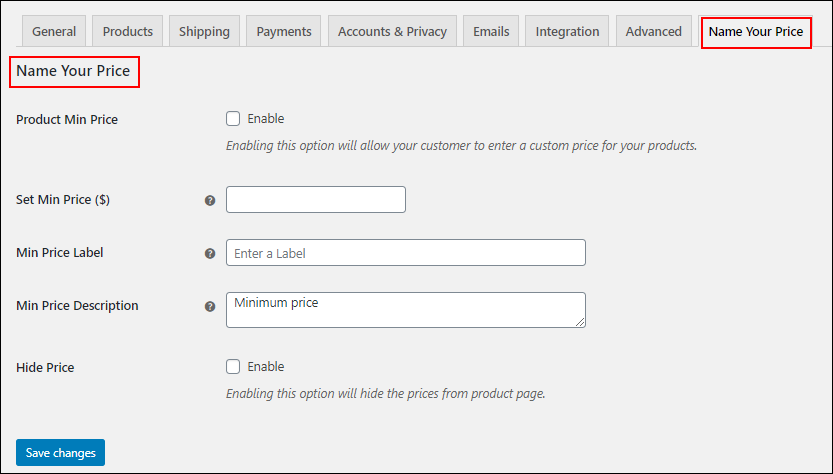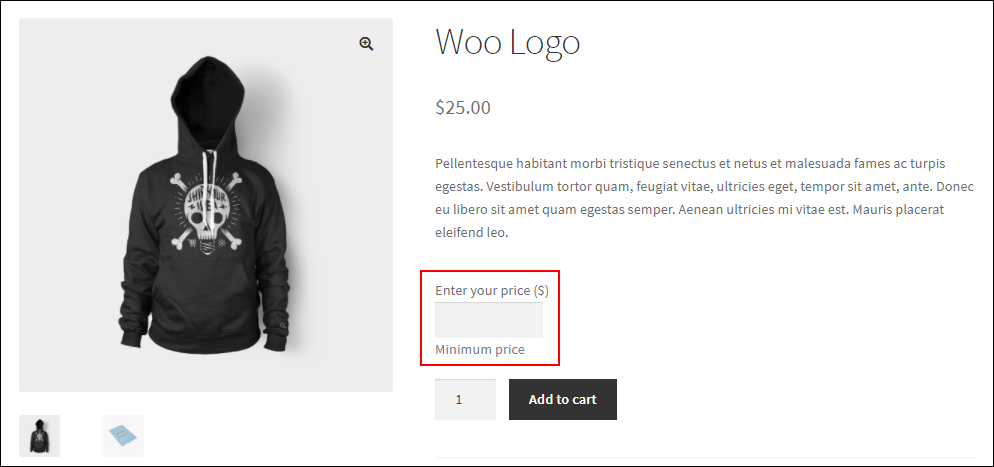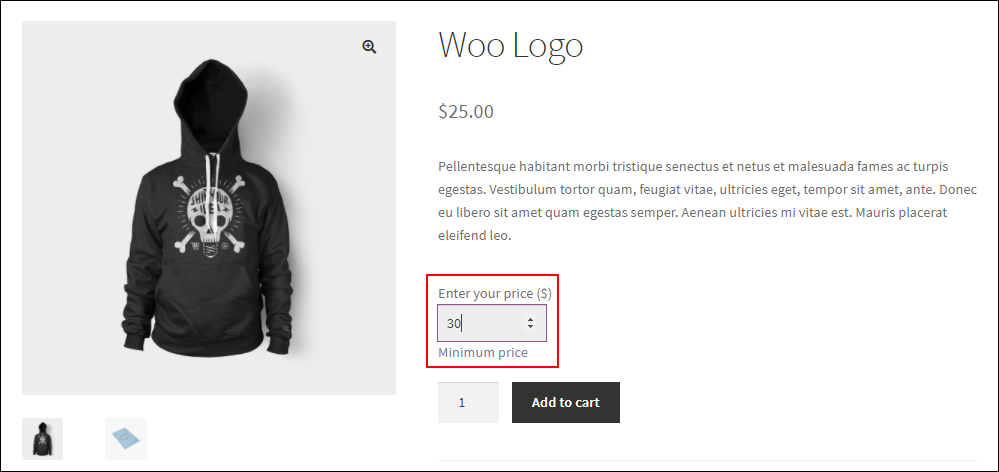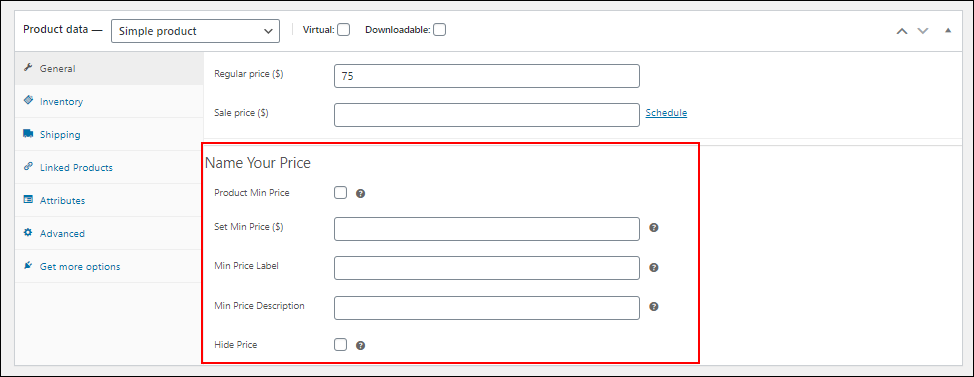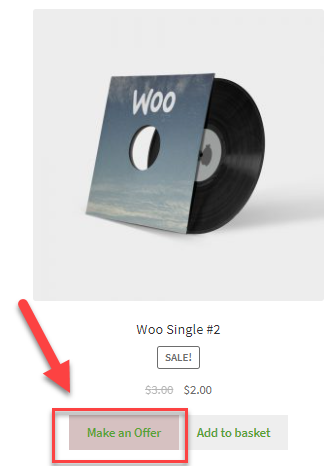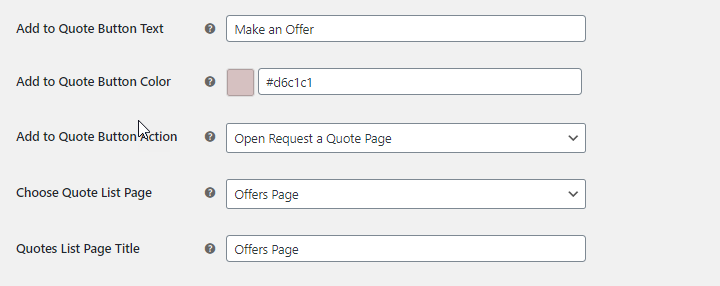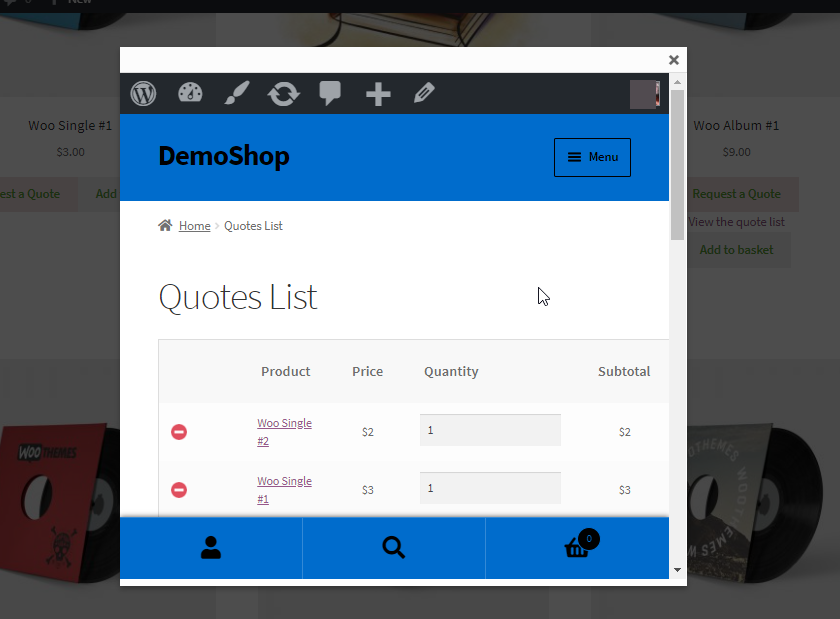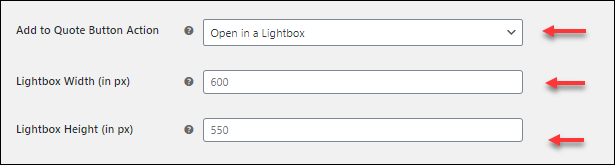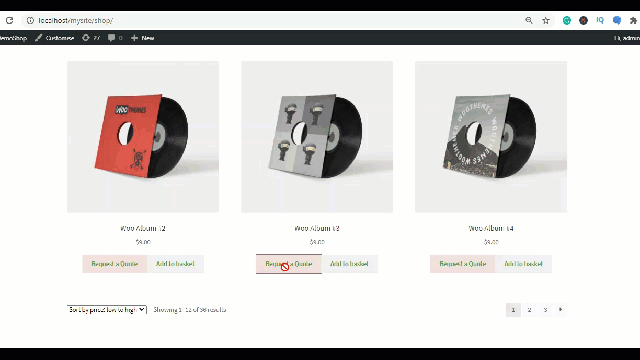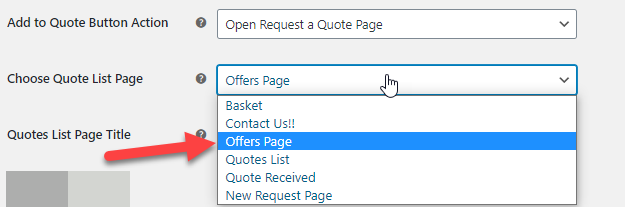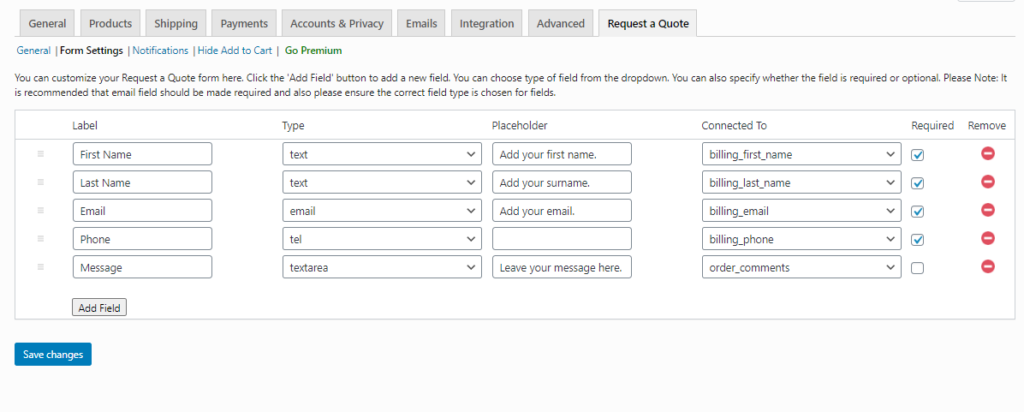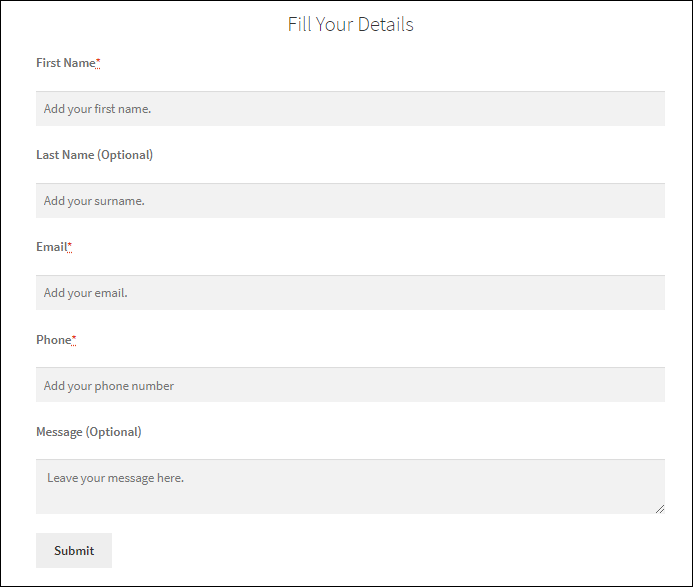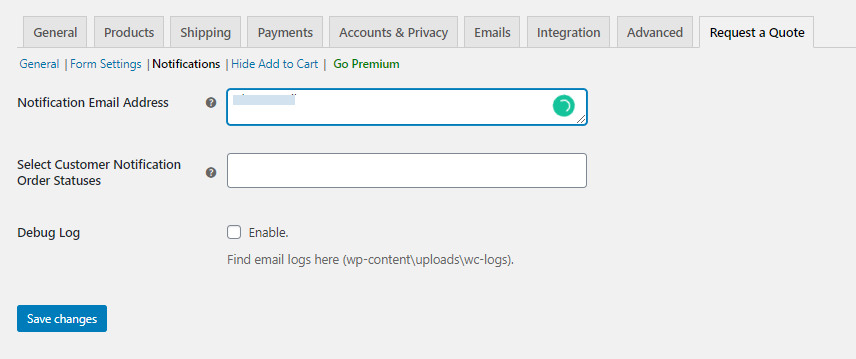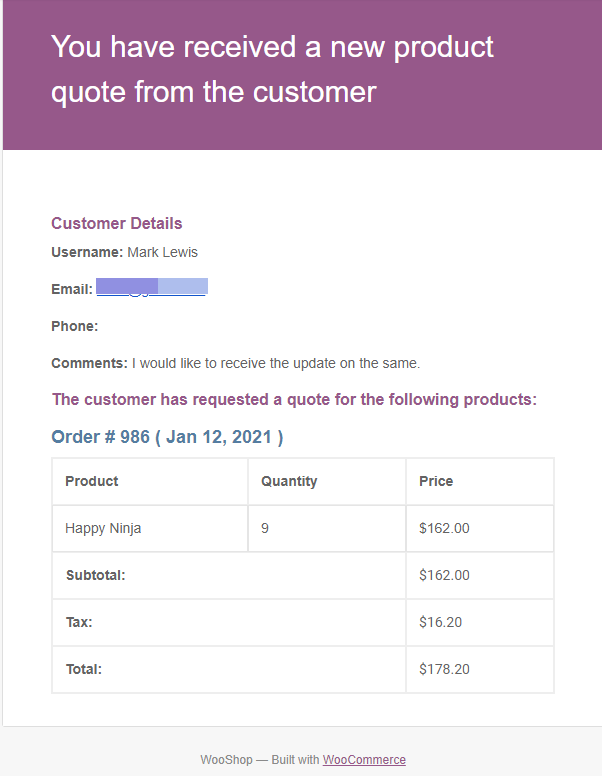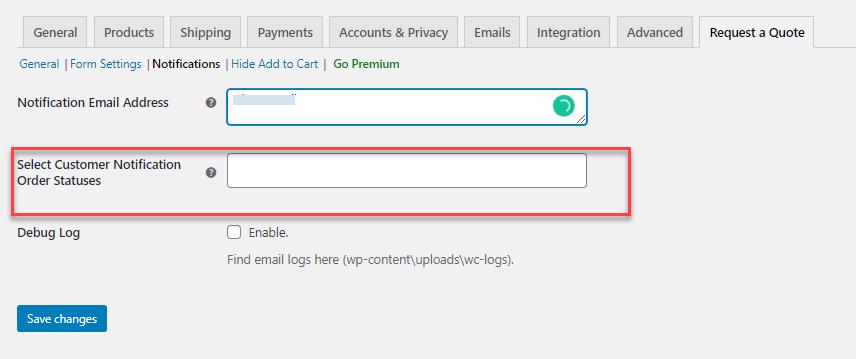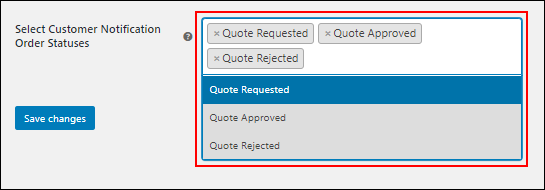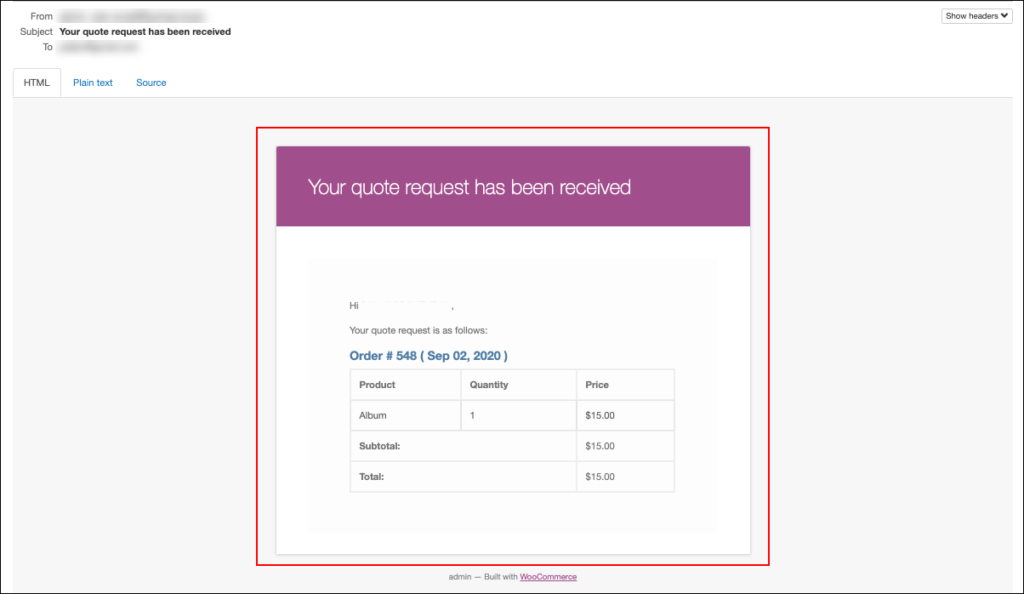Add the power to negotiate on your online store, without much trouble. Allow your customers to place an offer on your products to help them negotiate on the product price, which in turn boosts the customer’s happiness. By creating a make an offer option on your WooCommerce product page, you can allow your potential buyers to submit an offer on your products.
So how do you go about creating a make an offer option on your WooCommerce product page?
It’s simple!
We can get to know it in detail, in the upcoming portions.
Why create a make an offer option on your WooCommerce product page?
Letting your customers place an offer to negotiate your product’s prices is indeed a promising way to improve your sales. To enhance it, you can make use of such methods like make an offer option or create a Request to Quote option on your product page. There are several advantages when it comes to placing such options on your WooCommerce store.
Here are a few of them:
- Increase conversion rates.
- Cross-selling and upselling open up a direct line of conversion with potential buyers.
- Email marketing also enhances as you can grow your email lists.
- Attract potential buyers.
- Gives customers the power of negotiation.
Customers always get excited when it comes to bargaining or availing themselves the opportunity to adjust the pricing of a product they wanna purchase. Using the make an offer option, the customers can request the seller to be flexible with their pricing. All this will bring in better customer engagement and increased sales. Moreover, this will indeed augment the customers’ shopping experience.
With the make an offer option, the customer interaction is much more improvised wherein you can interact with your customers on a product they like to purchase. It also boosts the customer’s happiness as you are quite flexible when it comes to the pricing of the products as well as most other websites might not have this feature. Thus again this feature helps you to stand out among your competitors.
You can either go for contact forms, or other simple HTML codes to make this option work on your store. But again, if you are looking for better options, it is always good to rely on popular plugins which do it swiftly. Here we take a look at two popular WooCommerce plugins ELEX WooCommerce Request a Quote Plugin (Free) and ELEX WooCommerce Name Your Price Plugin (Free), which lets you create a make an offer option on your WooCommerce products.
How to create a make an offer option on your WooCommerce product page?
Here we have the options to create a make an offer option on the WooCommerce product page easily.
- Using the ELEX WooCommerce Name Your Price Plugin (Free)
- Using the ELEX WooCommerce Request a Quote plugin (Free)
Let’s take a look at it in detail.
How to create a make an offer option on your WooCommerce product page using ELEX WooCommerce Name Your Price Plugin (Free)?
If you are looking to let your customers determine the price of a product in your store then this is the right solution.
And guess what, the plugin is free!
The ELEX WooCommerce Name Your Price Plugin (Free) is easy to install and use. It also helps you to let your customers decide a price for your products. And yes, you can also do it without impacting your profit. Let’s see how you can work with it.
The very first thing you do is download and install the plugin from its product page or WordPress. Once done, you can find the plugin by going to Dashboard > Plugins > Installed Plugins > ELEX WooCommerce Name Your Price Plugin > Settings.
The plugin settings are extremely simple to work with.
Here you can enable the Product Min Price to allow customers to enter a price of their choice on your products. The Set Min Price lets you set a minimum price on your product for which you want the customers to purchase the product. You can also leave it blank. When you leave it blank, the customer can enter any price of their choice and then purchase the same.
But when you enter the minimum price, it acts as a threshold limit, for specifying the price for the product. If your customer enters a price that is less than the threshold price, then they cannot proceed to purchase the product.
It gives a warning message that the purchase cannot be processed as the price is too low.
Here in the above example, the minimum price provided was $20.
At the same time, when the price entered by the customer is more than the minimum price, like in the case here as $30, the customer can proceed to checkout without any issues.
Even you can opt to hide the price of the product when your customer enters the price to keep the pricing fair and clear.
Moreover, if you do not wish to offer this option to all your products in the store, then you can do it at the individual product level using the plugin.
This option using the plugin, again lets you satisfy your customers by making them decide upon a price for your products in your store,
Know more about the plugin in detail from the product page.
How to create a make an offer option on your WooCommerce product page using ELEX WooCommerce Request a Quote plugin (Free)?
To create a ‘make an offer’ option on your WooCommerce product page, you can first customize the ELEX WooCommerce Request a Quote plugin as per your need. To do the same, you need to download and install the plugin from the product page.
Once the installation is done you can go about setting up the plugin as per your business needs. Suppose you want to set up a product page as shown in the image below, you need to customize the plugin in such a way that your customers can easily navigate to the pages to make an offer.
To create a button “Make an Offer” on your product page, you can do it easily using the plugin settings as shown in the image below:
As you can see in the above plugin settings, you can set the button text as per your need and also change the button colour.
Customers do not like to skim through pages just to send a request. Hence it is important to set the navigation right. To do the same, the plugin has two quick options.
As you can see these two options help the customers to quickly move to the page wherein they can place the offer they want to make on the products they want to purchase.
Open in a lightbox
In this option, whenever a customer wants to place an offer on the product, they can readily click on the button, wherein a window opens up as a popup window in the screen without exiting the page. Here they can provide the details on the product they want to make an offer on.
The popup window appears as shown in the image below:
You can also set the dimensions of the window while opting for the same.
Open Request a Quote Page
This is an option wherein the customers are directed to another page wherein the details are to be filled. The options are quite easy to work around wherein any customer can work with the pages.
The above video shows how this can be achieved easily.
Now to create the page, all you need to do is create a simple WordPress page and add the shortcode to customize the page according to the need to help the customers make an offer. The shortcode used is “[elex_quote_request_list]”. Once the page is created, you can name the page as per your choice and the page will appear in the selections wherein the page can be selected.
Get the form ready for the customers
The next important thing to get done is the form for the customers to make an offer. For this, you can make use of the Form settings in the plugin. The plugin lets you create a basic form to collect necessary details from the customers. The form has less complicated settings, all you need is to add fields according to your needs and then map it to the respective billing data to make the billing process go smooth. The settings look like as shown in the image below:
Once these settings are saved, you can see the form page as shown in the image below:
Here along with the form to submit details of the customer, they can also enter the specific quantity of product they wish to purchase as well as the price at which they want to make the purchase.
Set up the Notifications for the Requests Arriving
To not miss out on any requests that arrive at your store from the customer it is important to set notifications on your store. To facilitate the same, you can set notifications on your store using the plugin’s Notification Settings.
By default, the email is that of the store admins. When a customer makes an offer on a product, they receive an email notifying the same.
Also, you can keep your customers up-to-date on their submitted requests by choosing for what order statuses the notifications can be sent to the customers.
To choose the same, you can choose one among the following as shown in the image below:
So depending on the order statuses, the notification is sent to the customer. Like for example, when you choose to notify the customer when a quote is received by the store admin, then the customer gets an email as shown in the image below:
Get more with the Premium Version
If you are looking for much more options to create a make an offer option for your products in the WooCommerce store, you can always go for the premium version of the plugin. It has a multitude of features when it comes to creating a make an offer option for the WooCommerce products. It also lets you even set the same for individual products.
Explore the features of the plugin’s premium version from its product page.
To Conclude,
By adding the right plugin to your WooCommerce store, you can enhance the features of your WooCommerce store. Your customers always love it when you are giving the right attention to details. So why waste the opportunity, when you can avail yourself the same using the free plugins like the ELEX WooCommerce Request a Quote plugin and ELEX WooCommerce Name Your Price plugin for your WooCommerce store. Engage your customers with better prices and affordable options to purchase the same and also an open option to negotiate or bargain for obtaining the products at an affordable price.
Further Reading: