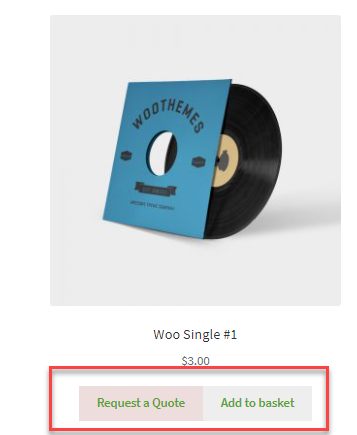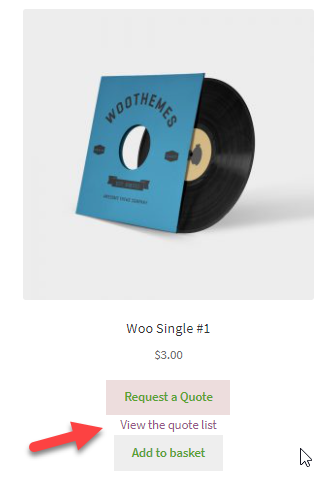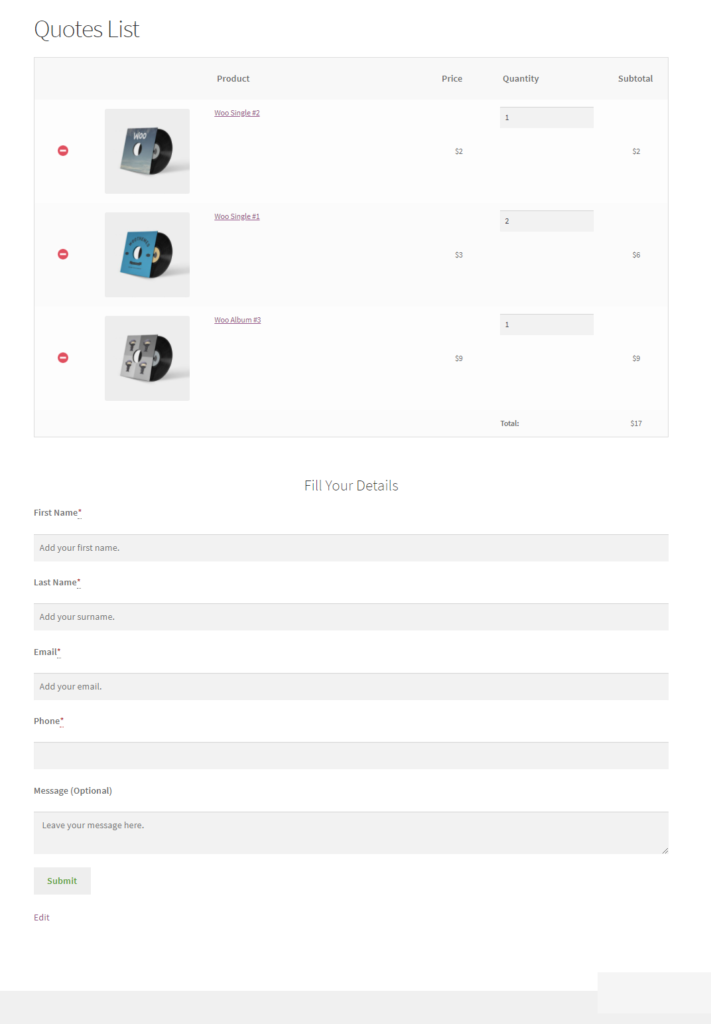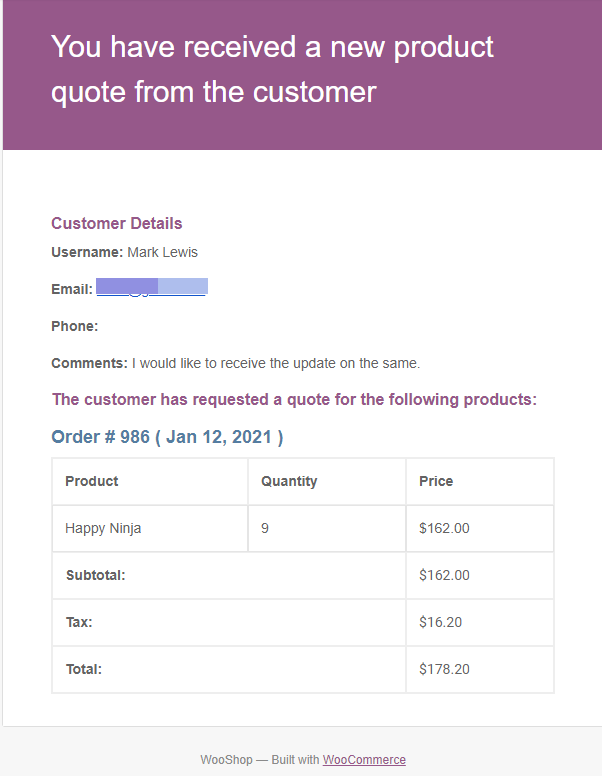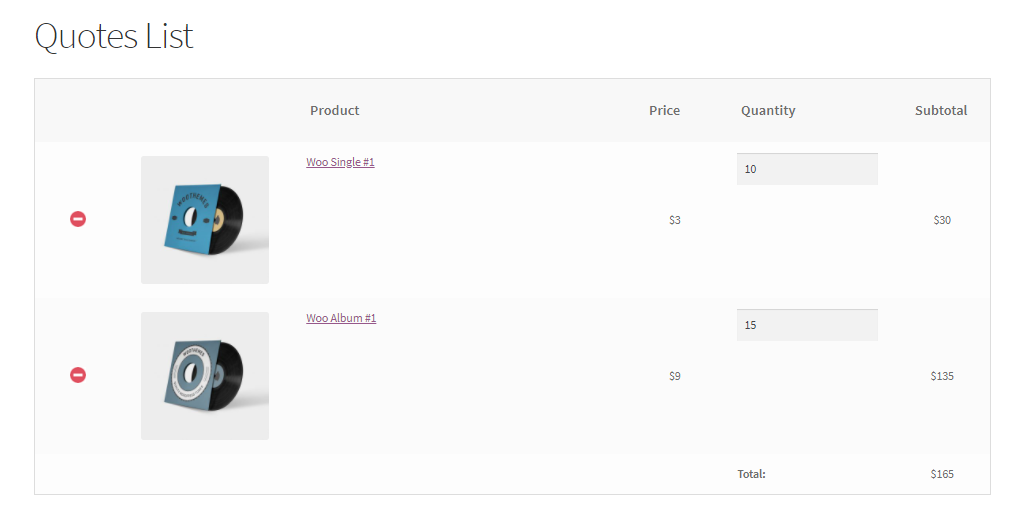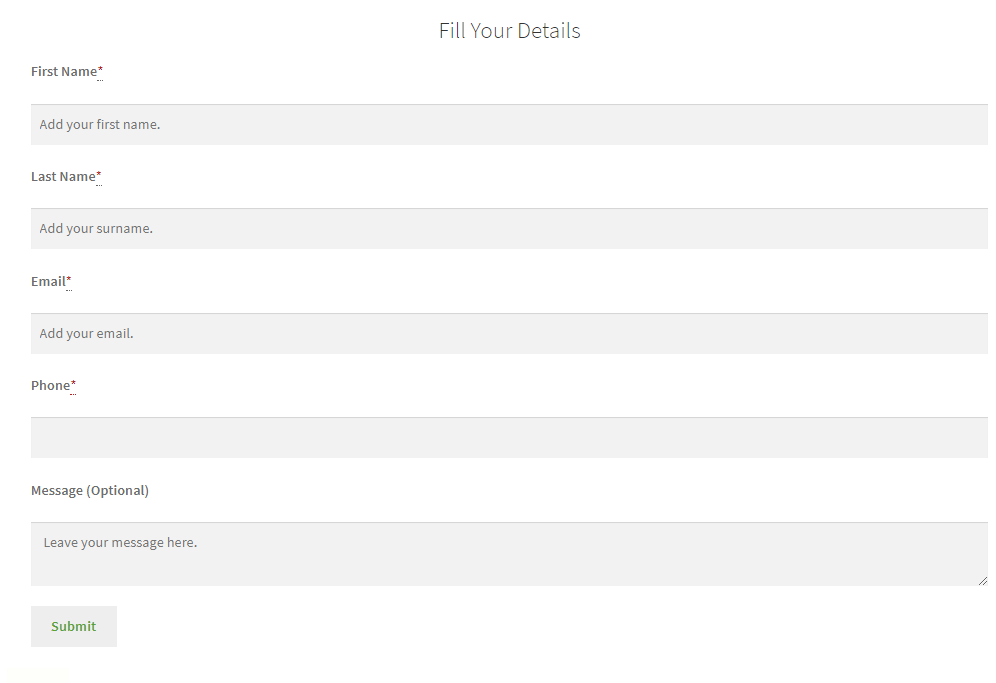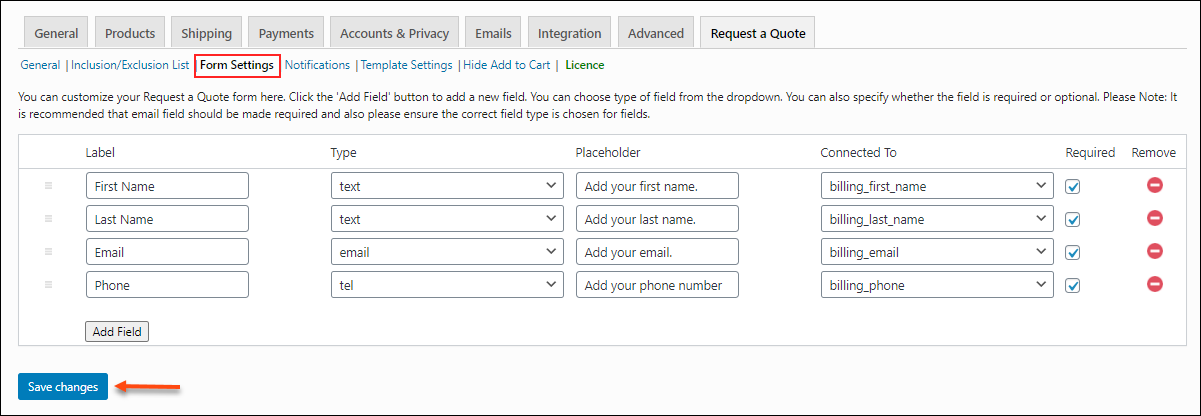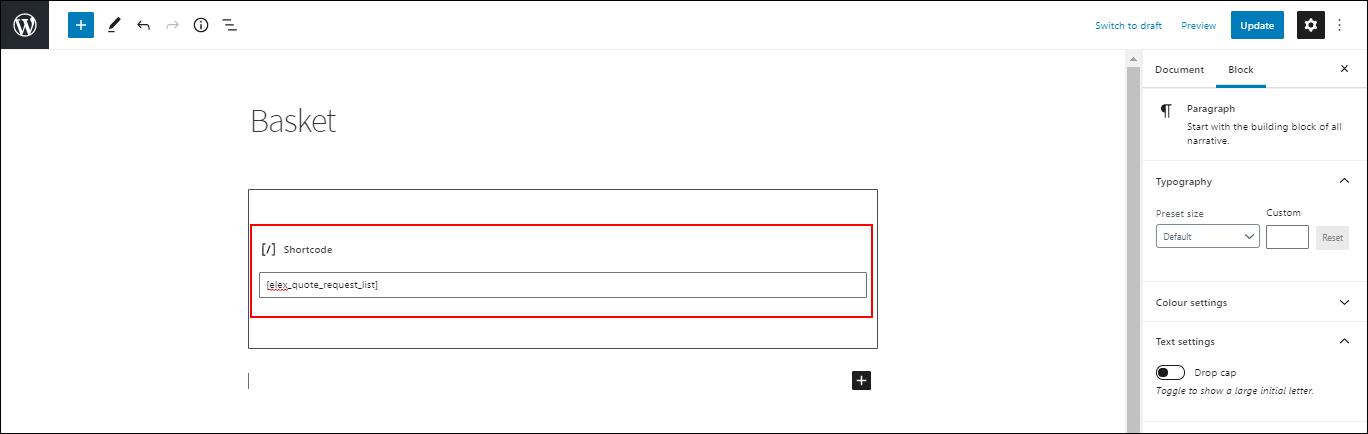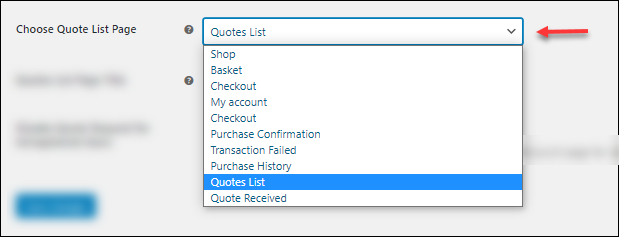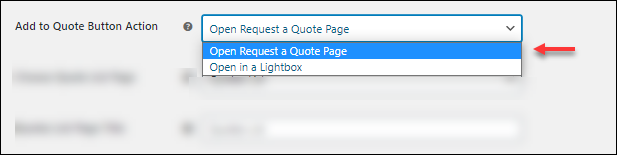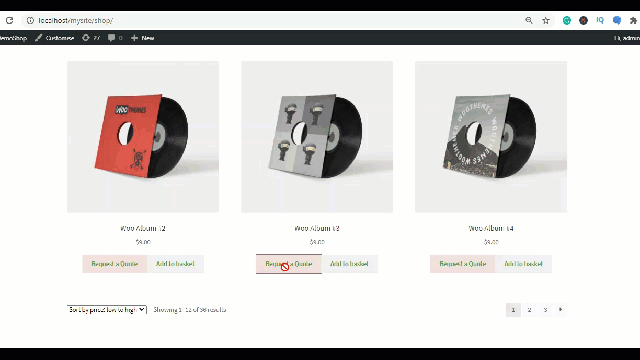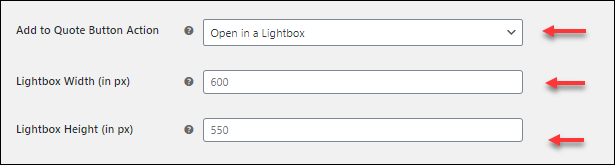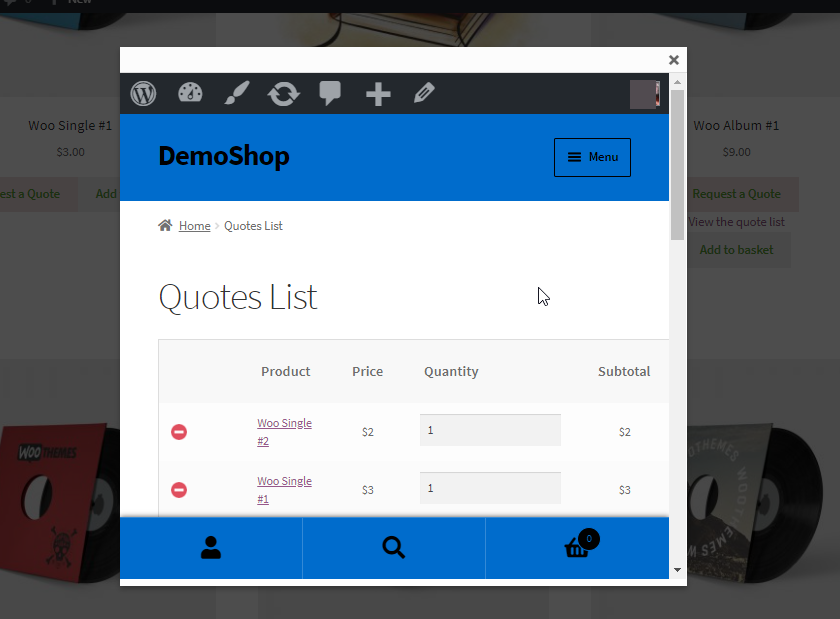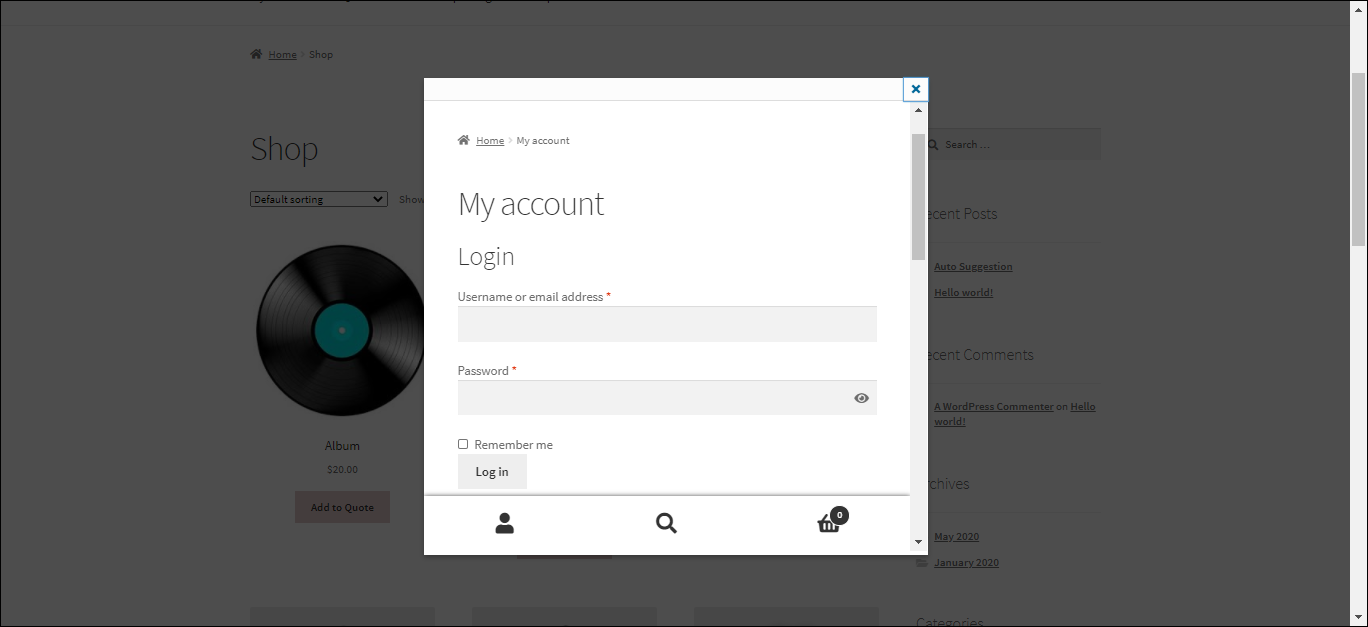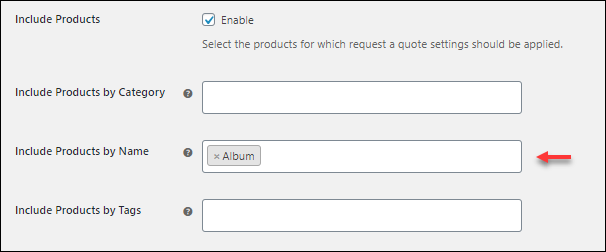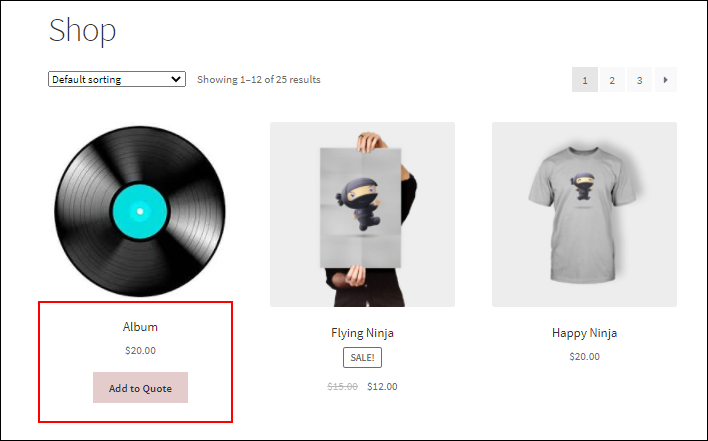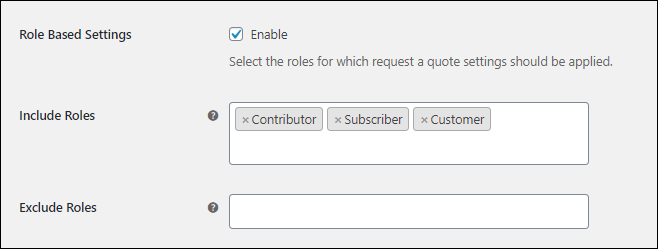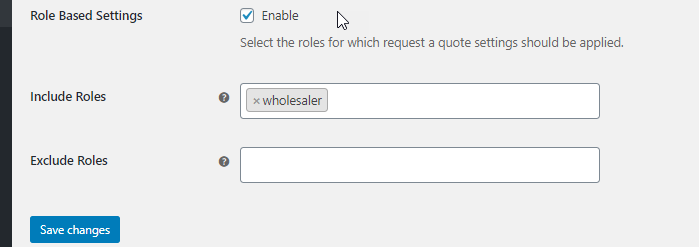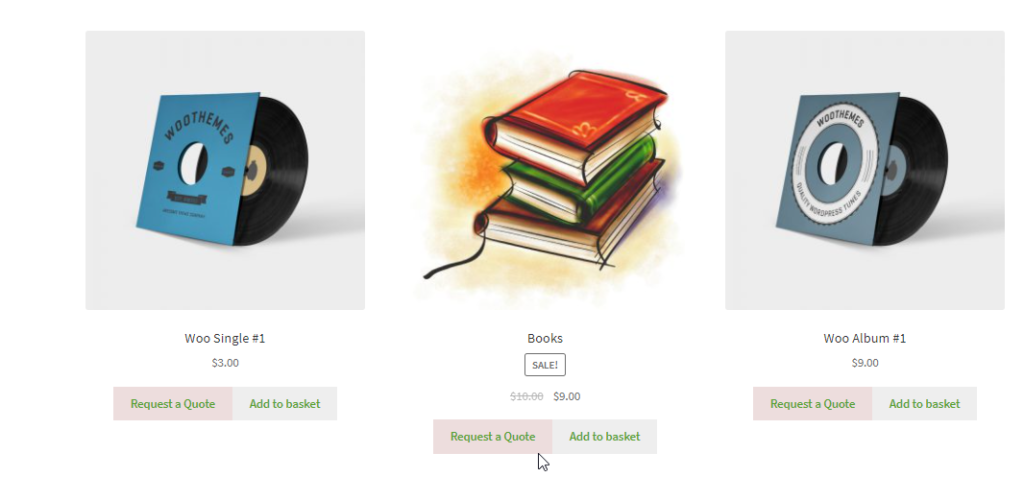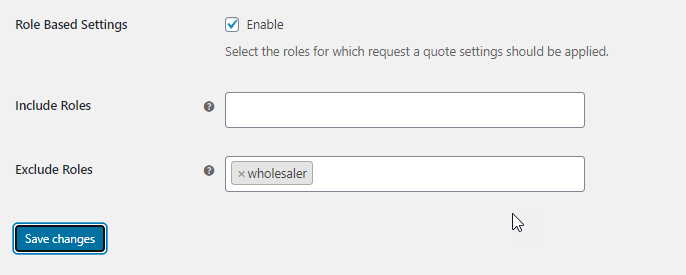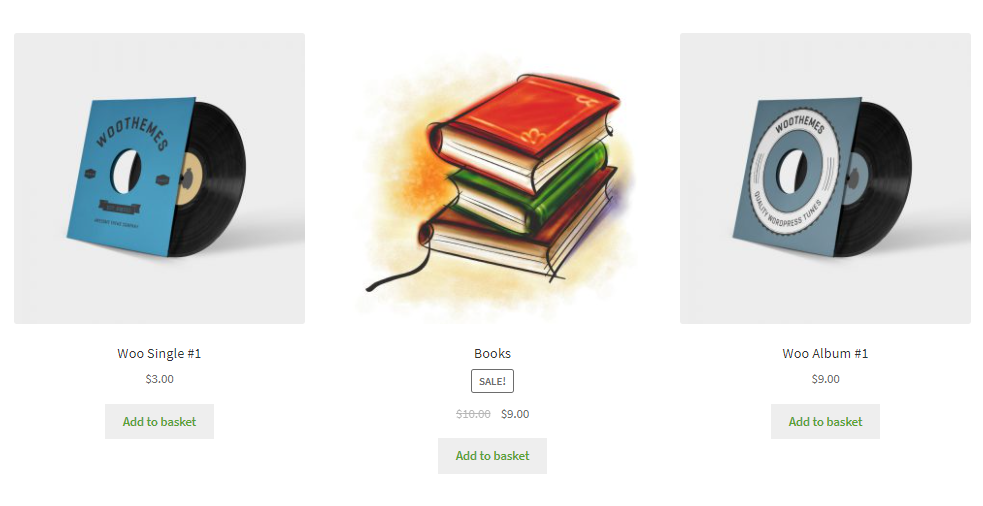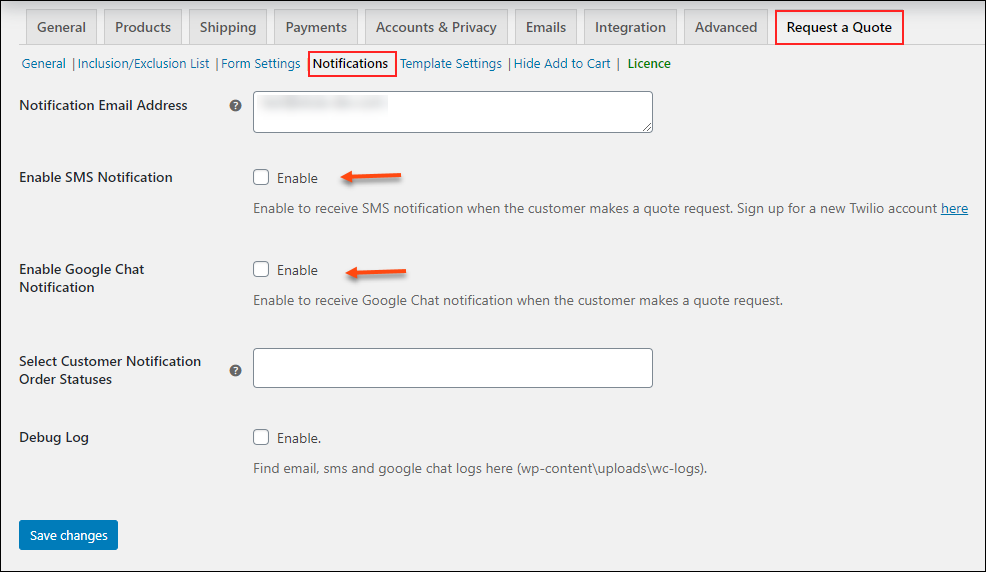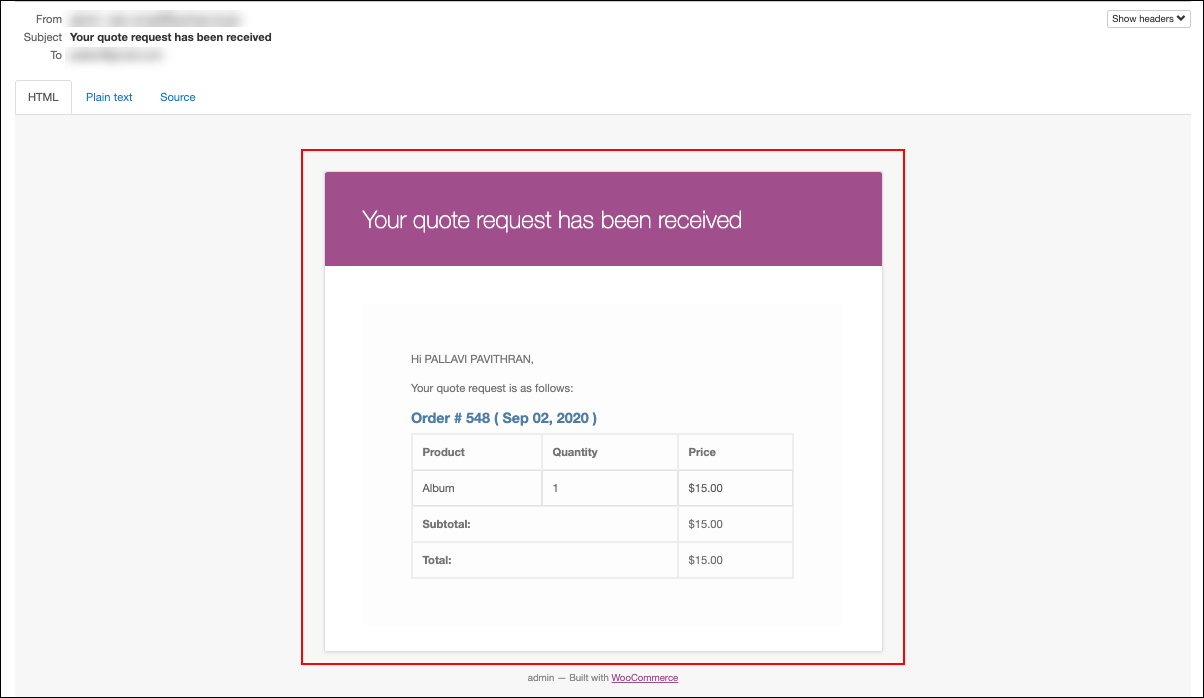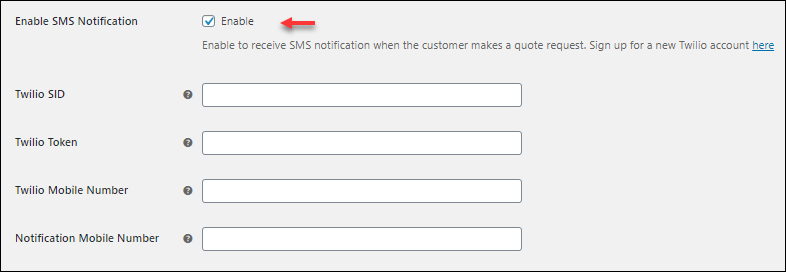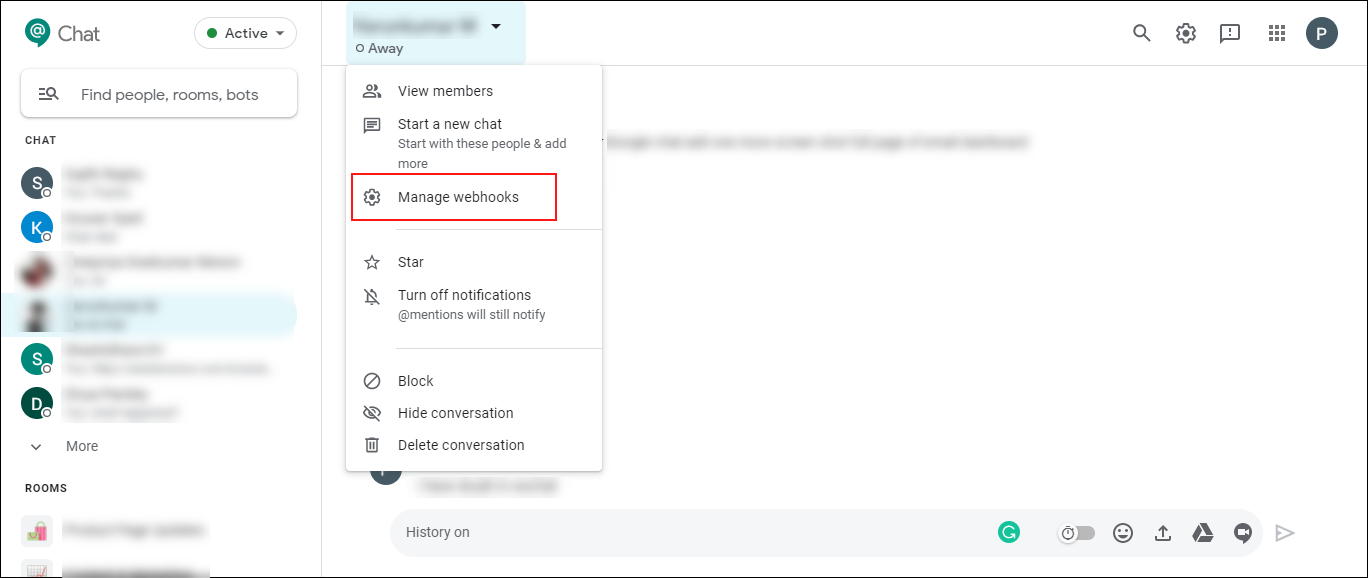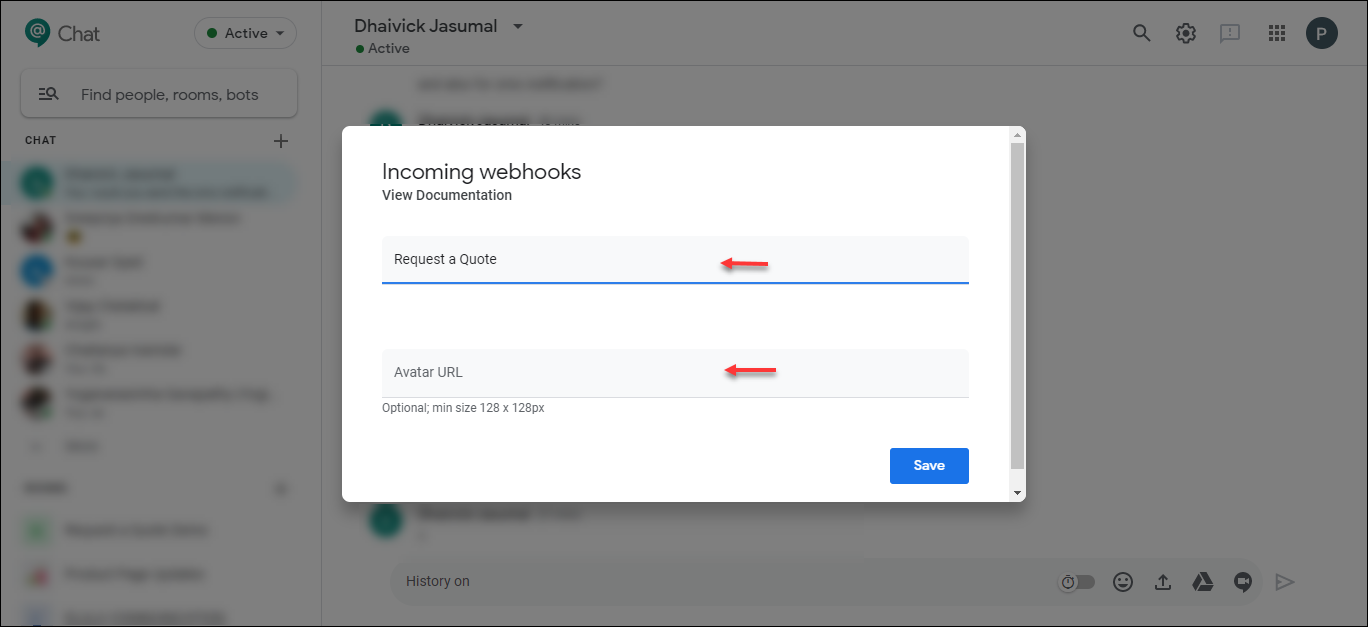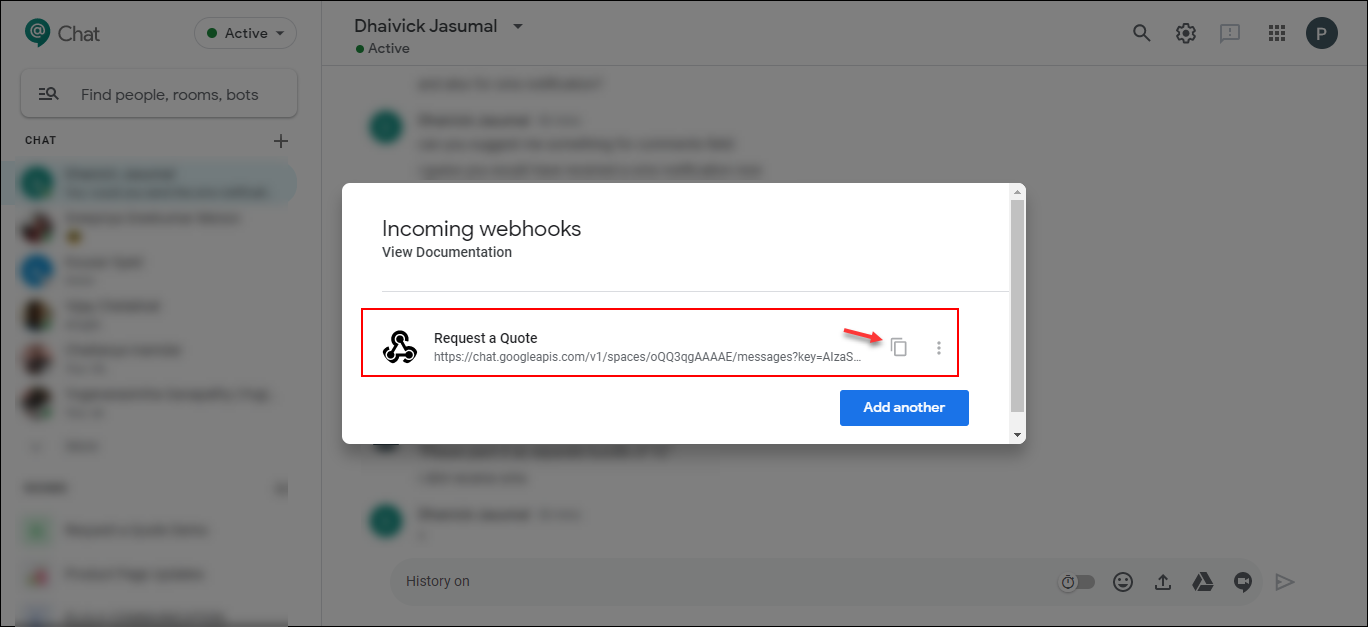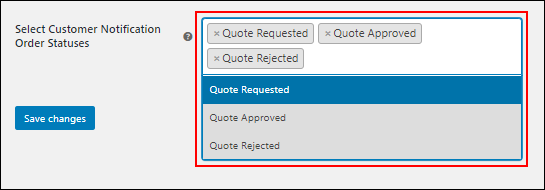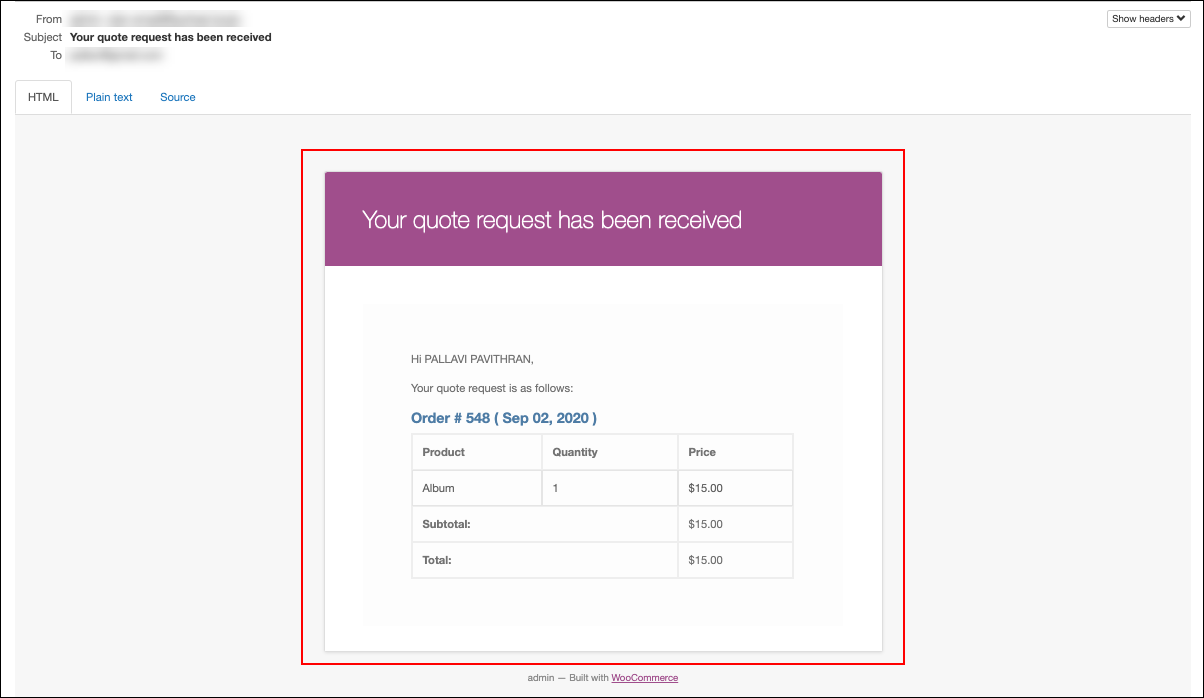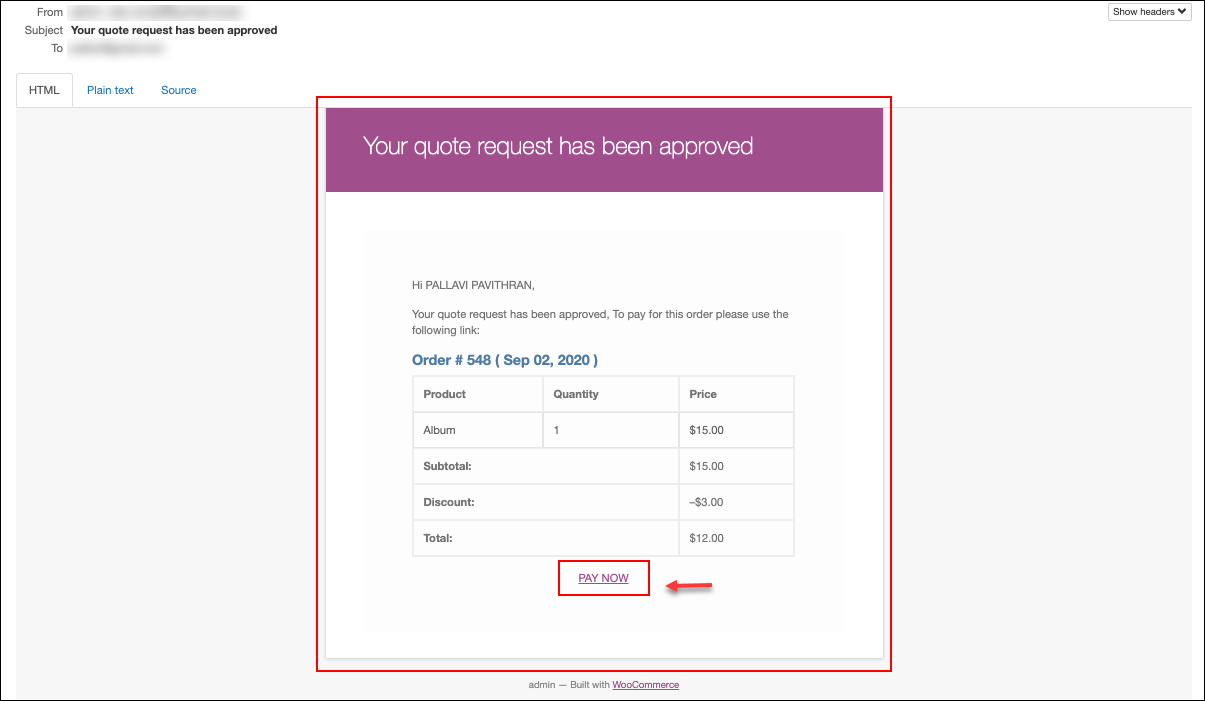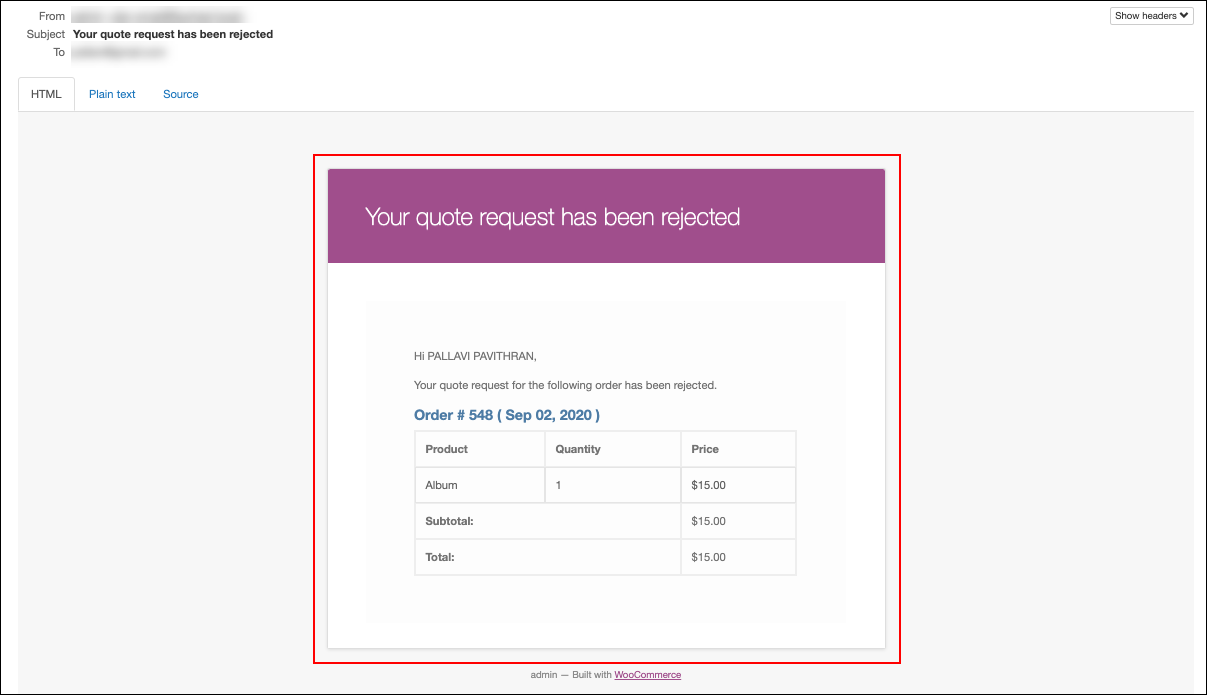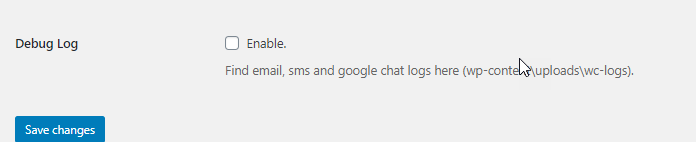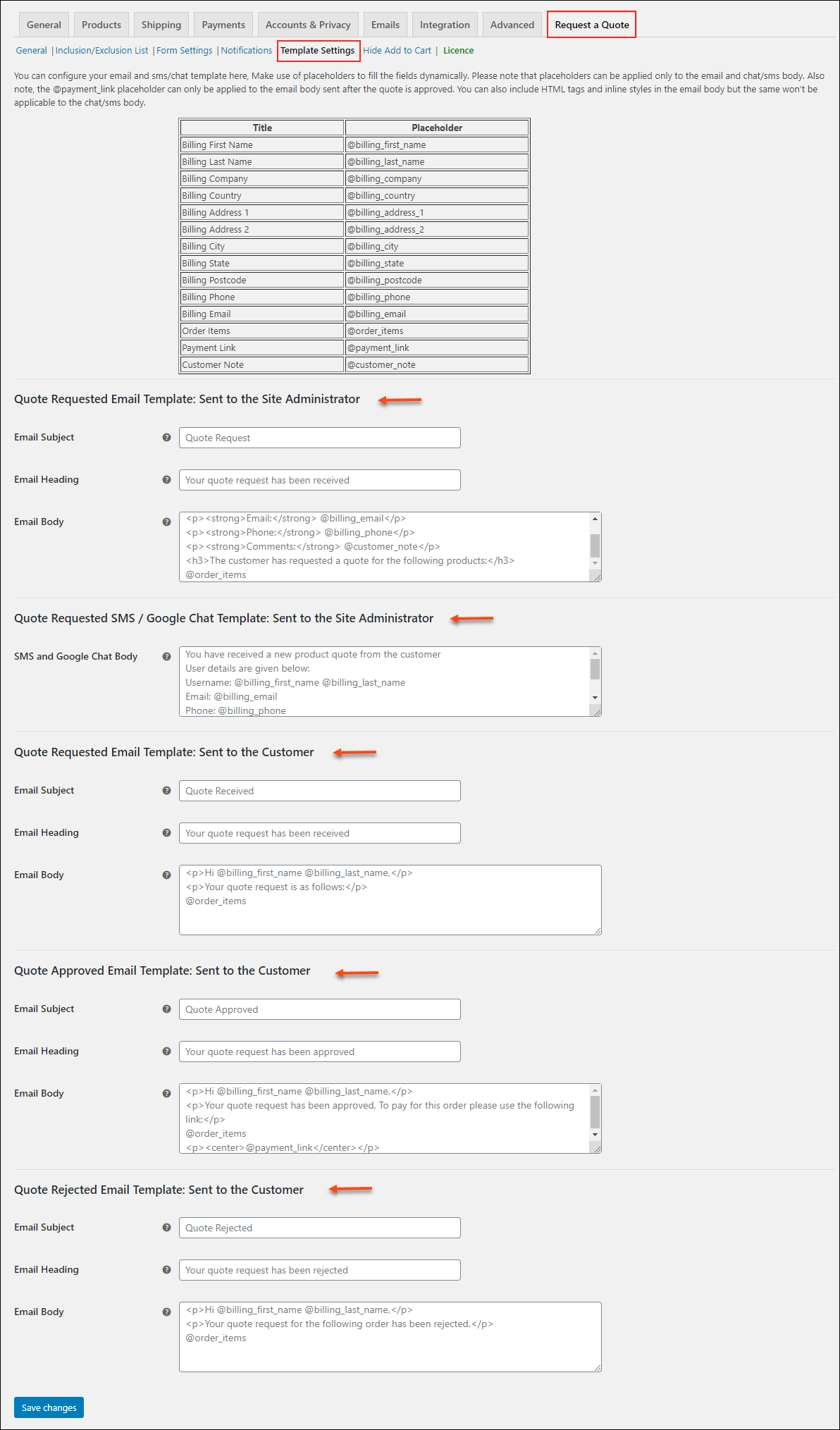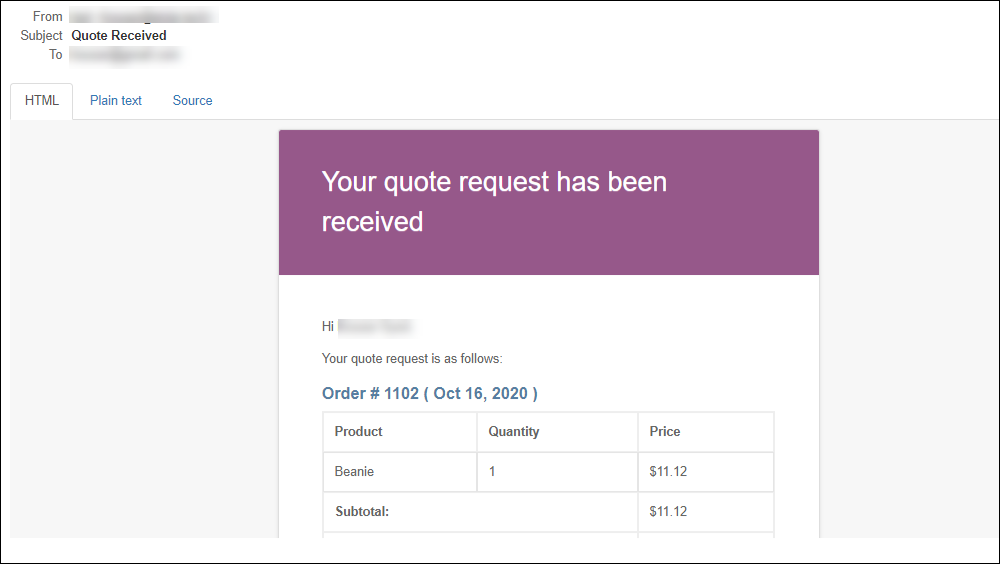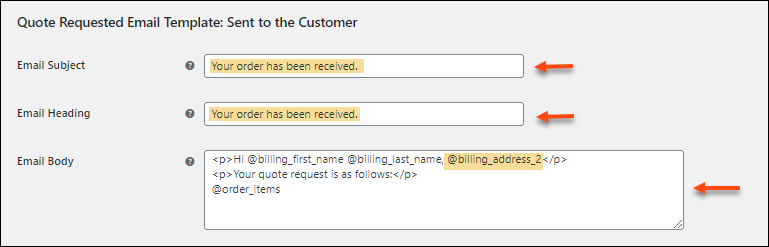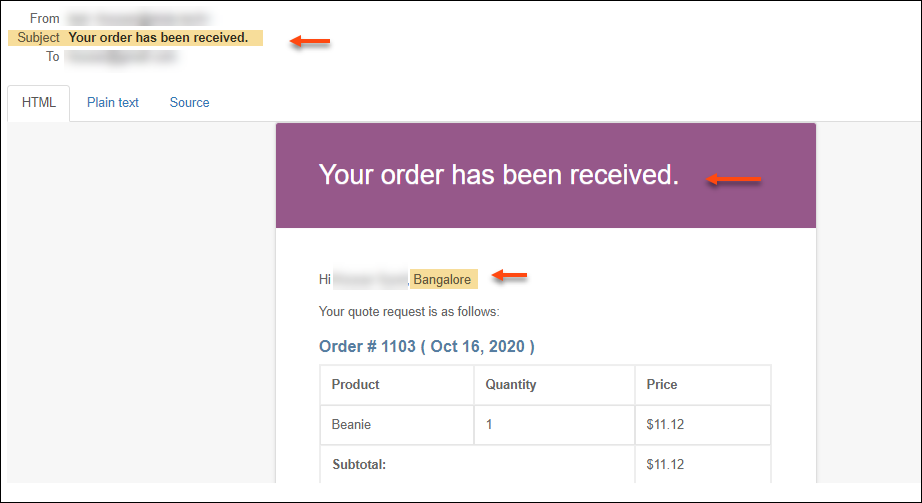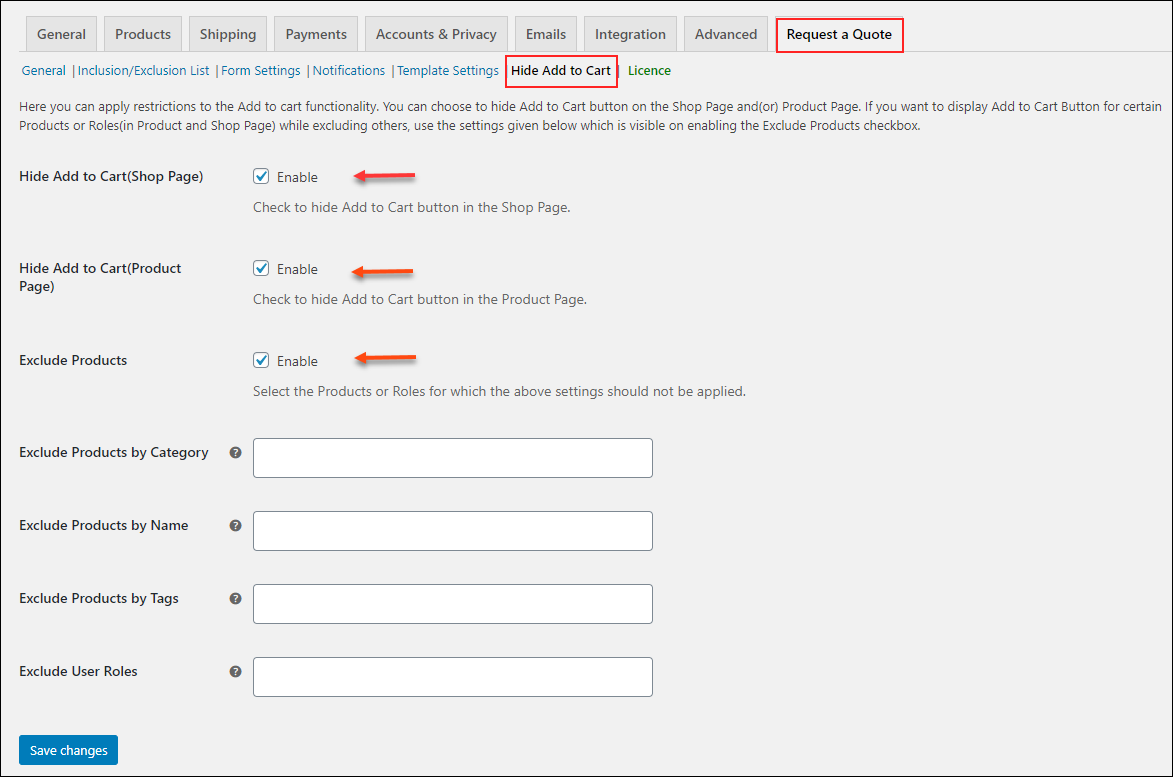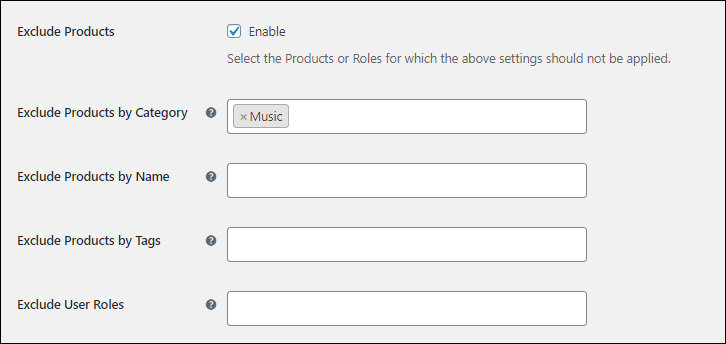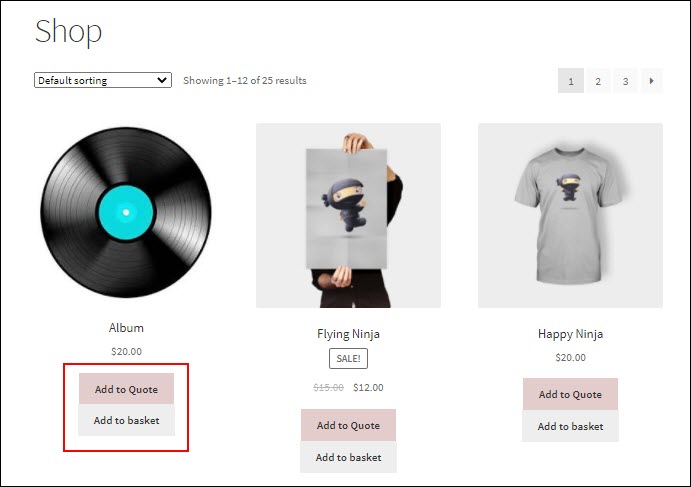What if your customers want to know more about the products you sell on your eCommerce store? With online shopping, it becomes difficult to give a personal touch to the conversations happening between you and your customer. Most often, your customer comes to the online store, chooses the product they want to buy and then purchases the same and exits. If any customers come to you who want to order a customized product for maybe a bulk quantity of the same, then what do they do? If they do not see any option to contact you, they are likely to abandon the cart and move on to another site. So how do you plan to retain such customers in your store? The best option is to provide a quote request option on your store. Here we take a look at the WooCommerce Request a quote plugin to know how we can provide the quote request option on your WooCommerce store.
WooCommerce Request a Quote
Using a request a quote option, your customers can get the price quote based on their requirements. In this method, the customer need not enter any specific payment details, as they are only placing a quote request. This option lets you readily collect the customer information as well as their specific requirements before you go for the payment part, hence you can generate more leads.
Allowing your customers to negotiate on your products’ prices or quantity is indeed a positive way to approach your customer. Allowing the customer to place a quote request to get to know more about the product and also negotiate on the price helps you to gain the confidence from the customers. If you are looking for options to help your customers to contact you, you can make use of various options like creating forms using form builder tools or a support desk, etc. But again there are limitations when it comes to using support forms like not able to feed requisite information, unable to submit a quote for products, etc. This is when you need to have a solid request for a quote option for your eStore to make it easy and feasible for your customers to submit a quote request.
Here we consider the ELEX WooCommerce Request a Quote freemium plugin, which has numerous features which makes it an ideal plugin to help store owners create a quote request option for the WooCommerce store. Let us get to know in detail about the plugin and how it helps store owners create a better platform to encourage the customers to place a quote request swiftly.
Provide Add to Quote option on your Shop or Product pages
The very first thing to be done is to provide the customers with the option to add the products to the quote list. Wherein the customer can specify the quantity of the product they want to purchase and even any specific requirements on the same. As you can see, the moment the plugin is installed on your WooCommerce store, the shop page will show the Request a Quote option for the products.
Now when a customer clicks on Request a Quote button, they get to see an option to see the Quote list.
Now upon clicking the same, the customer is taken to the quote list page, wherein they can see the list of products added to the quote.
As you can see, the quote list page will list all the products you have added for quote requests along with the quantity, price and subtotal. In addition, you can also find the form which is required to be filled by the prospective customer. The form can be designed according to the requirement of the store with the corresponding fields in it using the plugin. Both the free and the premium plugins lets you create the same. It is essential to know what fields need to be added in the form to ensure that you are collecting the necessary information for the customer.
How does a Customer check back on the quotes sent to the store admin?
To check the quote request status, the customer can either go to the My Accounts Page to check the request submitted or even the purchased list.
Or they can get the updates in their emails from the store admin at the time of submitting the quote as well as when any updates are being made on the quote. The plugin does help you design the same for your business needs.
How to enable the Request a Quote option on your store?
To enable the Request a Quote option, and then customize it, you just need to work on the General Settings of the plugin. The plugin’s General Settings look like this:
Here you can enter the following details:
- Add to Quote Button Text.
- Add to Quote Button Color
- Add to Quote Button Action
- Choose Quote List Page
- Quote List Page Title
- Disable Quote Request for Unregistered Users.
Add and Customize the Quote Request button on the store
When the plugin is installed in your store, automatically, you get to see the Request a Quote option. But again, you might want to customize the same for your business needs. To do so, you can work on the appearance of the button by choosing an appropriate colour from the Add to Quote Button Color option.
Again the next thing to be done is to initiate a button action. Here, in this case, you need to let your customers navigate to the quote list page, wherein they can see the quotes they are submitting to the store owner. The page is designed to contain all the quotes you are submitting to the store owner in a table like manner, which gives it an orderly fashion and easy for the users to look into. The list will contain the necessary price, quantity and the total rate of the item to be submitted.
Along with this, the store also provides the customer to fill in a form for submitting their need regarding the product they want to purchase from the store.
How to Create a Quote Request form for your customers?
To create the Request a Quote form, you need to work on the Form Settings options in the plugin. The plugin lets you customize the form as per your business need, allowing you to incorporate fields as needed.
You can either set the fields as mandatory by checking the Required option in the settings. And also you can choose to remove the field. Make sure that you add necessary fields like Name, email and phone number to collect the information from the customs to contact them again.
You can also add the type of each field such as text or email, etc., a placeholder text, and match the corresponding WooCommerce billing fields.
Suppose you add a field “Alternative number” then you can Add Field and then save the changes.
Upon doing so, the field appears in the front end in the form submitted.
The greater advantages of this type of form are that the billing fields are linked to the fields which makes the bill processing streamlined and smooth. You can always look for several options when it comes to creating the form. Several form builder plugins can be found to make the request form easier. But again, the plugin just helps you keep all the information under a single entity and helps you to smoothen the process.
How to create a Quote List Page?
Just like any other WordPress pages, you need to create the Quote list page using a shortcode. Here we use “ [elex_quote_request_list] “ to create a desired Quote List page.
Upon saving the page, the page will be available for displaying the quotes to be submitted by the customers. In the General Settings of the plugin, you can choose the page title as well as the page in the drop-down for choosing the Quote list page.
Here as you can see, firstly you can provide a page title, and then choose the Quote list page from the list of pages available in the WordPress site.
How to choose the way the Quote List Page appears to the customer?
The next important thing to develop is how you want the Quote List page to appear in the front end. You have two options using the plugin in the Add to Quote Button Action options.
Open Request a Quote Page
In this option, the quote list page is opened as a separate page on your store.
As shown in the above video, when you click on the Request a Quote button, you get to see a hyperlink text “View the Quote List”.Upon clicking the hyperlink, you are navigated to the page that will show the list of items you want to request a quote for.
Open in a Lightbox
If this option is chosen, then you can see the quote list as a pop-up window, without exiting the store page. To make the popup window look ideal, you also get the options to choose the dimensions of the popup window in the plugin.
Once these settings are saved, you get to see the popup window on your page as shown in the image below:
On the lightbox, the customers can go to their account, search products. They can go to the Cart page using the button on the bottom.
Disable Quote Request for Unregistered Users
When any unregistered users are visiting your website, you may not want them to place a quote request directly without registering, hence you may redirect them to the user registration page using the plugin settings.
When you enable this option, the guest users are redirected to the registration page wherein they can create their login.
Decide whether you want to give Request a Quote option for all products or certain products on your store
It is essential to decide how you want to go about your pricing strategy in your store. You can either give all the products the option for quote request submission or provide the Add to Cart option. It is up to you on how you decide. The plugin helps you to create exceptions when it comes to choosing the products for which you want to provide the Request with a Quote option. To do the same, you can work around the Inclusion/Exclusion list in the plugin settings.
As you can see, there are several options to include as well as exclude in the plugin settings to create a perfect quote request option on your store. If you want to include or exclude certain products by their name, or the products under any specific categories or tags for being available for the quote request option, you can set it up here accordingly. You can also include or exclude user roles for the availability of the ‘Request a Quote’ option from the drop-down list.
Here if you are adding products in the include list, then only those products will show the Request a Quote option. For example, if you are including the products with the name “Album”, you can do the settings as shown in the image below:
Upon saving, only those products with the name “Album” will have the Request a Quote option listed.
If you are planning to exclude any particular product with a name, tag or even category, then you need to specify the same in the plugin settings as shown in the image below.
Here in the example, we are excluding the product, Happy Ninja. So only that product will not show the Request a Quote option.
How to include or exclude user roles for quote request options on your WooCommerce store?
If you want to customize the store according to user roles, then you can do so by creating certain exceptions with user roles. You can include specific user roles to make the Request a Quote option be available for them exclusively. You can also exclude the user roles to hide the Request a quote option from their respective login. To do so, all you need to do is add them in the settings.
For example, if you want the user role “Wholesaler” to get the request a quote option to be available, you need to provide that user role in the Include Roles option as shown below:
Once saved, when the Wholesaler logs in to the store, they get to see the Request a Quote option.
Now if you want to exclude the user role Wholesaler from getting the Request a Quote option, you need to enter the user role in the Exclude option.
Once done, you can see that when the user logins, the Request a Quote option is not visible for that particular user role.
How to Set up Notifications?
It is important to keep the store owner notified about the quote request arrival so that they do not lose any potential customer. To set the notifications from the WooCommerce store using the plugin, you can do it using the Notifications settings in the plugin.
Here as you can see, the first option is to set the email notification. The Notification Email Address is by default the store admin. You can always add more email ids if required. Hence when the customer submits the quote request, the store admin will receive an email as shown below:
The next option is to make use of the SMS. To do so, you need to create a Twilio account. Once created, you can set the same in the plugin.
You can sign up with Twilio using the phone number and email id. Upon doing so you receive a Twilio SID, Token and the Twilio Mobile Number, which must be provided in the plugin. Hence upon doing the same, whenever a customer places a quote request, the store admin or whomever mobile number is provided will receive an SMS notification.
The third option available is Google Chat Notification. To do this you need to set up a Webhook URL in the store admin’s Gmail.
To get the Webhook URL, you need to go to the Google Chat widget and then click on the user profile and go to Manage Webhooks.
And then obtain the Webhook URL.
Once you obtain the URL, copy the same to use in the plugin.
Once the settings are saved, whenever a customer places a quote request, a Google Chat notification is received by the store admin.
How to Notify your Customer on Quote Requests?
It is also important to keep the customers notified about the quote requests they have sent to the store admin. You can also set the same using the Notification settings in the plugin.
Here you can set the notifications to be sent via email depending on the quote statuses.
For example, if you want to notify the customer about the quote request being sent to the store admin, then you can choose the ‘Quote Requested’ option in the statuses. Then the customer receives an email upon quote request submission like as shown below:
How can the admin perform the order actions on the Quote Request?
Whenever a quote request arrives, the store admin can work on the quote order as a normal order request itself in the backend. The store admin can either reject/modify/accept the quote request sent by the customer.
When the quote request is approved, the customer gets a notification email like shown below:
How to get the payments processed for the quote orders?
Whenever the store admin sends the approval for the quote, the email will contain the option to pay for the submitted quote. Customers can click on the Pay Now option and then make the payment using the payment options provided.
If the quote order is rejected, there won’t be any payment link.
How to fetch the logs?
It is important to keep a check on the logs when it comes to Quote requests submission, payments, etc. To do so, you can enable the debug logs option in the plugin.
How to Create Templates for Notifications?
It is not easy when it comes to drafting emails, messages etc., for the orders processed every time. This is where templates come in handy. You can easily set certain templates for all your email, SMS and even Google Chat notifications. To do so, we can make use of the Template Settings in the plugin.
You can change and customize the subject, heading, email body, chat body, and so on, according to the requirements. You can find a table with titles and their respective placeholders on the page. You can simply type the required fields and add the placeholder to the email body. The corresponding value of placeholders will be added dynamically into the email, SMS, and Google Chat notifications.
Here the @payment_link placeholder is used only when the quote request is approved and the customer is asked to pay for the quotes submitted.
When it comes to emails for both store admins and customers, you need to make use of the HTML tags and you can choose any tags according to your business requirements. Don’t worry if you are not familiar with coding and HTML. Here the tab provides suggestions for all template fields. You can simply refer to them or use the same ones in the suggestions provided,
For Example, let us consider one email as shown below.
Let’s change the templates as shown in the below screenshot.
Here we have changed the Email Subject, Heading, and Body. And now the email will look like as shown below :
You can see that the subject is changed; and also in the email body, we added the billing address. Hence you can customize the emails, chats and even SMSes as per your need.
Show/Hide Add to Cart button
Sometimes, you might want to show both the Add to Cart option as well as Add to Quote option for your products, so that your customers can choose according to their requirements. If customers are interested in just purchasing and not requesting a quote, they can directly go for Add to Cart and purchase it. Sometimes some customers might want to place a quote request for the product and get a different price for the desired quantity. Hence it is up to your store strategy and customer interests.
If you want to hide the Add to Cart option you can do so using the plugin settings.
The plugin lets you hide the Add to Cart option based on product category, product name, tags as well as user roles.
For example, if you want to hide the Add to Cart option for products in the “Music” category, then you should enter the category Music in the Exclude Products by Category and then save the settings.
In this way, the plugin will exclude the products under the ‘Music’ category from hiding the Add to Cart option.
If you want to customize hiding the Add to Cart button for specific user roles, then you can do so by adding the specific user roles in the Exclude User Roles.
Again if you want it to contain both the options then you can go ahead and disable the Add to Cart option. In that case, you can see that both Add to Cart and Request a Quote button are visible for the products.
To Conclude,
This is all about WooCommerce Request a Quote plugin. You can choose to customize and make use of the plugin in the right way to facilitate better lead generation and organize your customers’ quote requests in an orderly fashion. Offering your customers the power to negotiate on the products they desire to purchase is indeed an uplifting factor when it comes to the eCommerce purchase experience.
Further Reading:
- YITH WooCommerce Request a Quote premium vs ELEX WooCommerce Request a Quote premium
- Setting up Request a Quote form for WooCommerce – Detailed Guide
- The Best Free WooCommerce Request a Quote plugin
- WooCommerce Request a Quote – Free Plugin Download and Setup
- An Essential Guide on Setting Up Wholesale Pricing