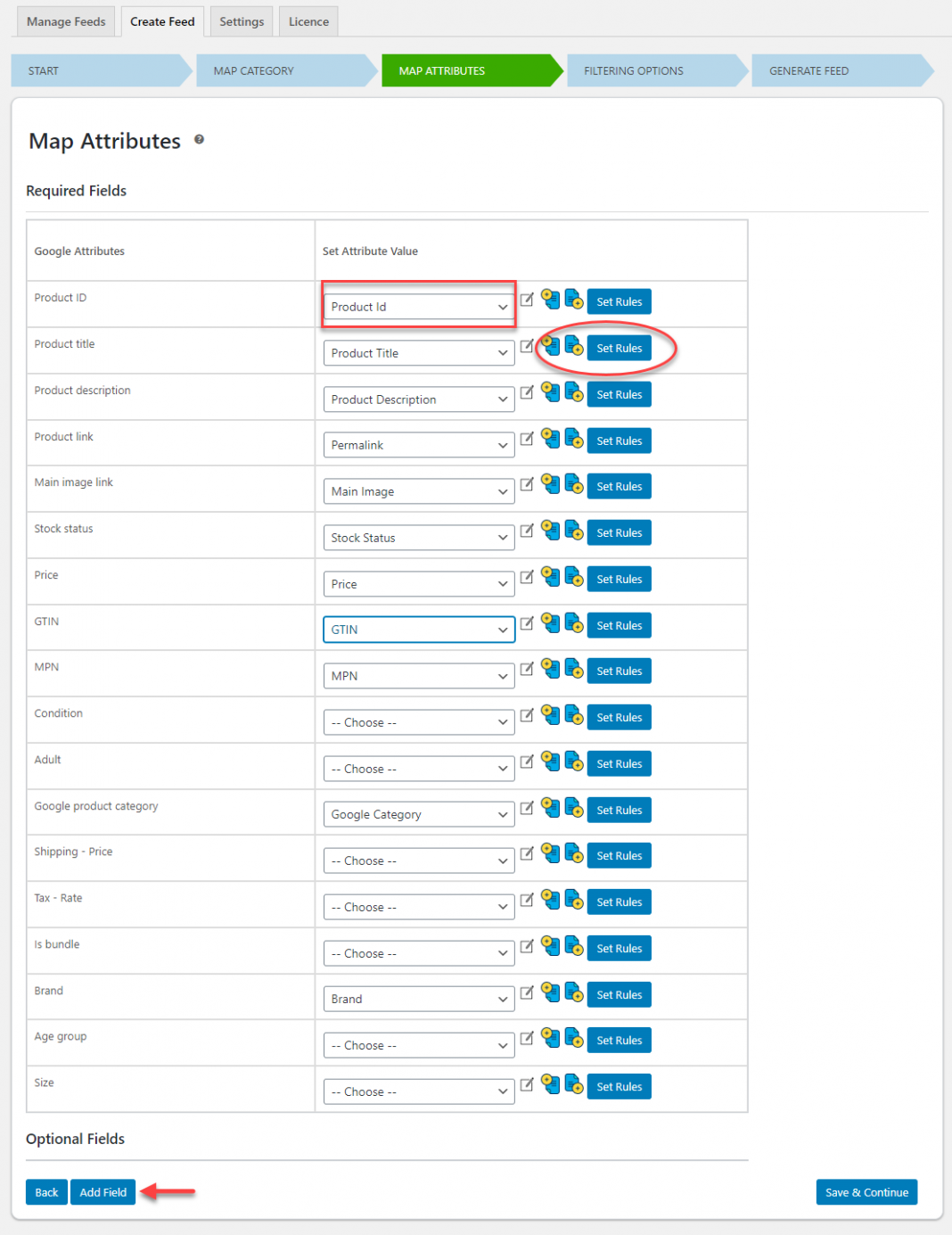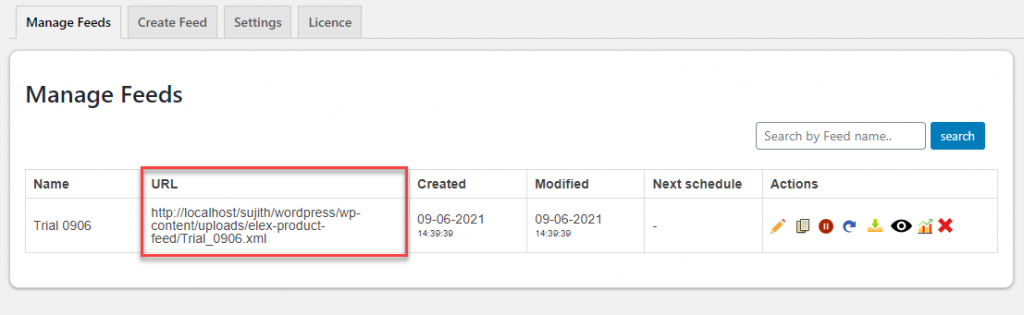Do you want your WooCommerce store to get more visibility? If that’s the case, you must connect your WooCommerce store to Google Shopping Ads. The WooCommerce and Google Shopping advertising combination is perfect for generating traffic and sales in your store. When someone searches for relevant terms, your Google products will appear above the search results in the form of ads. You must have come across these ads while looking for a specific product. To put it in another way, the integration gives your WooCommerce store various new advertising outlets. This article will provide you with a complete overview of WooCommerce Google Shopping Ads and how to set them up.
WooCommerce Google Shopping Ads: What Are They?

If you offer the exact product that the customer is looking for at a reasonable price, they are most likely going to make a purchase right then and there. WooCommerce Google Shopping advertisements account for nearly 80 percent of retail search advertising costs, according to data. Google Shopping advertisements can appear on partner websites, including the designated Shopping tab in search engine results, across the Google Network, and can be used in conjunction with Google Analytics.
How does the Integration of WooCommerce with Google Shopping Ads benefit eCommerce businesses?
You might ask, I already have an eCommerce website that is doing well. Why should I integrate my WooCommerce store with Google Shopping ads? Let us look at the many benefits of integration.
Increase the number of interested customers – WooCommerce Google Shopping advertising connection allows you to reach more customers. Google is used by millions of people daily. When they use keywords relevant to your items in a search engine, those products may appear at the top of the search result. Your business and products can be discovered by tons of new consumers. Plus the best feature of Google Shopping Ads is that they are only shown to the customers that are proactively searching for the products that you have to offer.
Increase Site Traffic – As more people become aware of your shop, store traffic will undoubtedly increase. For even more visibility and traffic to your store, you may launch a campaign across all Google services including Google Search, Shopping, YouTube, Gmail, and the Google Display Network. Think about going through your WooCommerce product pages and making sure they’re optimized for conversion rate as your traffic increases.
Increased Sales – You may expect a rise in sales as a result of the increased visibility and customers, which increases the revenue and profitability of your business.
Paid Ads are used less frequently – The WooCommerce and Google Shopping advertising integration provide you with free product listings for your business. This implies you may save advertising dollars and use it to recruit more people, improve customer service, update your servers, or modernize your store’s infrastructure.
How to set up Google Shopping Ads from your WooCommerce Store?
It’s not as difficult as it may appear to set up WooCommerce Google Shopping advertisements. To get started, you need to create a Google Merchant Center account, link your WooCommerce store with it, and then start creating your Shopping ads.
For this article, we’ll assume that your WooCommerce store already has products and is ready to be integrated with Google Shopping. We will be using the ELEX WooCommerce Google Shopping plugin to make the setup process a lot easier and quicker. Let’s have a look at how to link your WooCommerce store to Google Merchant Center.
Step 1: Sign up for a Google Merchant Center account

Step 2: Import WooCommerce Google Shopping product information into Google Merchant Center.
There are several options when it comes to adding your products:
Google Sheets – To assist you in creating a google sheet, you can submit the feed using an existing Google Sheet or by reusing the template with auto-filled data in one row. Please keep in mind that the template is prepared based on the target country that you have picked.
Scheduled fetch – With scheduled fetch, you will define a schedule for Google Merchant Center to fetch changes from a product feed file that you maintain on your website.
Upload – You can save the product data file on your computer and upload it to your Google Merchant Center account using FTP, SFTP, Google Cloud storage, or manually using the Upload option.
Content API – Apps can use the Content API to transmit product data directly to the Merchant Center.
To import our products, we will use the ELEX WooCommerce Google Shopping Plugin.

Basic Settings

Map Categories

Map Products

Map Attributes
Product attributes help to effectively organize the feed and make it easier for customers to find your products. The plugin makes this procedure easier by providing an automatic option for mapping needed attributes. On this page, you can double-check them and make any necessary modifications. You can use the plugin to append or prepend items, as well as to add conditions.
Filter products
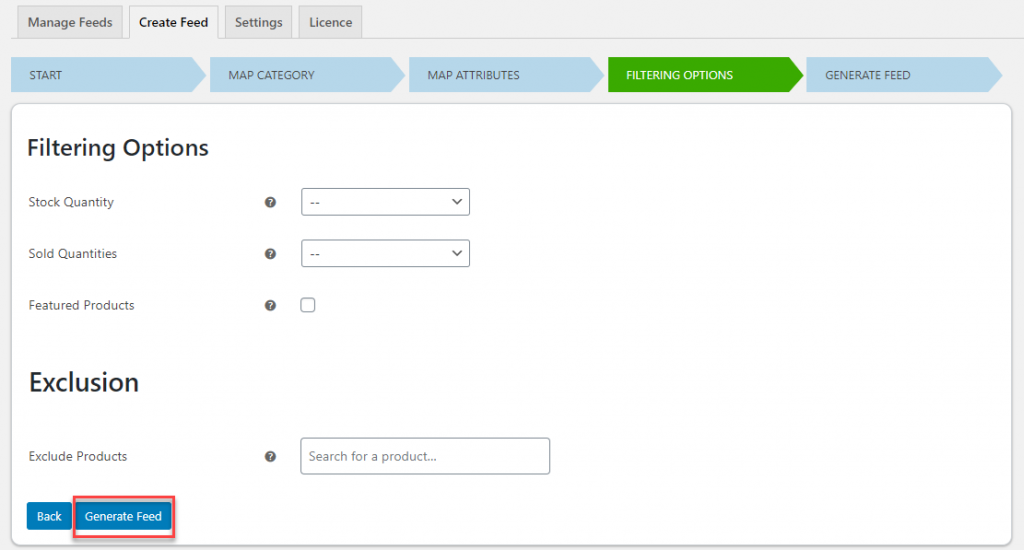
To generate your product feed, click ‘Generate Feed’ once the filtering options have been customized according to your needs. The plugin will create the feed, which you can then view and manage from the dashboard.

To view and manage all of your feeds, click the Manage Feed button.
The URL of the feed can be found in the Manage Feeds area, and you can use it to upload it to Google Merchant Center.
 Upload the product feed to Google Merchant Center
Upload the product feed to Google Merchant Center
You must set the input method to ‘Scheduled fetch’ and then provide the feed URL in the File URL field when configuring the feed in the Merchant Center.
Step 3: Create a Shopping Ad Campaign
You can start a paid ad campaign once you’ve imported all of your products. Log in to your Google Merchant Center account and check under Pending tasks, then click ‘Continue’ to start creating a campaign after Google has reviewed your products. On the following screen, you’ll be able to select the products you’d want to display. You’ll also be able to configure tax and delivery information, as well as other important product ad details. You can specify the budget and duration of your Smart Shopping campaign after you’ve chosen your products. Carefully read the standards and guidelines to ensure you don’t overlook anything critical.
To Conclude
WooCommerce is an excellent platform for running an eCommerce store. However, you won’t be making much of a profit unless you can get interested customers to look at and buy your products. Google Shopping advertisements make it simple to promote your products in front of as many people as possible. These super-charged eCommerce advertisements, when used with traditional text or display ads, have been shown to increase conversions and bring more relevant customers to your site. You can get a lot of publicity for your business, which can lead to additional purchases. You should be well on your way to increasing sales and profits if you follow the methods mentioned in our guide. If you have any questions regarding WooCommerce integration with Google Shopping Ads, please let us know in the comments section below.