What can we help you with?
How to download, install, and activate ELEX WordPress WooCommerce plugins?
Once you have purchased one of the ELEX WordPress WooCommerce plugins, there is a certain way you have to go about obtaining the plugin zip file and start using them. In this article, I’ll explain how you can download, install, and activate your ELEX WordPress WooCommerce Plugin. Since we have recently moved out of the WordPress.org plugin repository, we are now providing the free version of our plugins on our own website.
Obtaining the premium ELEX WordPress WooCommerce plugin
Once you have purchased one of our plugins, here’s how you should go about it.
1. Downloading the plugin
- Log in to your ELEX account.
- Click on My Account on the top right corner as shown in the screenshot below.
- Next, go to the DOWNLOAD PRODUCTS > PREMIUM DOWNLOADS section to find your purchased plugins. Click on the Download link to download the plugin zip file.
A sample demonstration with our ELEX EasyPost (FedEx, UPS, Canada Post & USPS) Shipping & Label Printing Plugin for WooCommerce is shown in the screenshot below.
2. Installing the plugin
- Login to your WordPress / WooCommerce website with admin credentials.
- If you have the Basic version of the plugin installed, please make sure to deactivate and remove it before installing the Premium version you have just purchased & downloaded. All your data including plugin settings will be retained, no worries!
- Next, in the Your website admin page’s WordPress sidebar menu, go to Plugins > Add New, as shown in the below screenshot.
Click on the Upload Plugin button located on top of the dashboard, as shown in the screenshot below.
Choose your newly downloaded file and click Install Now.
In the next step, the zip file will be unpacked and installed in your WordPress site. Click Activate to activate the plugin.
Note: The above activation is the general WordPress plugin activation step, and is not related to activating the plugin with your API key. You need to do that manually (explained in the later section of the article).
Once the plugin is installed and activated, you can find the plugin in the activated plugin list as shown in the screenshot below.
3. Activating the plugin with the API key
Although the plugin will work without the API key, you should activate it with the API key to receive plugin updates in the future.
To do this, log in to your ELEX account and go to the Dashboard > License Keys to view your master API key, as shown in the screenshot below.
You need to use your API key and product ID information in the plugin settings to activate the plugin. To do this, go to the respective plugin settings. The plugin settings depend on the plugin you have purchased. While most of our shipping plugins are found under WooCommerce > Settings > Shipping section, other plugin settings can be found under WooCommerce > Settings section.
Since we have considered our ELEX EasyPost (FedEx, UPS, Canada Post & USPS) Shipping & Label Printing Plugin for WooCommerce, the license settings are found under WooCommerce > Settings > Shipping > EasyPost > Licence section. You can enter your API key and product ID in the “Licence Activation” box, and click on the Activate button to activate the plugin.
That’s it! Your plugin will be activated and you will receive updates and premium support till the license expires.
You can go to the API KEYS section of your ELEX account to view/manage your API key(s). Once a key is activated in your site, you’ll be shown the activated website URL and activation details, as shown in the screenshot below.
Obtaining the free ELEX plugin
The free versions of our plugin are no longer available on the WordPress.org plugin repository and can be downloaded from our Basic/Free Version page. You need to follow the traditional WooCommerce checkout process to download the plugin.
Let me show you a demonstration of obtaining the free version of the Address Validation plugin.
- Visit our Basic/Free Version page.
- Click on the Add to Cart button of the respective plugin you want to download. For our demonstration, the Address Validation plugin is shown in the screenshot below.
The free plugin will be added to the cart with zero monetary value. Next, click on Proceed to Checkout button, as shown in the screenshot below.
Enter the billing address, your email ID, and a password to create an ELEX account to proceed with the checkout. If you have an existing ELEX account, log in with your credentials. At last, click on the Place Order button to download the plugin.
Next, you’ll be given the link to download the plugin. Click on the download link to download the plugin. A sample screen is shown in the screenshot below.
You can also find your downloads in the DOWNLOAD PRODUCTS > FREE DOWNLOADS section of your ELEX account, as shown in the below screenshot.
Finally, to install the plugin, you can follow the usual WordPress plugin installation procedure, which is also explained in step 2 (in the earlier section of this article) for premium versions.
Frequently Asked Questions (FAQs)
You can find some of the frequently asked questions related to the plugin downloads, activation and so on, below.
Q1: I see a bunch of files instead of plugin zip after download. Invalid plugin message during install.
Solution: If you are using Safari browser in Mac, sometimes plugin zip will be automatically extracted by Safari while downloading.
To solve this, please follow below steps before downloading plugin:
– Open Safari.
– Click Preferences.
– Under the General tab, uncheck the option Open “safe” files after downloading.
– Download the plugin zip again.
Q2: Do your WooCommerce plugins work on WordPress multisite?
Solution: Yes, you have to install the WooCommerce plugin & our ELEX plugin at the network level (DON’T Activate). Activate the WooCommerce & our plugin at the individual site level. If you have purchased a single site license, you can activate in only one of your child sites. Single site license applies only to a single site and not for single website having multiple child sites. if you want to use an ELEX plugin on all of your child sites, purchase multiple site license.
Q3: I still face issues with plugin even after following this document.
Solution: You can contact our support team. We’ll be happy to help you.
Q4: How to set up your ELEX plugins?
Solution: We have explained everything in detail in the respective product documentation. You can also watch video tutorials in the product documentation or on our YouTube channel, for better understanding.
Explore our blog section for more related articles.
You can also check out WooCommerce and WordPress plugins in ELEX.

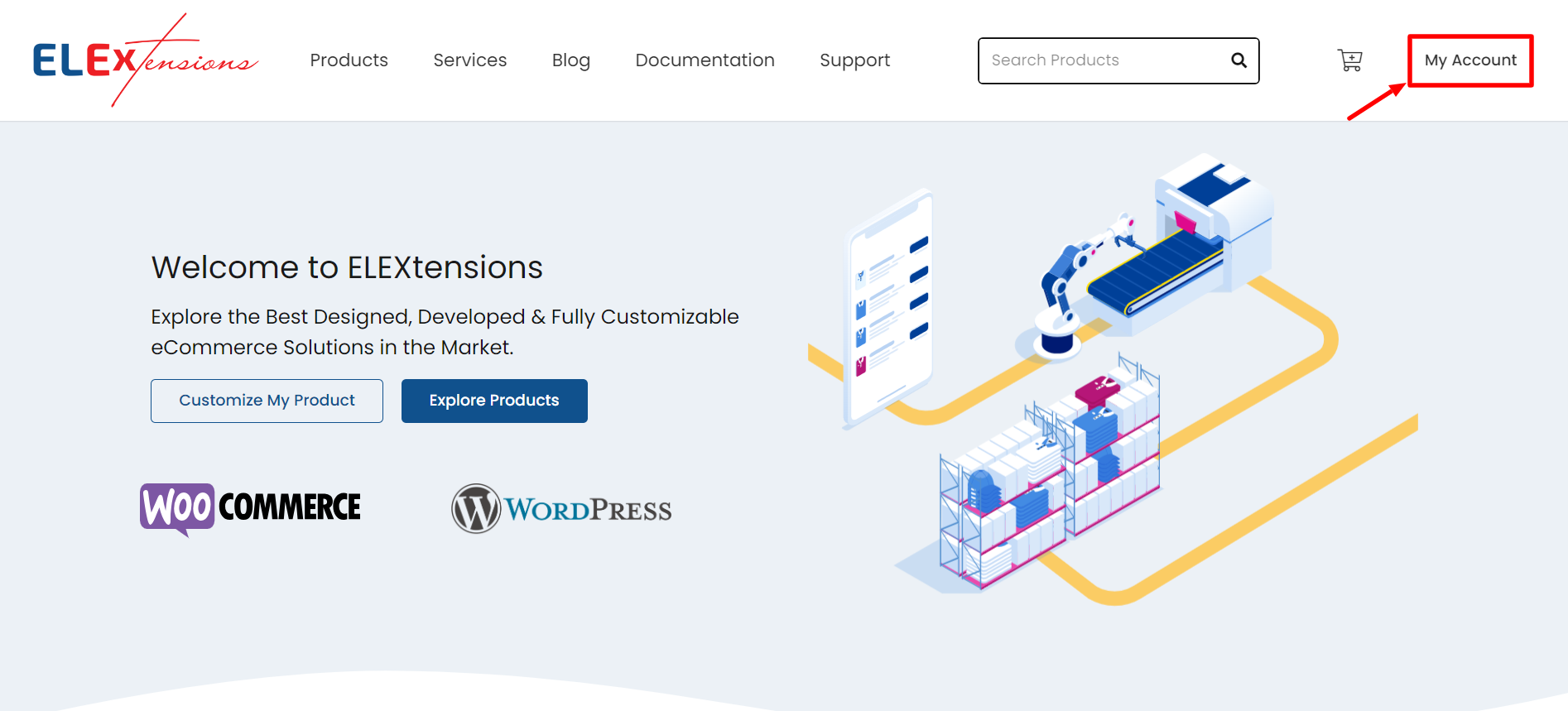
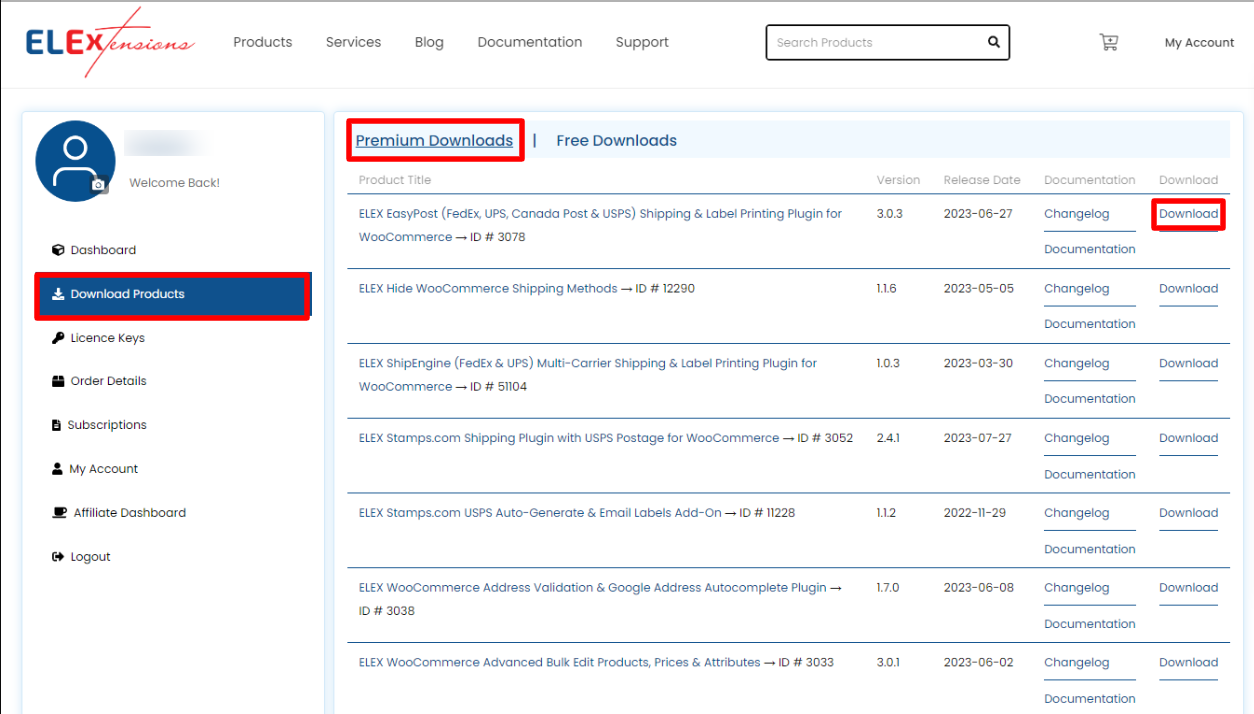
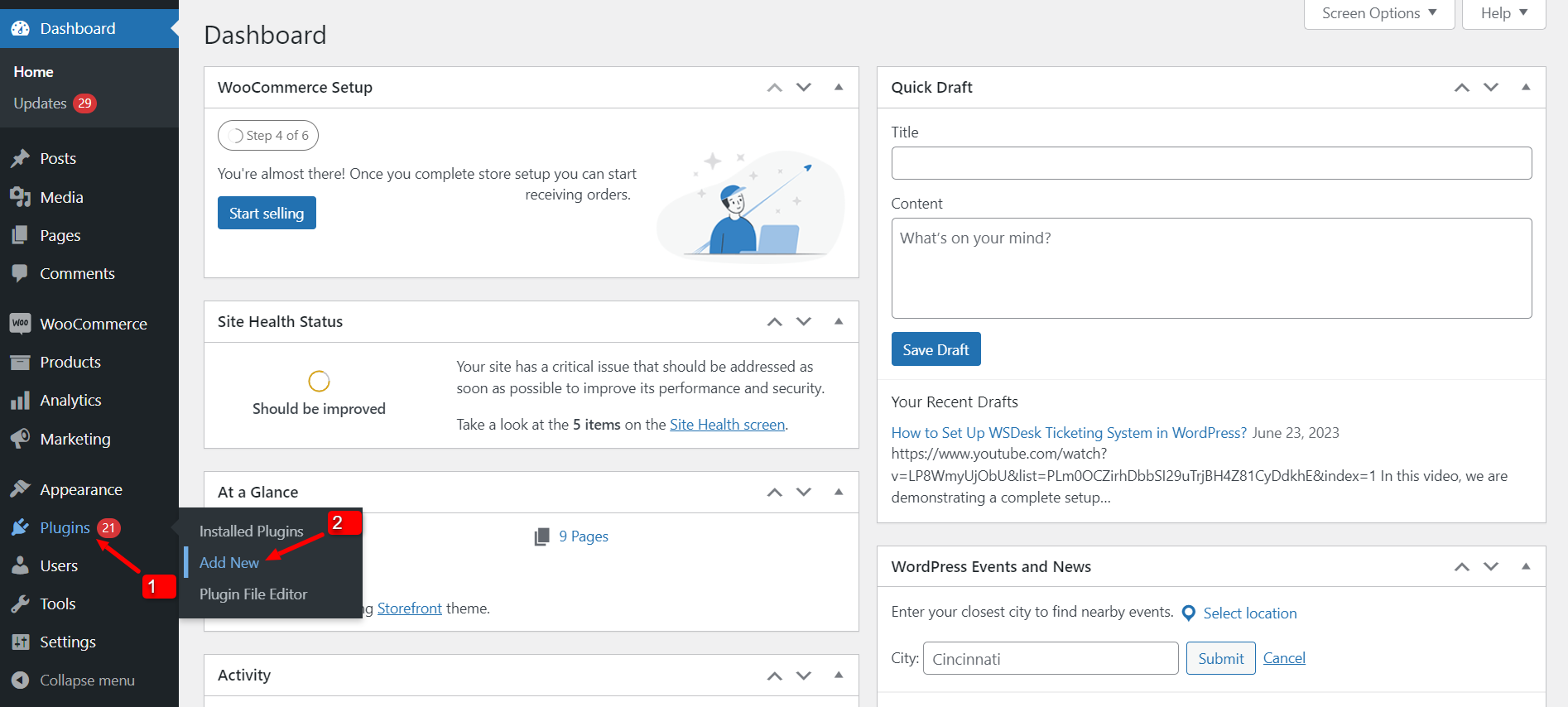
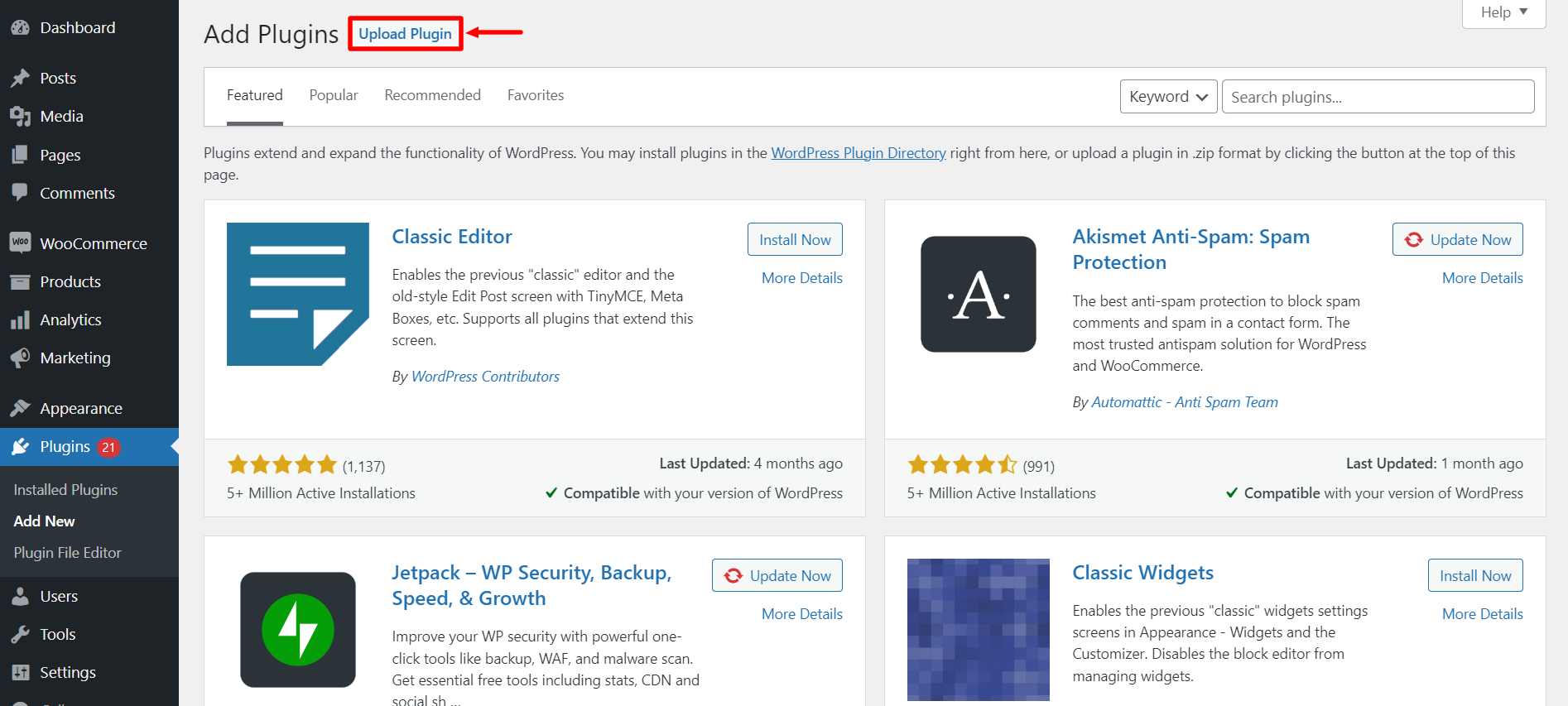
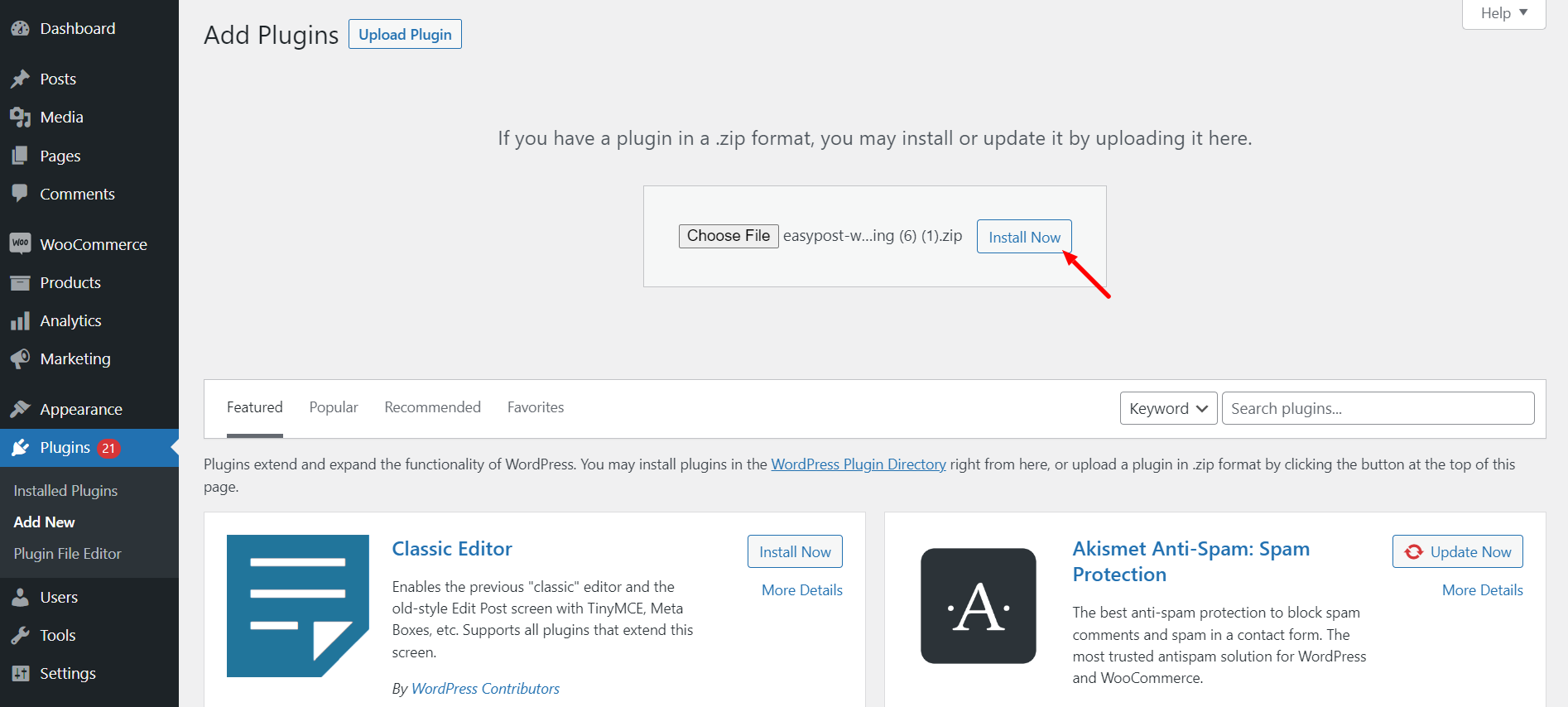
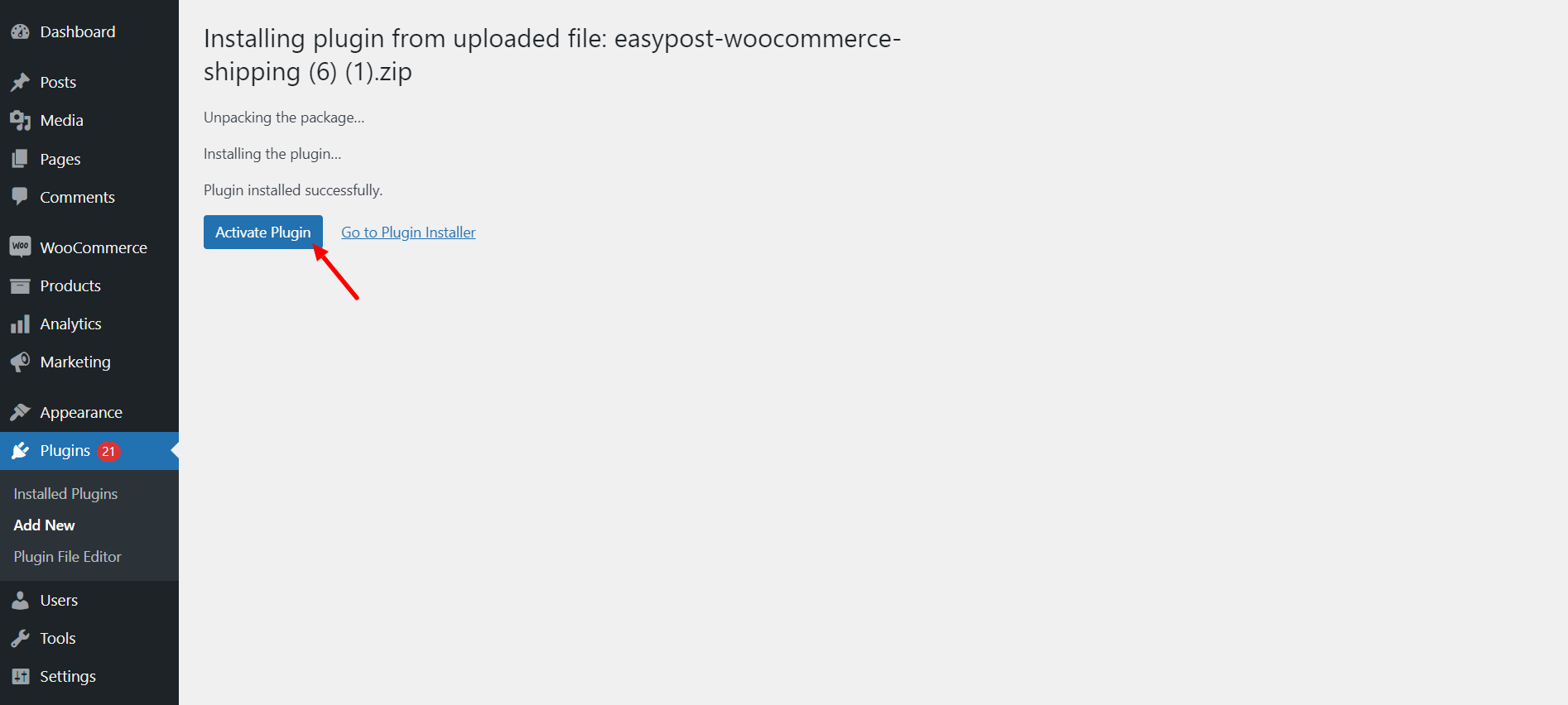
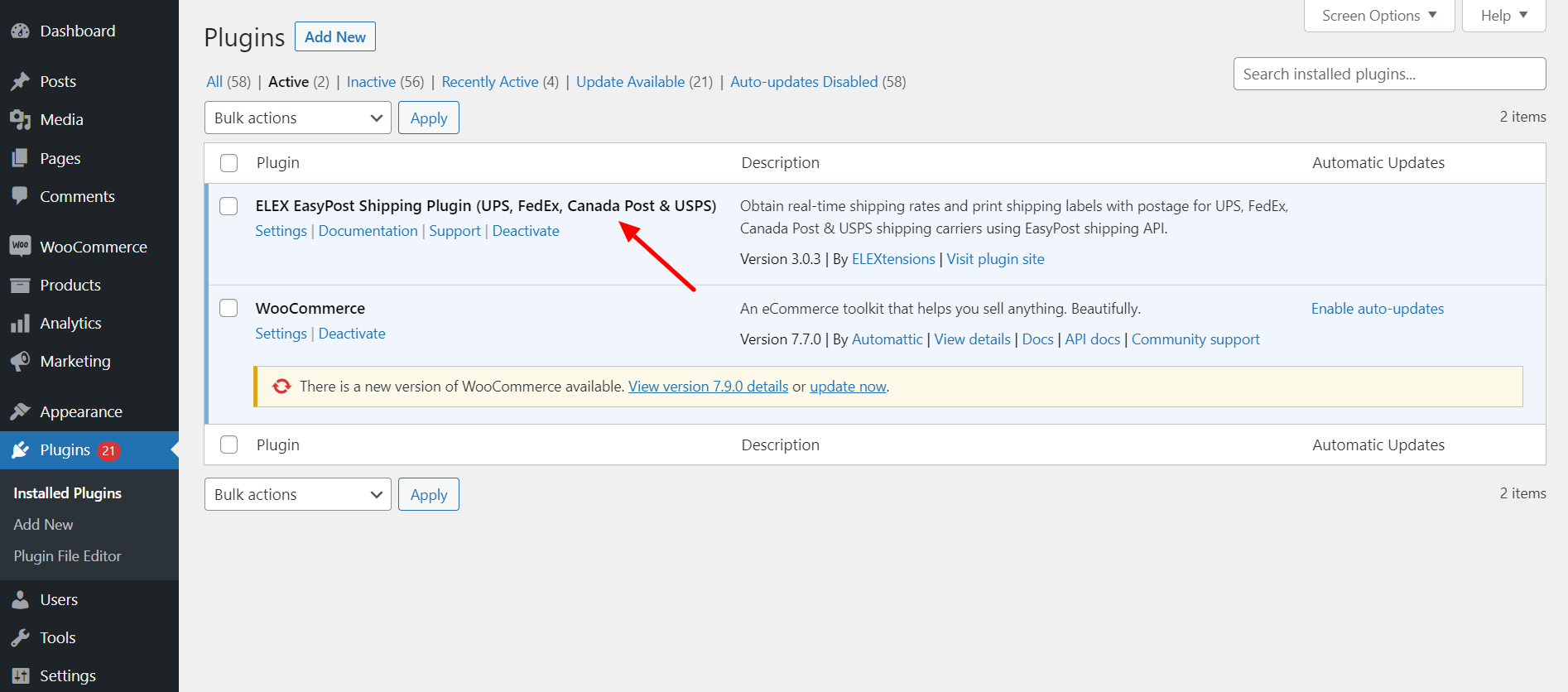
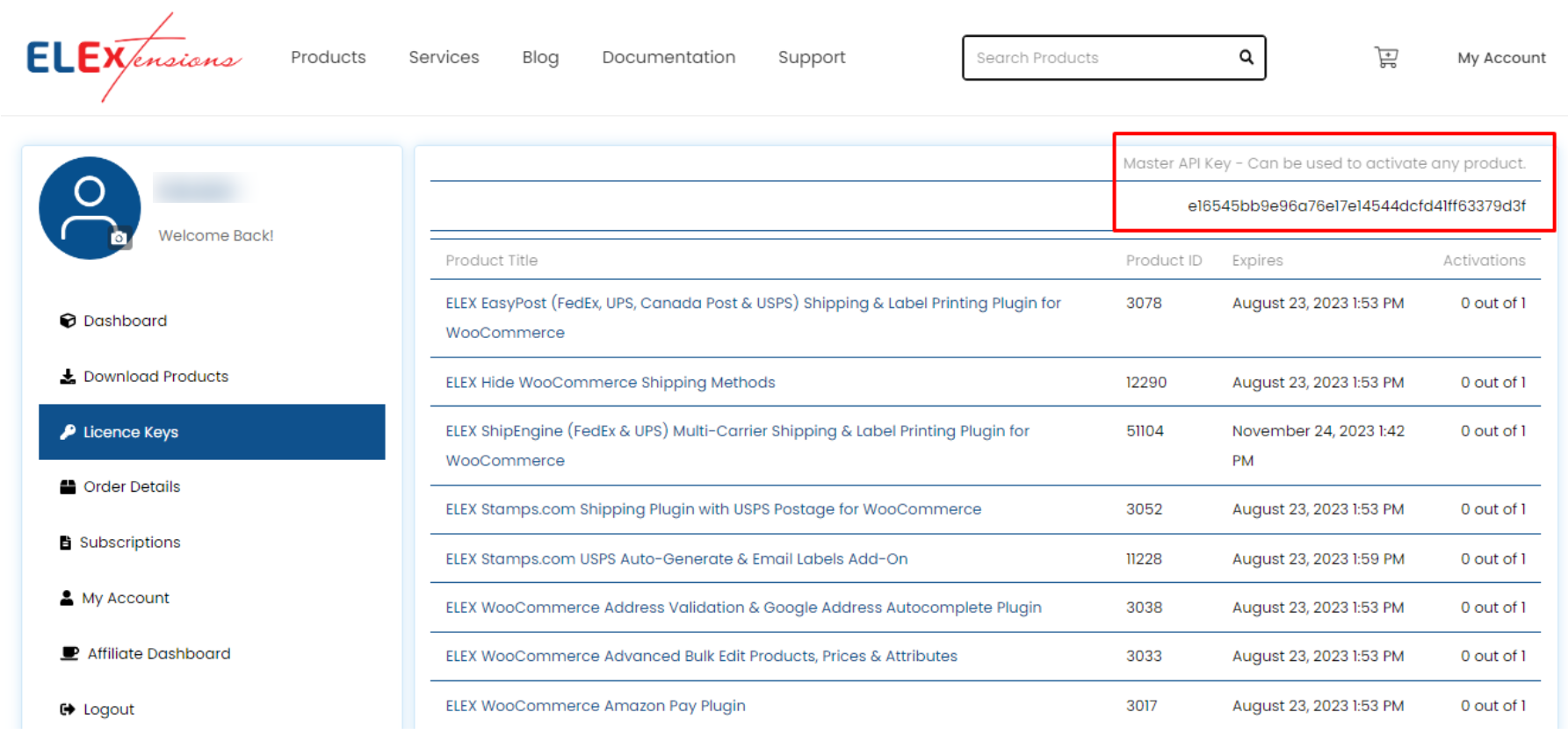
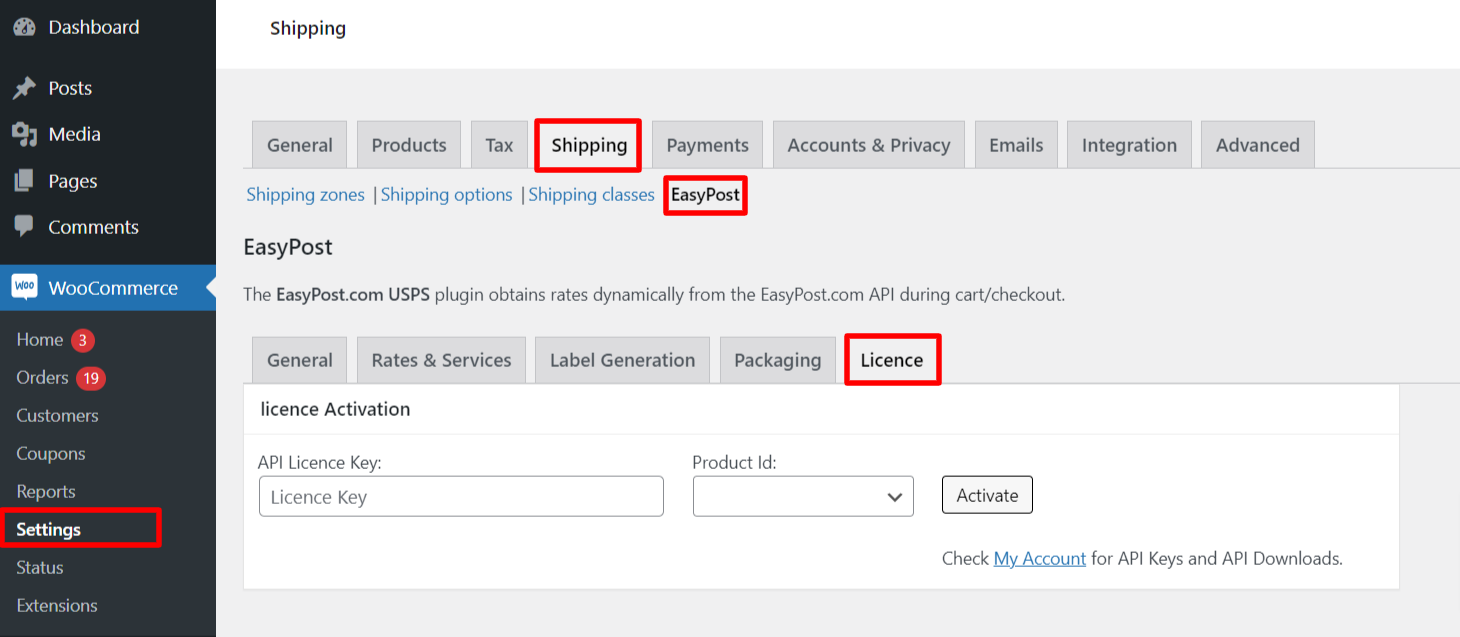
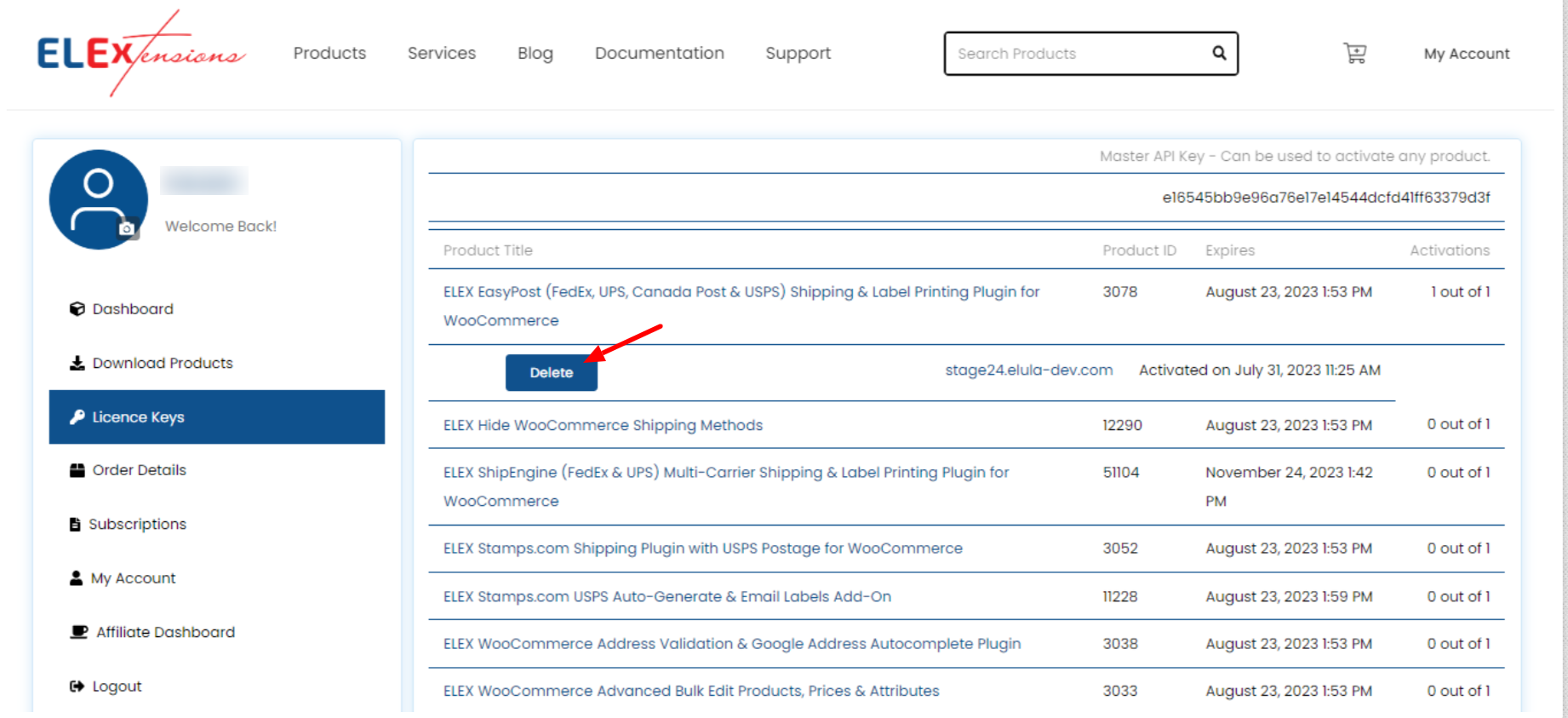
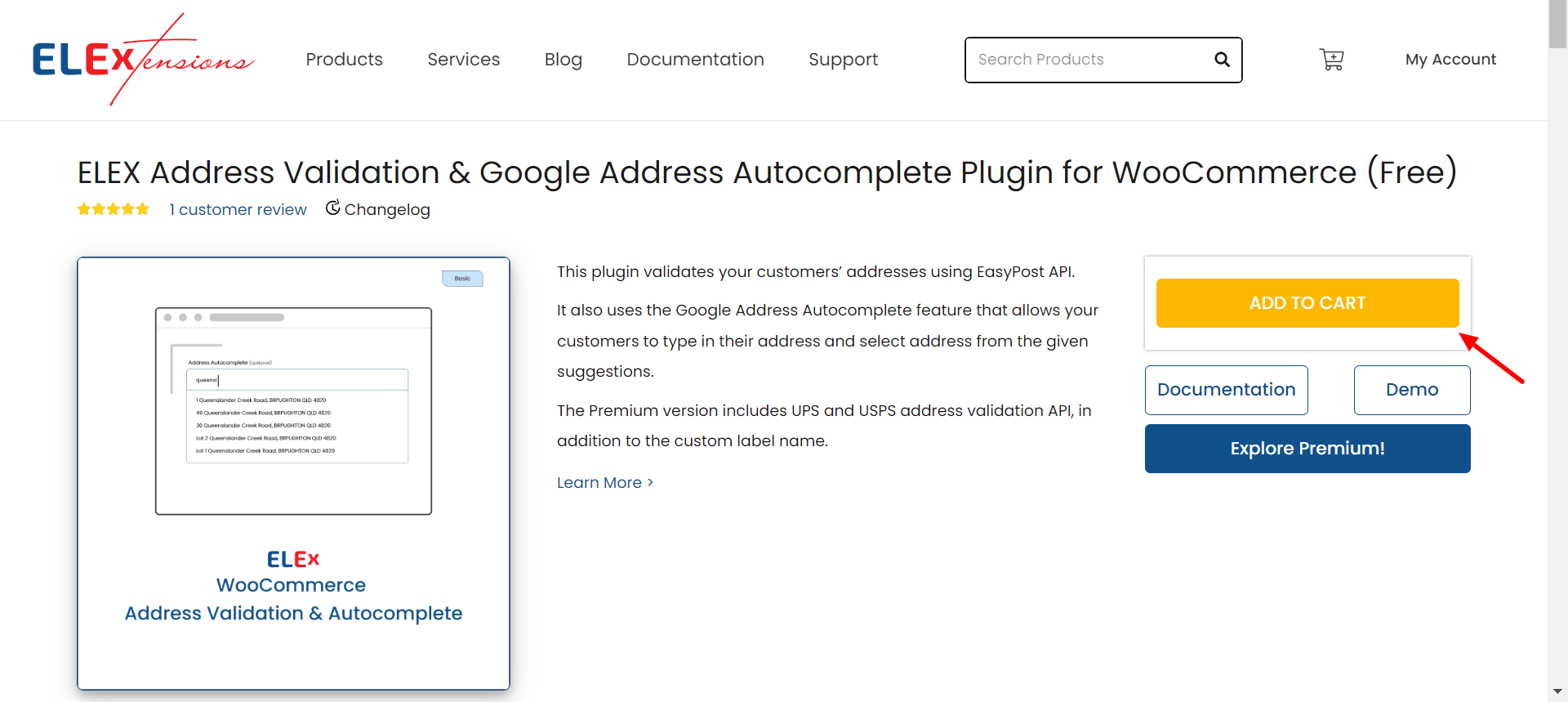
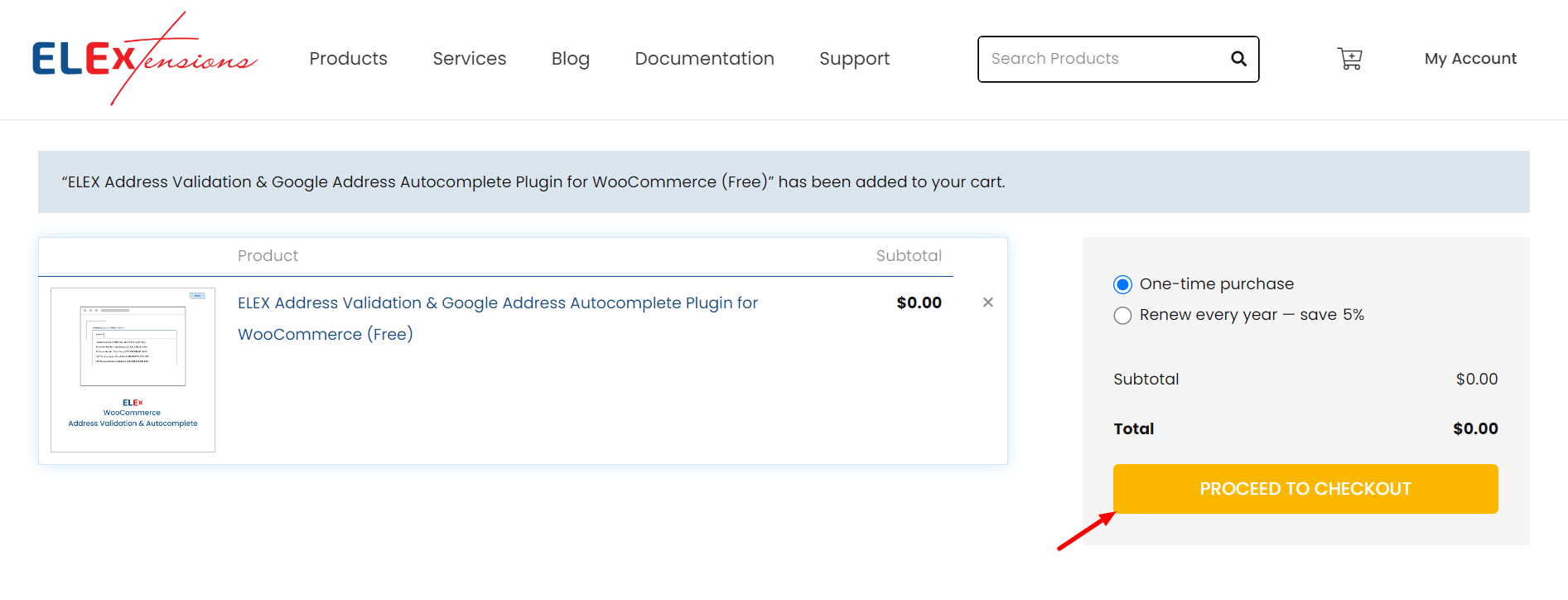

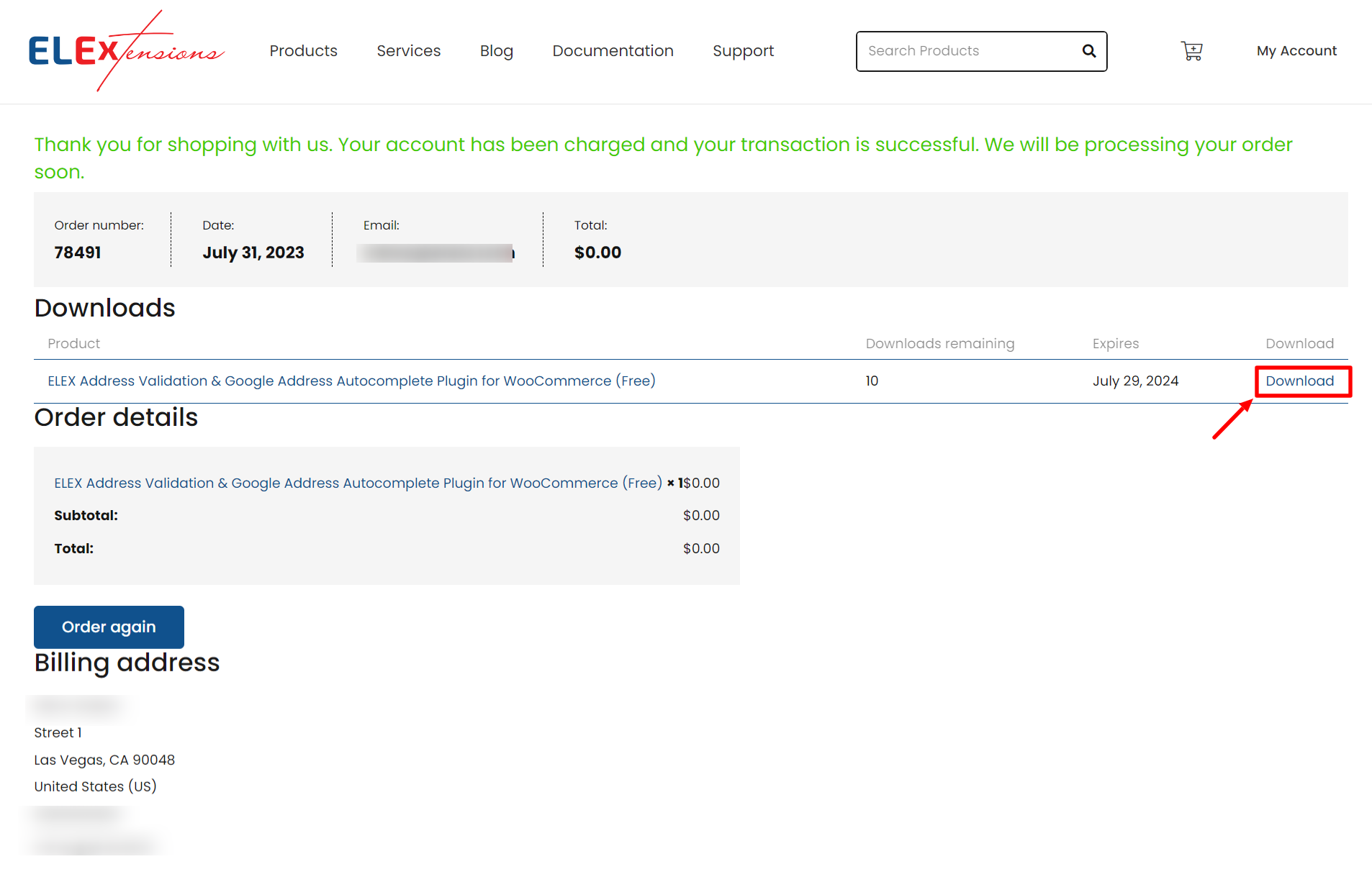
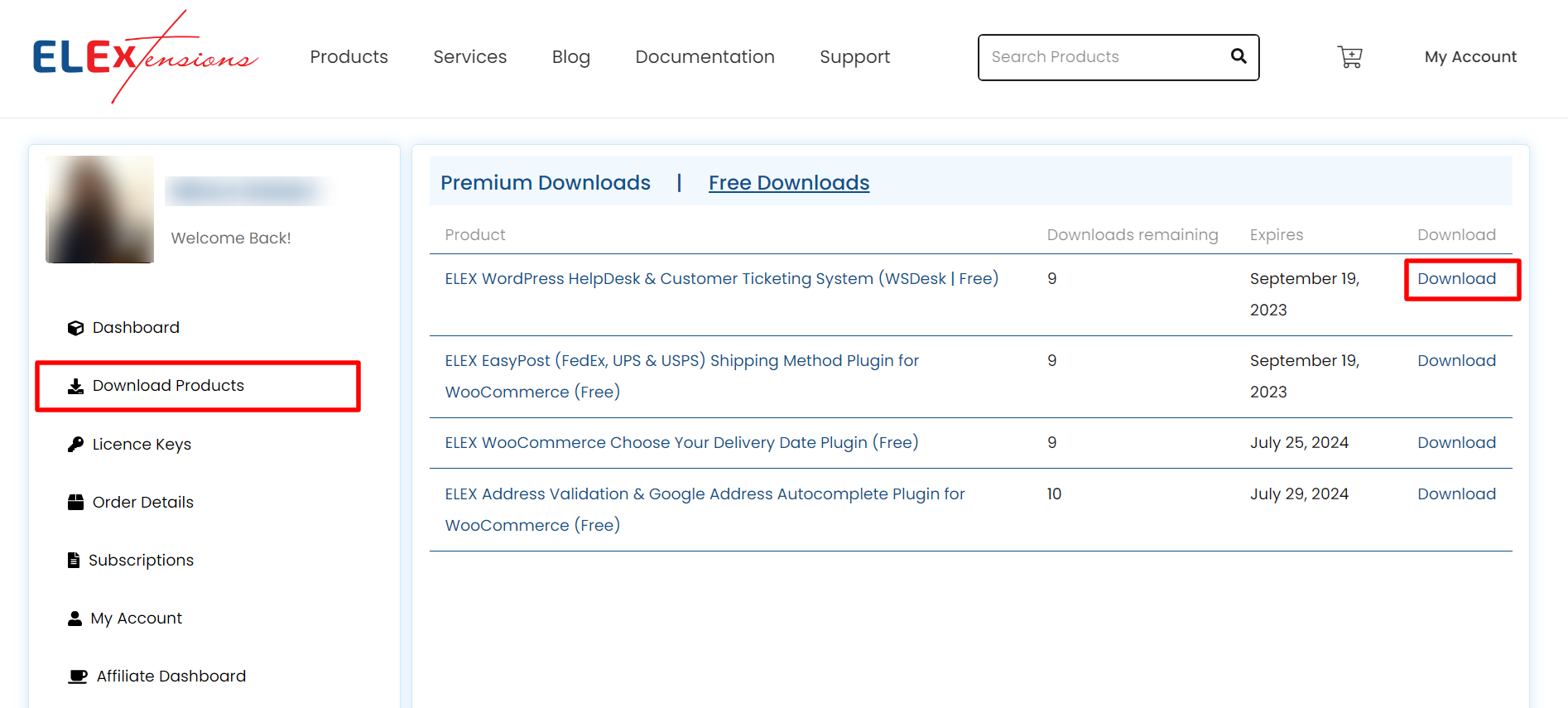
2 Comments. Leave new
Help!
Hi, I was looking for a plugin and I came to yours. So today I got my download from the fee version. For me a way to find out how it works. Order #19638
First of all, you give very good information, video’s and so on. But … I can’t get the plugin working. Maybe Im to dump for that.
Anyway my attemp is to set up the plugin for a simple weight selected free shipping
I use UPS Basic Version. So for my free shipping products based on weight I want to exclude de UPS variants in the Check Out.
My settings are:
Managa Rules:
Free shipping | Shipping Class, Oder Weight, Shipping Methods
Filter:
Shipping Class | Free shipping*
Order Weight kg | Between 0 and 0.06
Shipping Methods: | free_shipping*
Hide shipping:
Shipping methods | free_shipping*
Rule Name | Free shipping.
My question: What I’m I doing wrong.
Thanks for helping,
Danny de Klerk
Chesstoppers.com
Hello,
Ideally, this should be working. If it is not, that could be a configuration issue.
Could you please raise a support ticket by including the screenshots of the settings page.
Thank you!