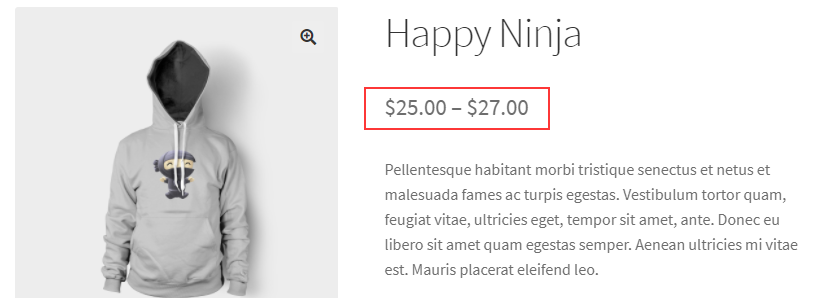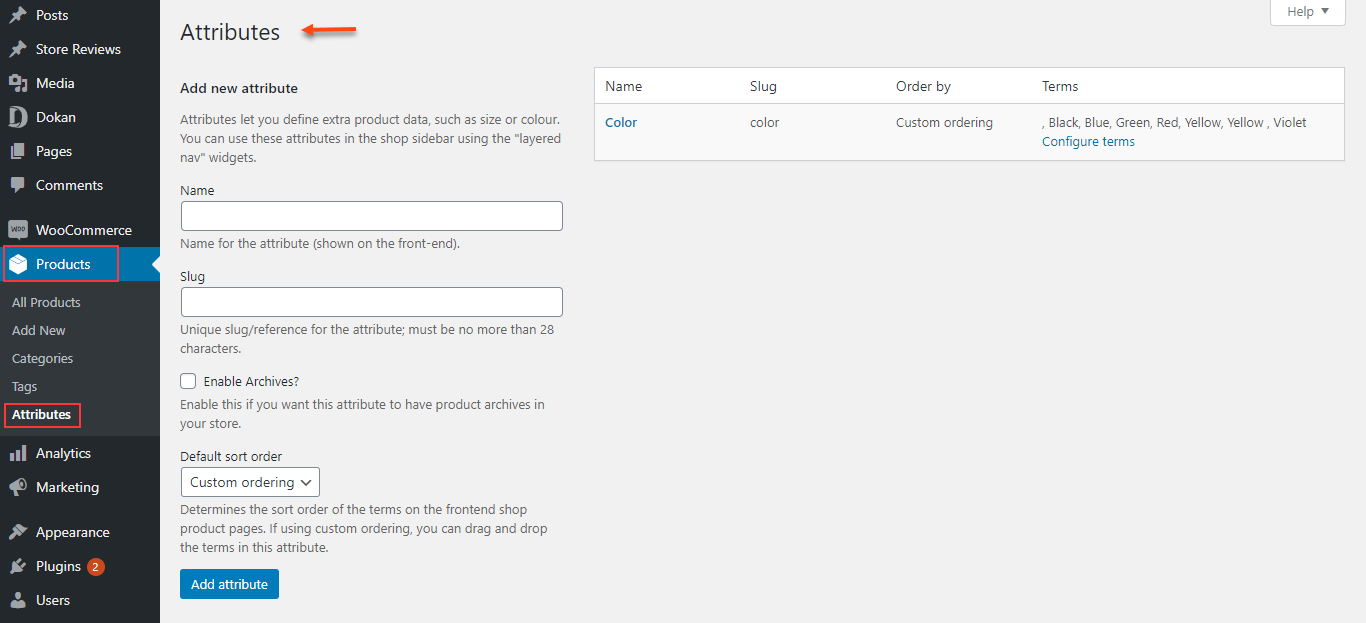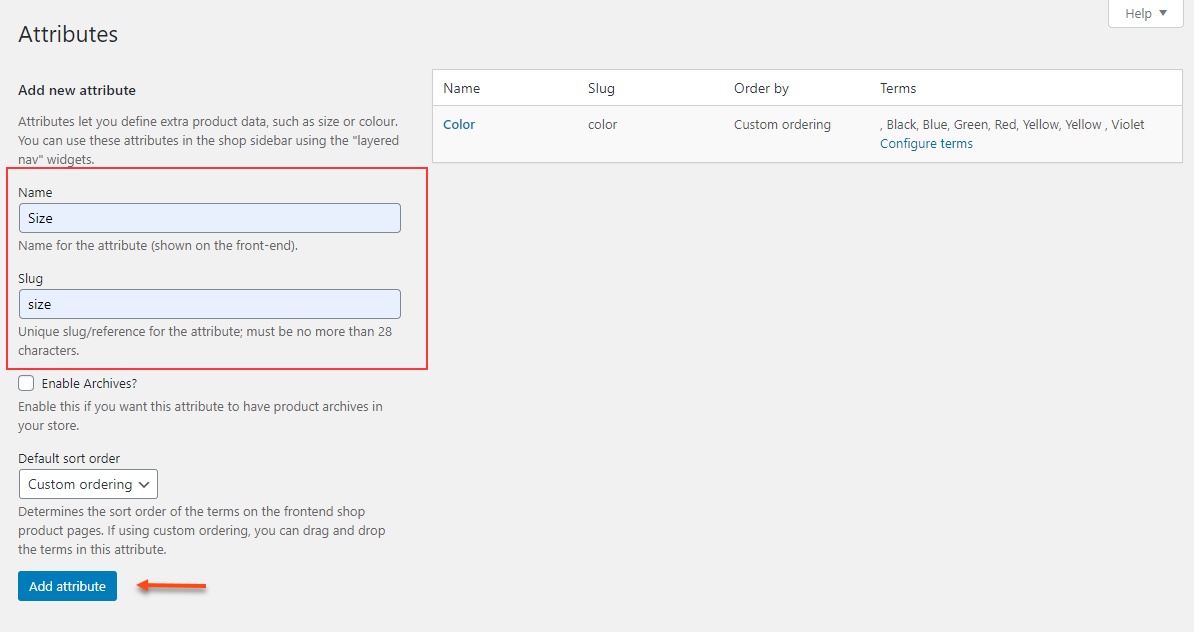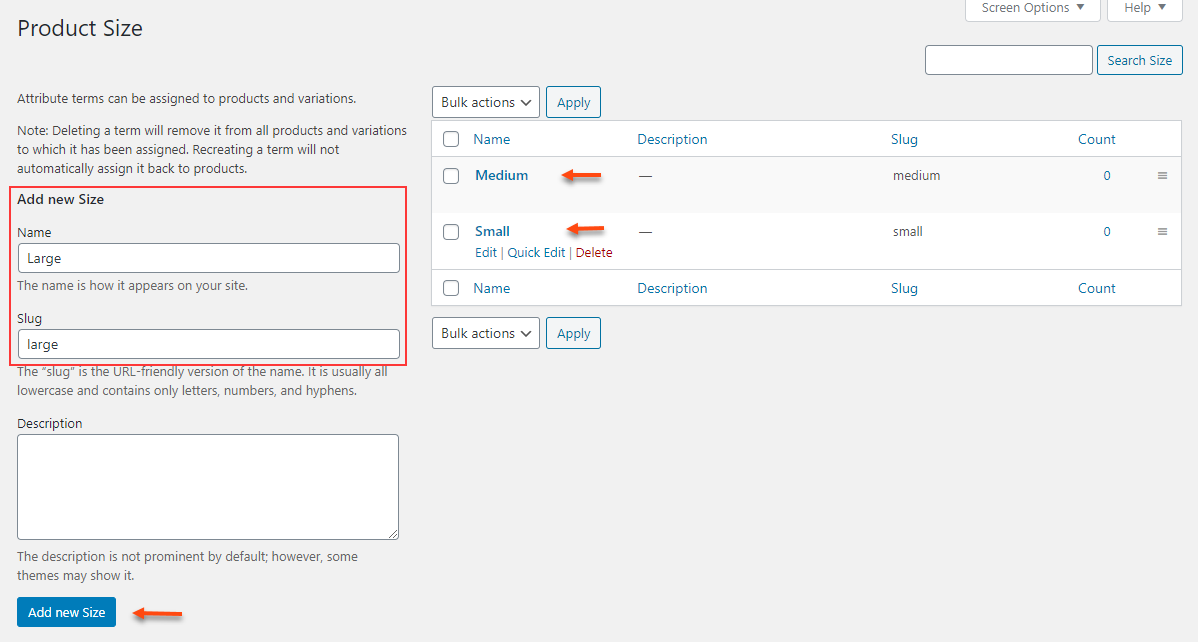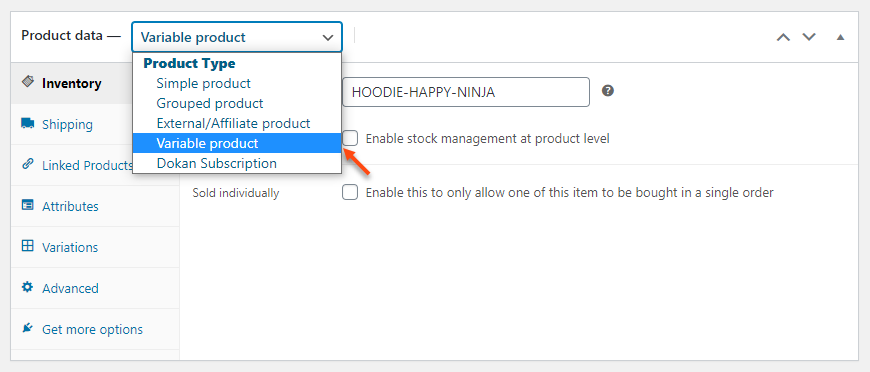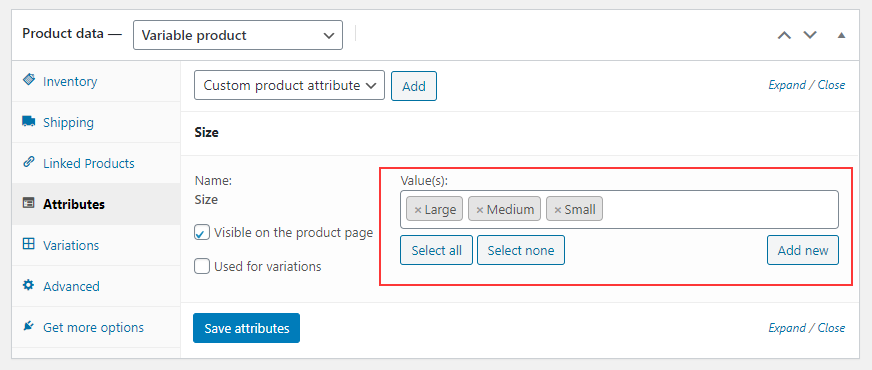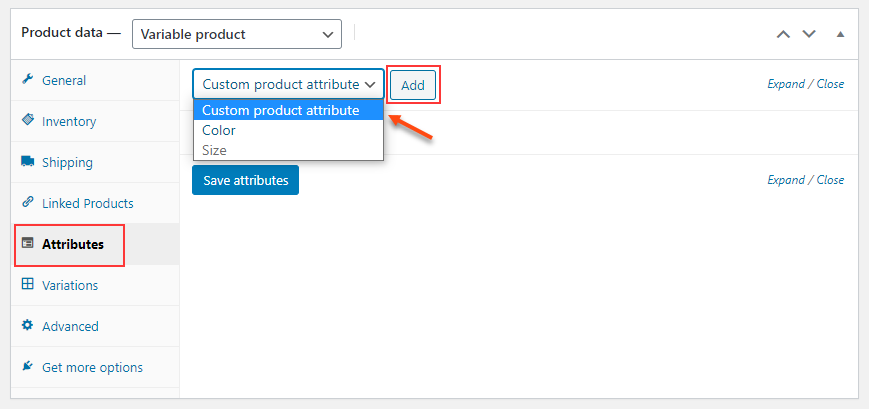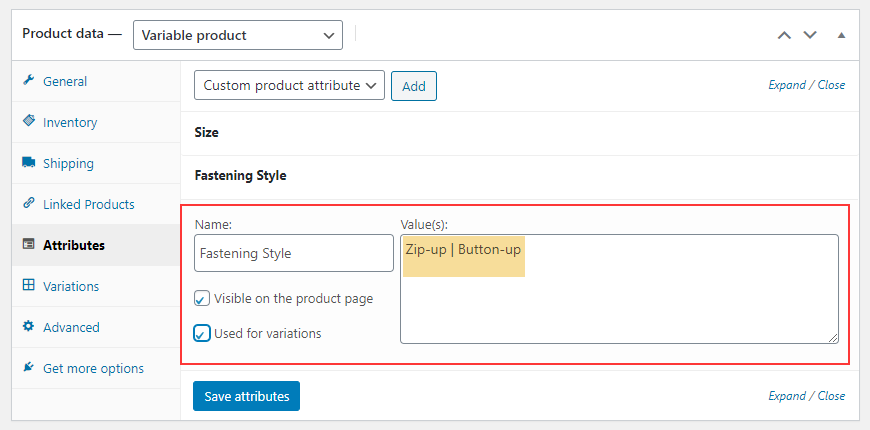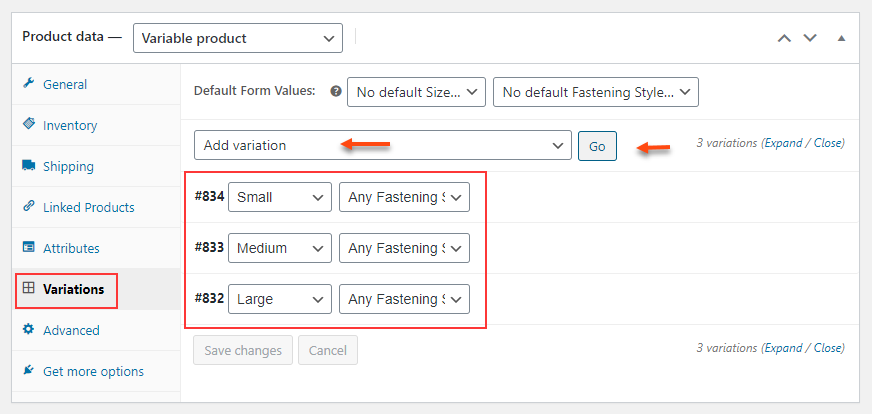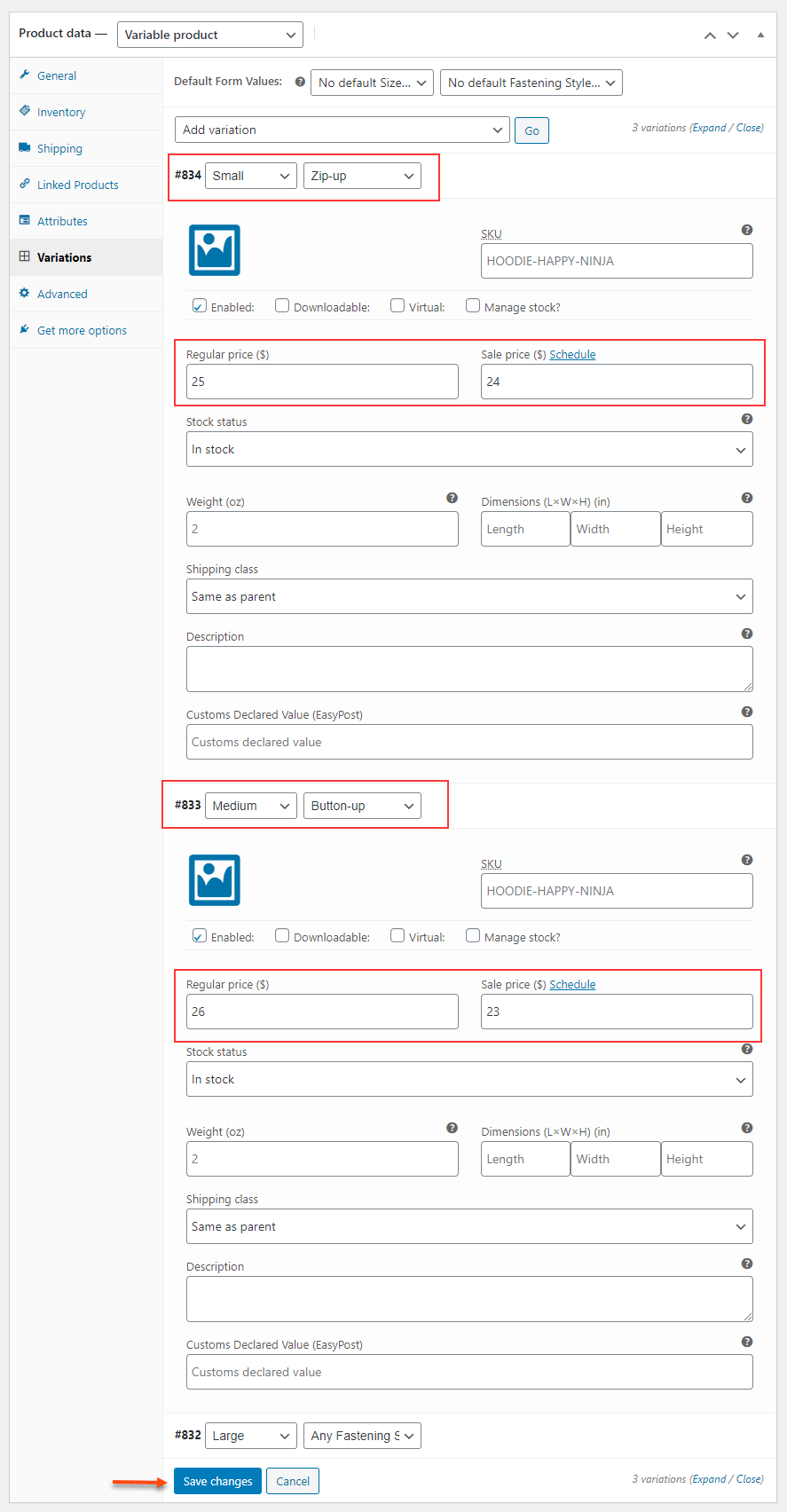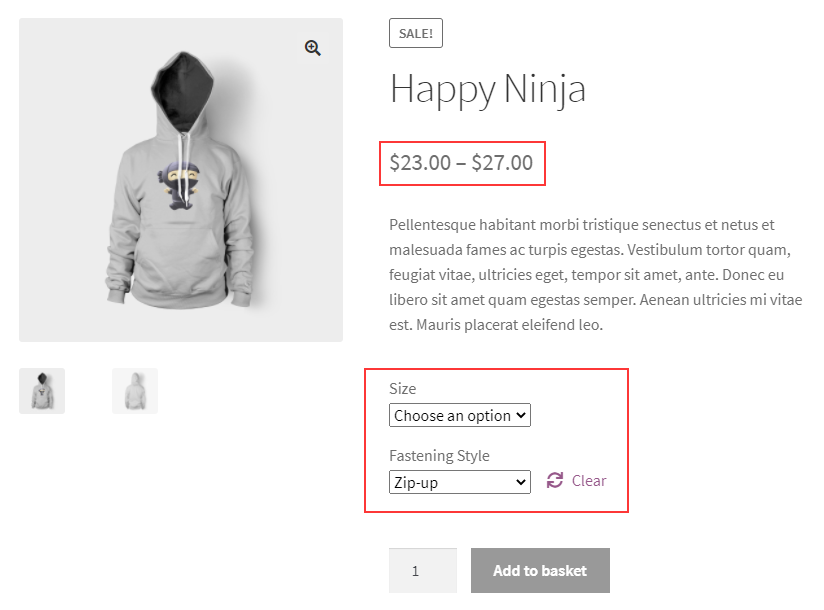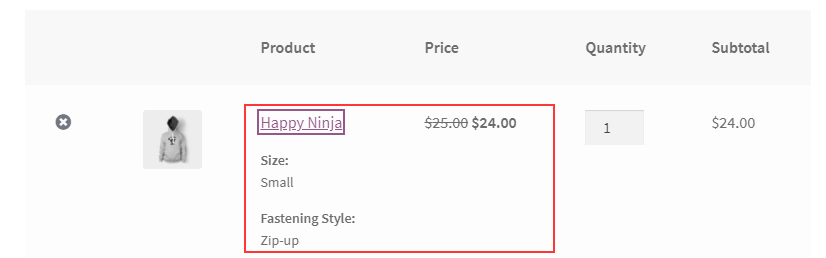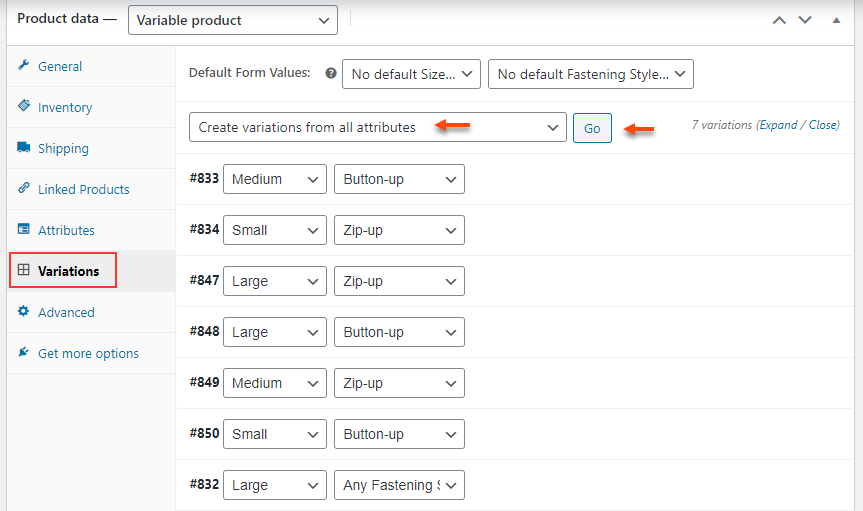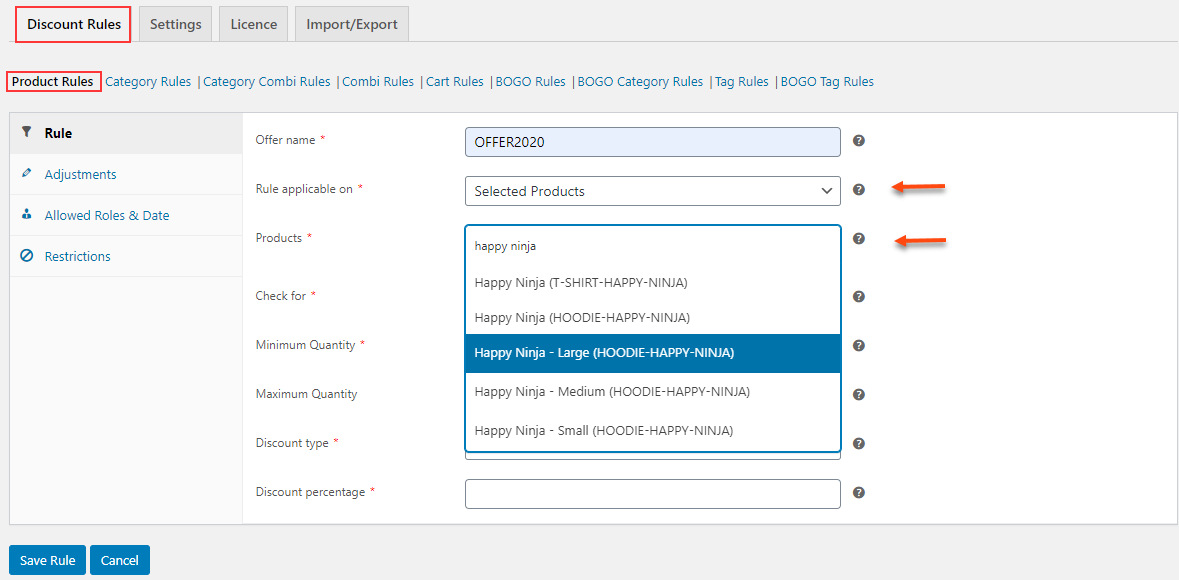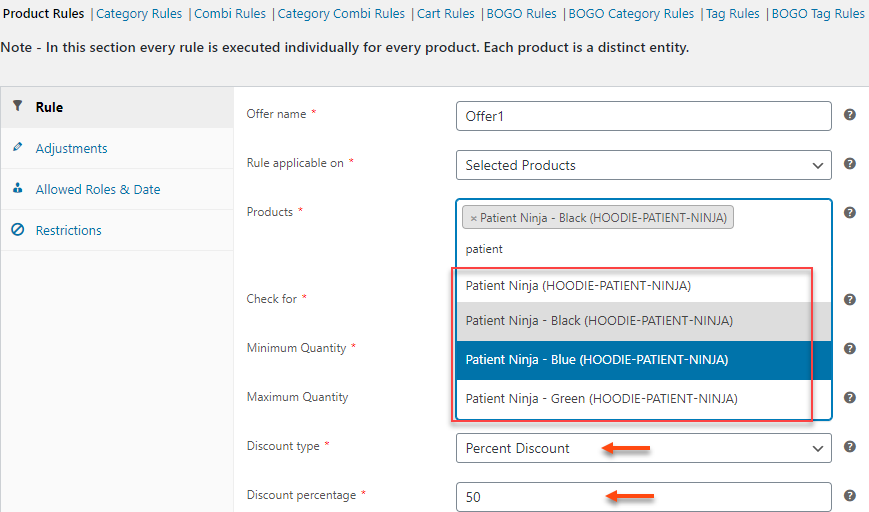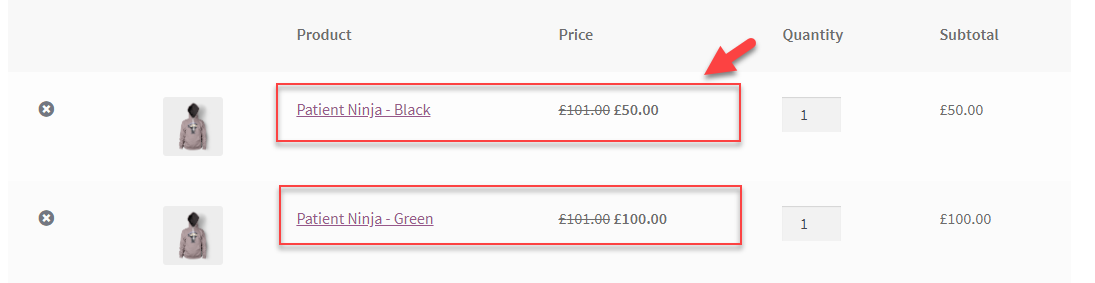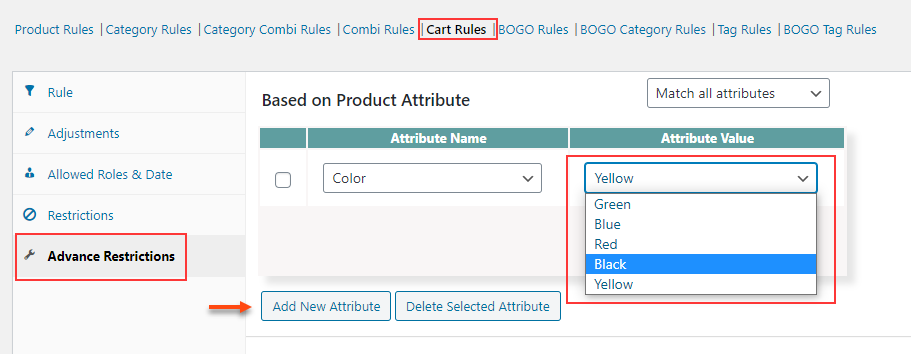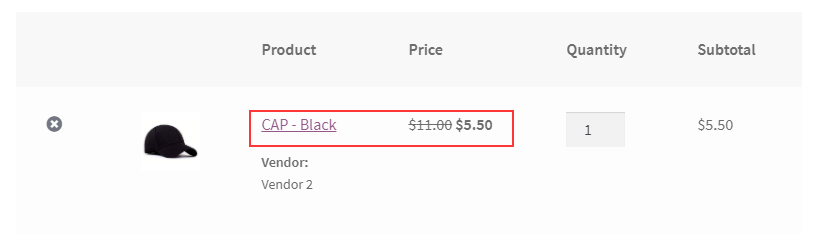Variable products are a specific type of product in WooCommerce stores, which allows you to provide different variations of a product with control over image, price, stock, etc. For example, when it comes to apparel, we can find different sizes such as XS, S, M, L for the same products. Based on the size chosen by the customers, the price will also change accordingly.
When you visit the product pages, you can see a price range in place of the product price. The price range will show the price of the minimum-priced variation to the maximum-priced one.
How can you set up different prices for different variations of the same product in your WooCommerce store? Let us see that in this article.
If you want to apply variable pricing for a very few products in your store, you can update it by yourself by going through each product page dashboard and setting the price. If you need to apply variable pricing for more products, you can opt for a dynamic pricing plugin. We shall discuss the 2 methods in this article.
First, let us check how to add product variations in your store within the WooCommerce environment.
Setting up product variations in WooCommerce
Product variations can be set using the Attribute option in WooCommerce. You can create variations by setting different attribute values. For example, say Size is an attribute, the values are Small, Medium, and Large. For adding these attributes and values, go to your WordPress dashboard > Products > Attributes.
Let us create an attribute Size, and add the values Small, Medium, and Large. Check the below screenshot.
After adding the name and slug, click Add attribute. After adding the attribute, click Configure terms.
Add the attribute value name, slug, and the description if required, and click Add new Size.
You can add as many variations as you require.
Now, let us check how we can set up different prices for these different variations.
For setting up the variable products’ prices from the individual product page, go to the product page dashboard, and go to the Product Data meta box. Then choose the Variable product option.
Then click Attributes > Choose Size. For that go to the Custom product attribute > Add. Then add the required values you have created earlier from the drop-down pickup list and click Save attributes.
Enable Visible on the product page and Used for variations option. After that, click Save attributes.
If you need to create certain attributes specifically for a product, choose the Custom product attribute in the Attributes tab. Click Add.
Add the custom attribute name and add the required attribute values separated by pipeline symbol (‘|’). Check an example in the below screenshot.
Here I have added one custom attribute mostly available only in hoodies as the product I have taken is a hoodie.
Click Save attribute.
The next step is to add variations and add the required details for each variation separately.
Go to the Variations tab on the same meta box. Choose the Add variation option, and click Go. You can add the sale price and regular price of each variation there.
You can expand each row, choose the attribute value, and create variations of added attribute values according to your requirements. Since in this article we are discussing pricing, let us add 2 combinations for checking an example. Let us create Zip-up – Small and Button-up – Medium.
The regular price and sale price of the Happy Ninja hoodies can be added according to their variations. After setting up the details, click Save changes.
After saving the changes, customers can choose the values to choose the variation they need.
This will reflect on the Cart page when the customer chooses Zip-up – Small as in the below screenshot.
The price will vary according to the attribute values chosen by the customer.
If you need to add all combinations of variable values for a product, you can simply choose to Create variations from all attributes and click Go.
Expand the rows and add the prices and save them.
This is how you can set up the variable pricing from the product page dashboard. But if you need to set up various discount types for the variable products in your store, it is better to integrate a dynamic pricing plugin into your WooCommerce store.
In this article, I would like to demonstrate variable pricing with an advanced dynamic pricing plugin in the market – ELEX WooCommerce Dynamic Pricing and Discounts Plugin.
Setting Up WooCommerce Variable Pricing Using ELEX WooCommerce Dynamic Pricing and Discounts Plugin
ELEX WooCommerce Dynamic Pricing and Discounts plugin is an established dynamic pricing and discounts plugin that contains 9 default discount rules to apply various discounts to your WooCommerce store. The 9 discount rules available in this plugin are as follows.
- Product Rules
- Category Rules
- Combinational Rules
- Category Combinational Rules
- Cart Rules
- Buy and Get Free Offer (BOGO) Rules
- Buy and Get Offer (BOGO) Category Rules
- Tag Rules
- BOGO Tag Rules
To know more about the plugin and the discount rules available in this plugin, refer to an article: Everything You Need to Know About WooCommerce Dynamic Pricing.
You can apply a percentage, flat or fixed price discount to the variable products using the Product Rules available in this plugin.
First, you visit the product page, go through the major features, and subscribe to the plugin for your WooCommerce store. After that, install and activate the plugin.
For the installation and to know more about the plugin configuration, go through the documentation of the plugin.
Go to your WordPress dashboard > WooCommerce > Dynamic Pricing.
Go to the Product Rules tab.
You can add the offer name and choose the option Selected products, all products in a category, or all products in the shopping cart. Since I have chosen the Selected Products option, you can see the same products with 3 variations when typing the first a few letters of the product name.
You can select the names and set a minimum or maximum limit of the product quantity, price, or weight to be eligible for the discount. After that, you can set up a percentage, flat, or fixed price discount accordingly.
Similarly, you can see the color variations of the products if they have color variations. Check the screenshot below.
Here in the above screenshot, you can see the variations of colors of the product Patient Ninja. I have added a 50% discount for the product Patient Ninja – Black.
If you need to apply the discount to all product variations under Patient Ninja, you can simply choose the parent product.
After saving the rule, it will be reflected on the Cart page when a customer adds Patient Ninja – Black to the cart as in the below screenshot.
You can apply the discounts on variable products with Combinational Rules, Category Combinational Rules, Cart Rules, BOGO Rules, BOGO Category Rules, and BOGO Tag Rules accordingly.
In Cart Rules, you have an option to apply discounts only to particular variations of products. Cart Rules are basically used to apply discounts to products in the customer’s shopping cart based on the number of items, weight, price, or total units.
But you have an additional option available to filter the products based on the attribute values if they are variable products. To configure that, go to Cart Rules tab > Advance Restrictions.
You can click the Add New Attribute option. The attribute name will appear in a list and its available values in the same row. You can either set it to Match all attributes or Match any one attribute to apply the cart rule when the product is in the shopping cart of the customer.
You can click Save Rule to save the settings.
For example, if you add Black color as the attribute, choose Match any one attribute and add a 50% discount in Cart Rules, it will reflect on the Cart page as in the below screenshot.
This is how you can apply various discounts and pricing for the variable products in your WooCommerce store.
To sum up,
If you need to set up a discount for a maximum of 4-5 products and their variations in your store, you can go to each page and set up the discounts. If you need to apply different types of discounts such as BOGO, combinational discounts, and so on for product variations, you can choose the dynamic pricing and discounts plugin.