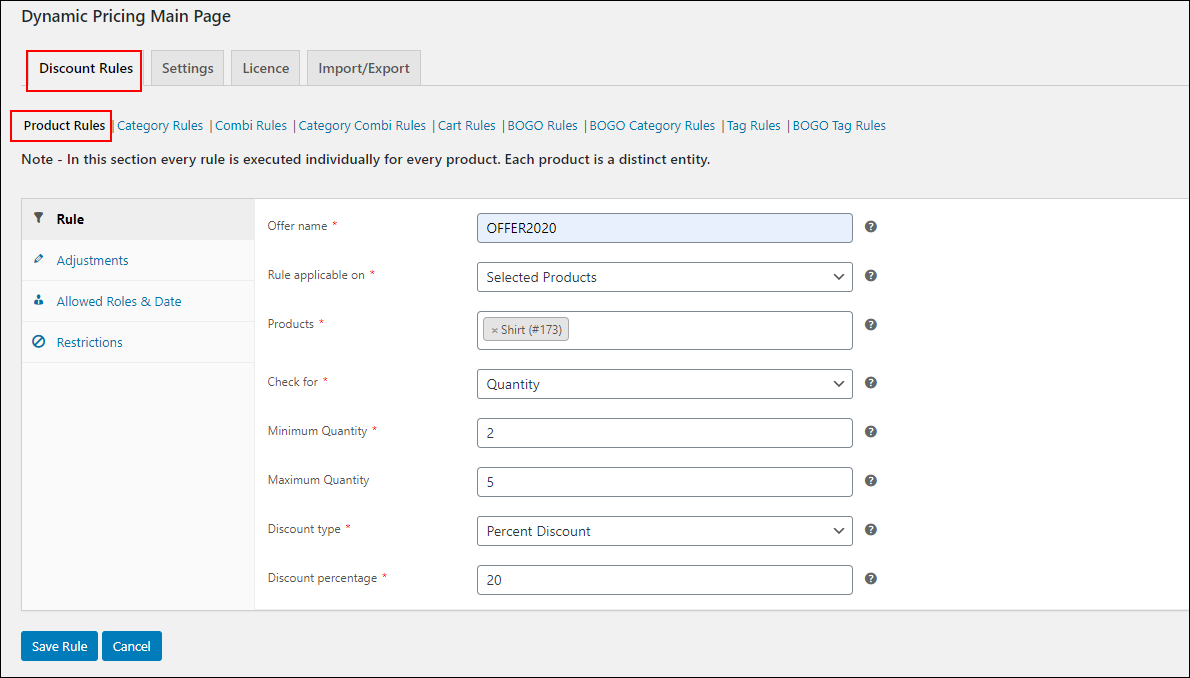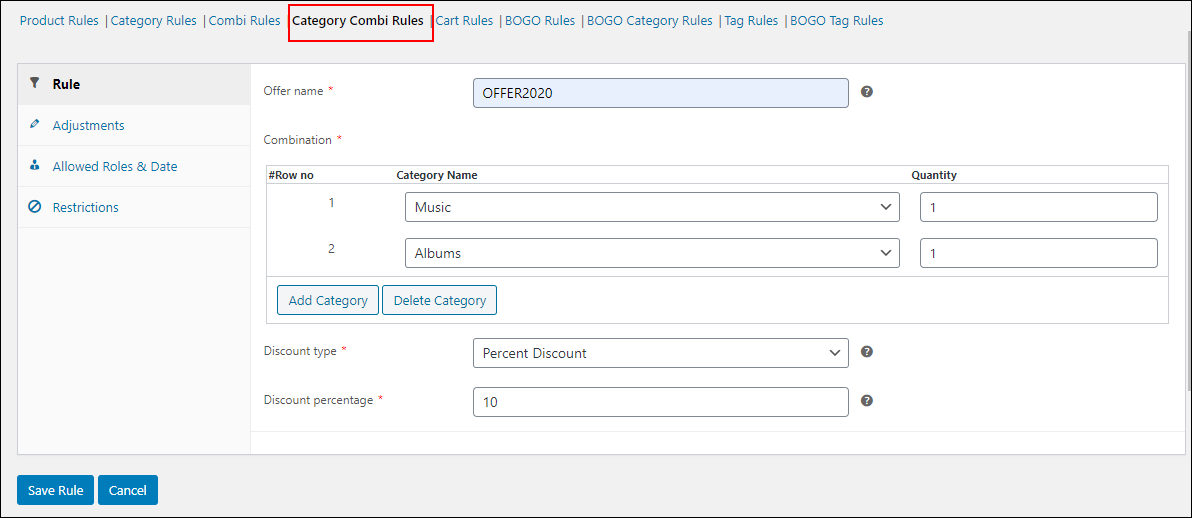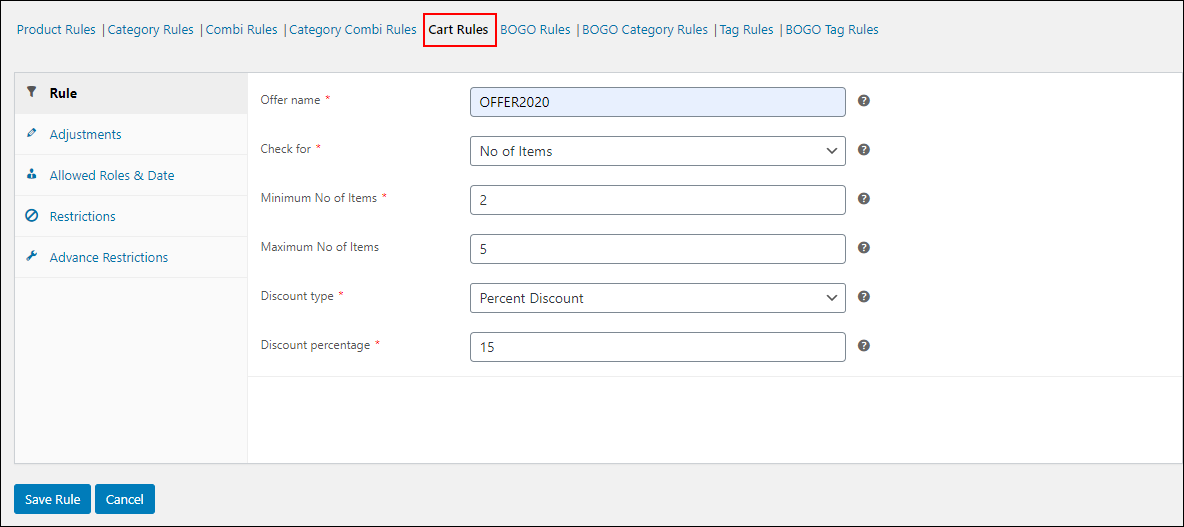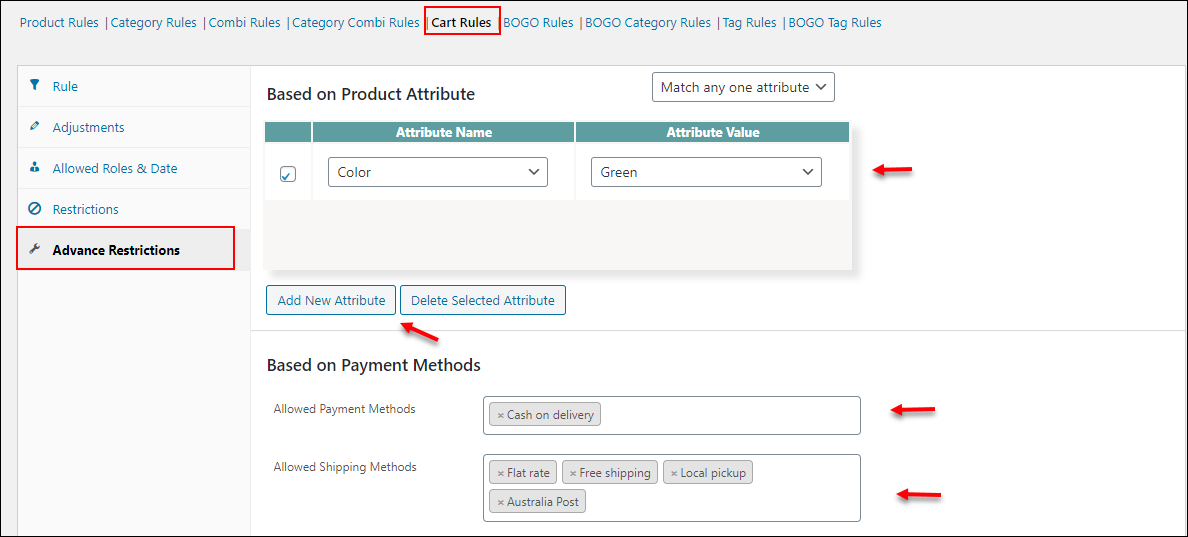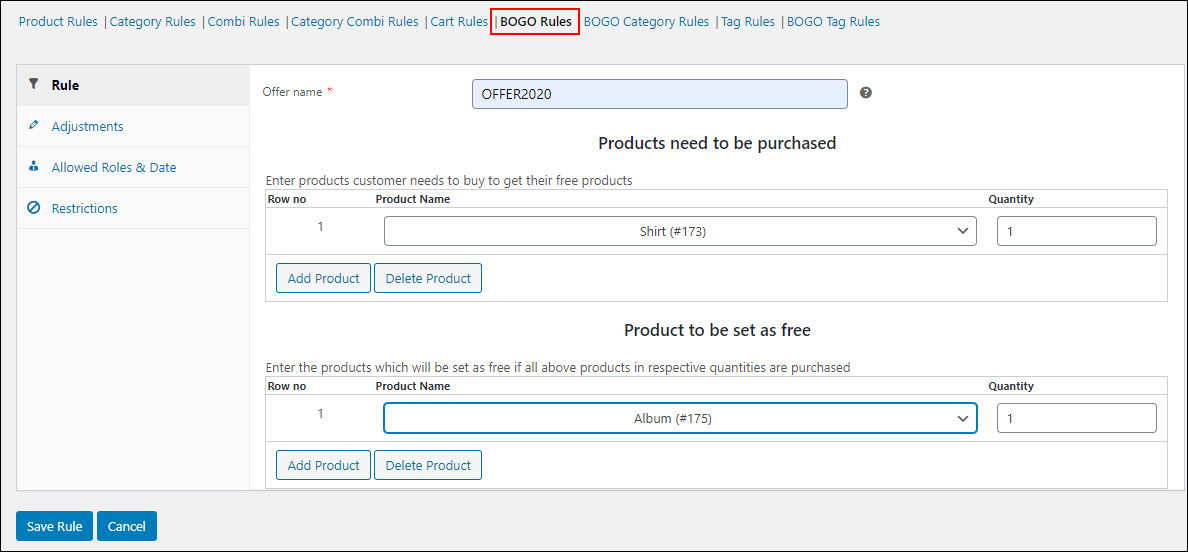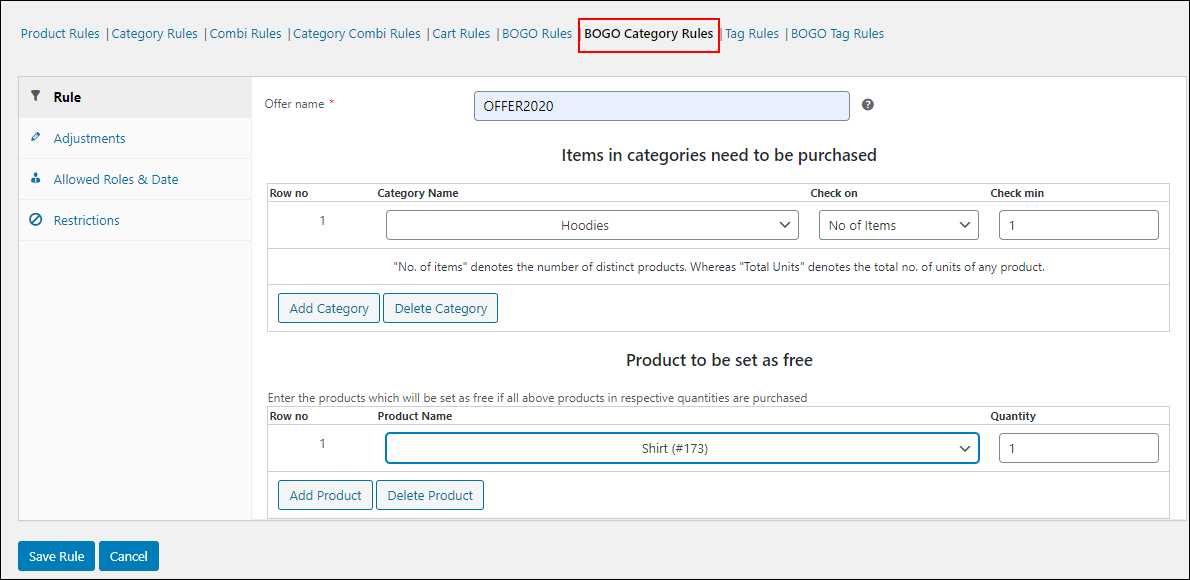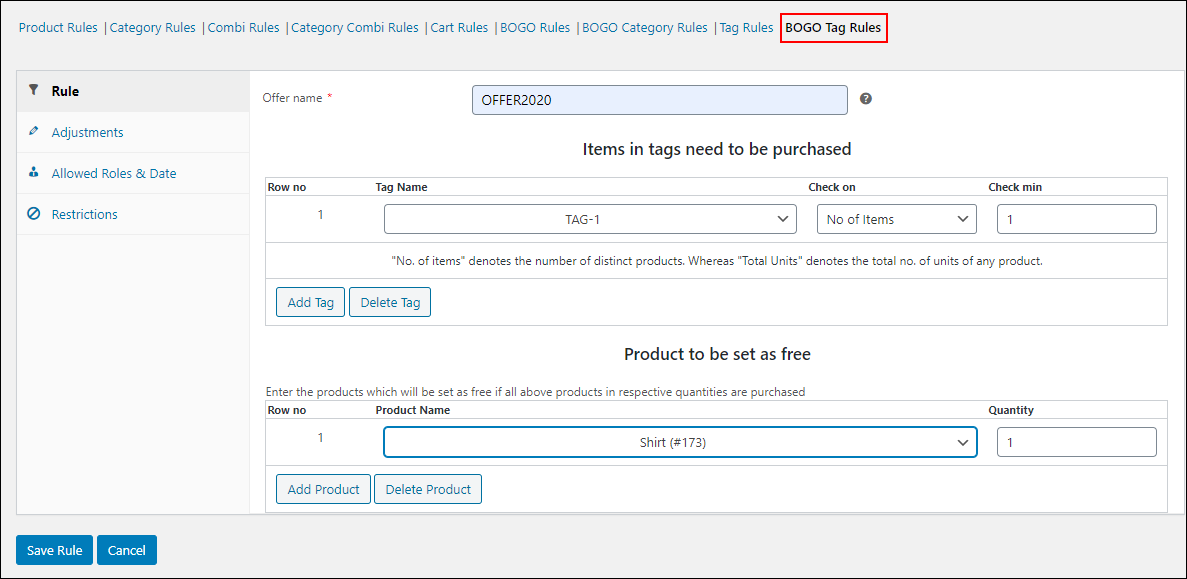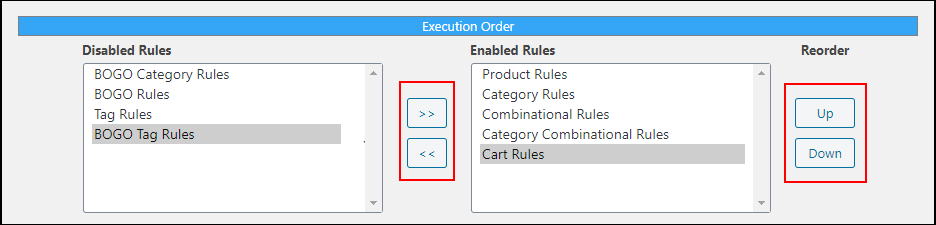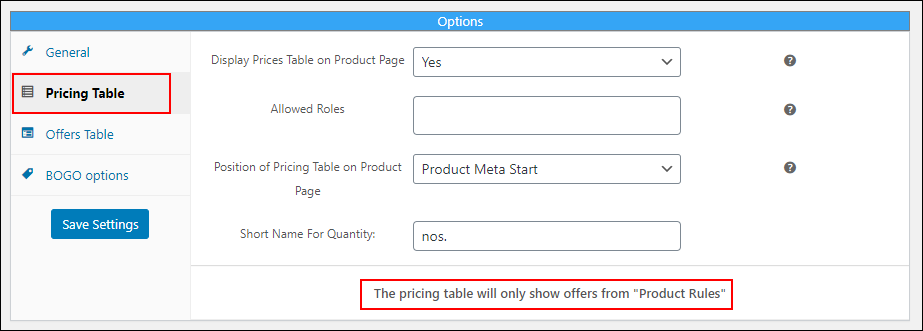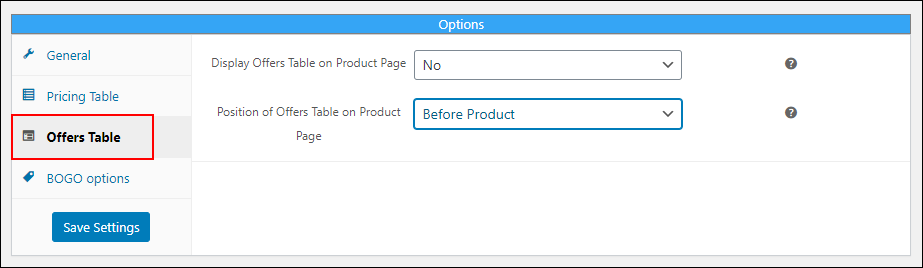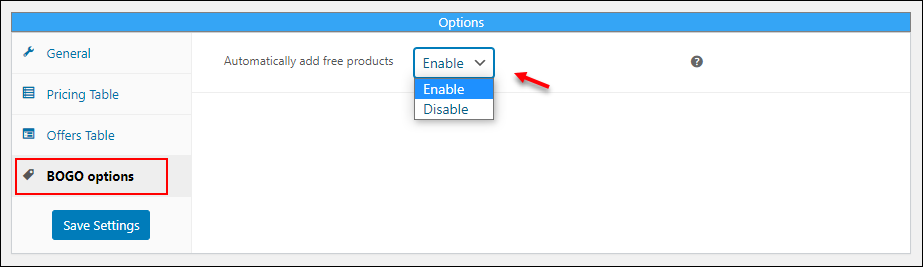Even though we do not have a plan to purchase anything, one notification of a flat 50% offer from our favorite shopping app will lead us to purchase three products in the place of one! Dynamic pricing can make a huge impact in improving the sale of your WooCommerce business. In this article, I would like to share with you the idea of dynamic pricing and everything you need to know about WooCommerce dynamic pricing.
The Idea of Dynamic Pricing
Since shopping is an exciting thing for people, offers and discounts will attract them to grab the products from your store. As there are many online shopping sites and apps rising day by day, it is necessary to think about strategies to keep your regular customers to stick on your site as well as attract new customers. For making the customers choose you over and over among competitors, you need to offer something special and unique to the customers.
Offering discounts exclusively on your store will attract them to your store without any doubt. WooCommerce will help you to offer this special pricing to your customers by integrating with a dynamic pricing plugin that you choose. There are different types of discounts such as price drops, buy one get one free, etc. ELEX WooCommerce Dynamic Pricing and Discounts plugin will help you to implement these different offers in your store perfectly for increasing the customer flow and improving the conversion rate of your store.
Everything You Need to Know About WooCommerce Dynamic Pricing
With ELEX WooCommerce Dynamic Pricing and Discounts plugin, you can create 9 different types of discounts in your WooCommerce store. Interesting isn’t it? This premium plugin will help you apply these discounts for specific users and user roles based on their previous purchase history.
The 9 discount rules are:
- Product Rules
- Category Rules
- Combinational Rules
- Category Combinational Rules
- Cart Rules
- Buy and Get Free Offer (BOGO) Rules
- Buy and Get Offer (BOGO) Category Rules
- Tag Rules
- BOGO Tag Rules
Let us go through these rules one by one.
Product Rules
You can create a discount rule by providing a custom rule name, choose how the rules settings are to be applied to your store such as based on selected products, all products in the category, and all products in the cart. In accordance with the option you have chosen, you can enter the products, a category, and the number of products that should be there in the cart. Only one category can be added in product rule, though you can apply discounts to multiple categories in category rules.
Next is to check for the specific product property to apply the discount. You can apply the discount on the basis of quantity, price, and weight of the product. Here you can select your choice and enter the minimum and maximum range value for the choice. Then you can choose the type of discount to be applied such as percent discount, flat discount, and fixed price.
Check an example:
Here, if a customer purchases 2-5 shirts, a 20% discount will be applied to each shirt in the cart.
Adjustments
In the adjustments section, you can set the maximum discount amount for the rule, which will restrict the discount amount. The adjustment amount is the extra amount to be added to the total amount. You can check the checkbox for ‘Allow Repeat execution’ for the discount rule to be executed if the total quantity of the product is a multiple of the minimum or the maximum quantity set in the “Rule” section. One point you should remember here is, the minimum and the maximum quantity must be equal.
Allowed Roles & Date
As the name implies, these options are to restrict the rules to specific user roles as well as let you specify the dates for which the discount needs to be applied to your WooCommerce store.
Restrictions
Here, you can restrict the discount based on the customers’ email ID, the minimum number of previous orders, and the minimum total spending on the previous orders, for applying the discounts to the customers if only these restrictions are met.
After setting up any rule, you can find it in a table below the tab. You can see all the details you have set in that table along with two options to do a quick edit button and an option to delete the discount rule. There is an option you can drag and drop the rules to set the priority of the rules to be applicable if the products are eligible for multiple rules.
Category Rules
Category rules are the same as product rules. The difference in this rule apart from Product Rules is, instead of products, you will apply the discount on one or more product categories. And you can also apply the discount based on the number of units besides the number of items, price, and weight.
Check an example:
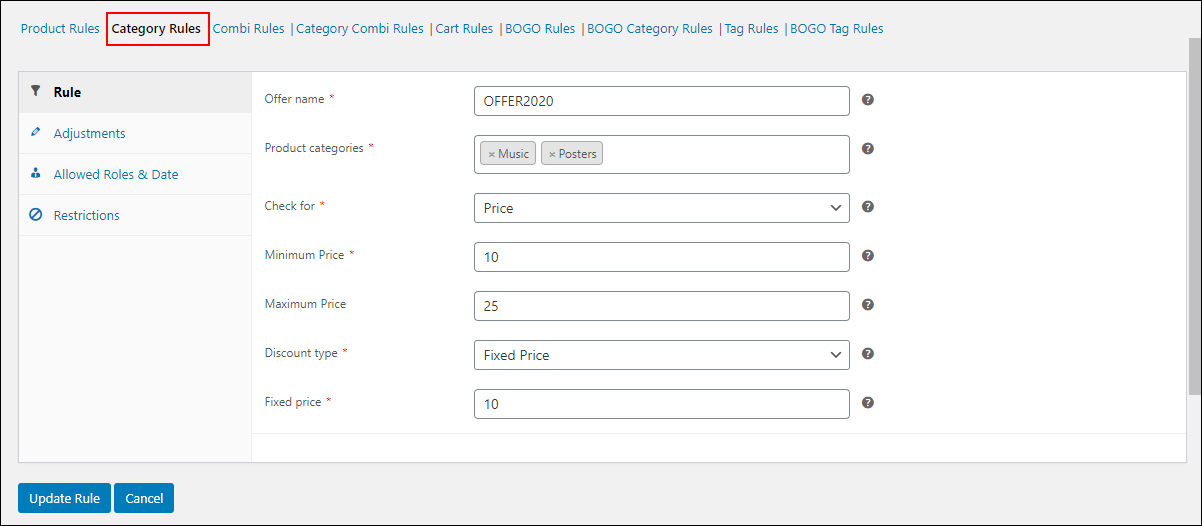
Combinational Rules
There are a few different features you can see in this rule compared to product rules and category rules, wherein this offers a discount to two or more combinations of products.
You need to provide a name for the rule and then choose two products for which the discount needs to be applied and also the desired quantity for the products chosen. And choose a discount type such as percentage, flat, or a fixed price discount.
You can set the details on the adjustments, allowed roles & date, and restrictions accordingly. In the restrictions section, you can choose products to apply the discounts on those products. That is, you can either choose any one of the products in the combination of all. If you leave this field blank, then the discount is applied to all the products in the combination rule.
In the cart, when the customers add the same combination of products, they will get the discount we have set in the combinational rule. And, if one of the products is removed from the cart, the discount will also be canceled.
Check an example:
If the customers purchase 1 shirt and 1 album together, $5 will be deducted from their subtotal.
Category Combinational Rules
In the same way you have applied the combinational rule, you can set up a category combinational rule. The only difference in this rule is, instead of combinations of products, you can apply discounts for products that come under one or more categories.
If the customers purchase 1 product from both Music and Albums category, 10% of discount will be applied to both products in the cart.
Cart Rules
You can set up this rule like product rules. You can check for the number of items, weight, price, and total units in the cart for applying the rule.
In this example, if 2-5 products are there in the cart, a 15% discount will be applied to each product in the cart.
Here in the restrictions settings, you can also see the minimum and the maximum stock limit required to offer the discount besides other options. For cart rules, we have an Advanced restriction option. This allows you to restrict cart rules to specific product attributes and the attribute values.
Here when you click on add a new attribute, you get to see the attributes for which you can apply the cart rule. You can choose to apply the cart rule when the products in the cart can match any one of the attributes, or should match all the listed attributes.
You can also apply discounts on the basis of payment methods. You can select payment methods from the selection list, for which you choose to apply the cart rule. This setting will list all the manual as well as premium payment extensions in your store. Like payment methods, you can restrict cart rules to desired shipping methods. This setting will list all enabled default shipping methods as well as premium shipping methods in your store.
Check the screenshot:
Buy and Get Free Offer (BOGO) Rules
In this rule, whenever a customer purchases one item in an offer, another item is offered free of cost or sometimes at a nominal rate. You can choose the product to be purchased and the product you are offering for free or upon a nominal charge from the corresponding drop-down list. You can also increase the product quantity as required.
Check an example:
In the above example, if a customer purchases 1 shirt, 1 album will be offered for free.
In the adjustment tab, you can enter an adjustment amount as required. This amount will be adjusted with the total discount price. You can also leave this adjustment section if you do not need the adjustment on the total discount price. By default, every rule is executed only once. If you want to execute the rule more than one time, you can tick the ‘Allow repeat execution’ checkbox.
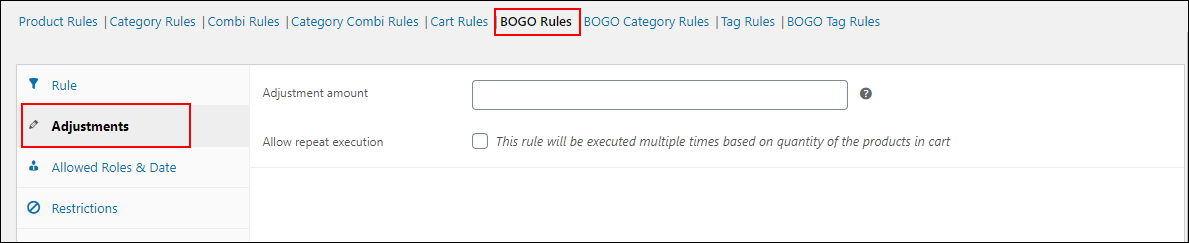
With this rule, when the offered product is added to the cart, the free product is automatically added to the cart.
Buy and Get Offer (BOGO) Category Rules
With this rule, when one product from a category is purchased, you can offer another product from the same category or different category can be offered as free, or on a nominal charge.
In this example, if the customer purchases 1 product from Hoodies, 1 Shirt will be offered as free.
Tag Rules
This rule applies to WooCommerce product tags. Here we choose product tags to apply the discount on products. You can apply the discount based on either the total number of items, weight, price, or total units of the product. The rest of the settings are similar to other rules.
Check an example:
If a customer purchases 2 or more products with the tag ‘TAG-1′, all products’ existing price will be set to $15.
BOGO Tag Rules
In this rule, you can select required product tags as customers need to purchase products with that tag, to be eligible for a free product. You can also choose the quantity as required for the offer. The rest of the settings are the same as other discount rules.
Check an example:
In this example, if a customer purchases a product with TAG-1, a Shirt will be offered for free.
After setting up the required rules, let us now set how these rules should be executed using the settings tab.
Execution of Rules
If you want to disable any rule, you can select the rule and click on the left shift button. And if you want to enable the rule, you can choose the rule and then click the right shit button here. You can also move the position of the rule by choosing the desired rule and then clicking on the up and down button in the reorder section. This will determine how the rules or discounts will be applied to the products. Check the screenshot:
You can configure how the discount rule should be calculated on products with three options. They are:
- Best Discount: It checks for the best discount among all the discount rules, and applies to the product.
- First Match Rule: It applies the first discount rule encountered for the product.
- All Matched Rule: It applies all the discounts for every product that comes with the discount rules.
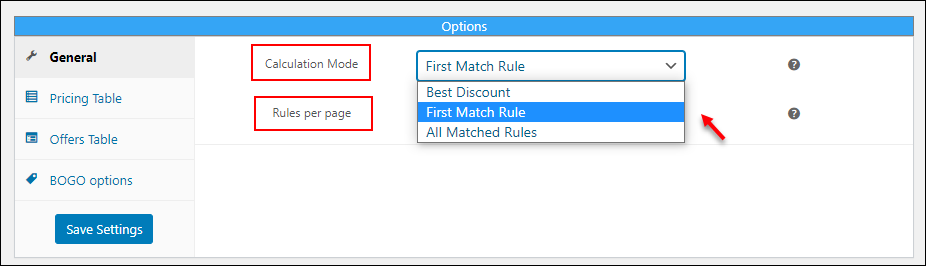
Pricing Table
You can display the pricing table on the individual product pages. In this setting, you can configure how the available pricing discounts will be displayed for a particular product on its product page. One thing to remember is, the pricing table will only show offers from Product Rules.
You can choose to enable or disable this option, choose user roles for which the pricing table has to be shown, and specify where the pricing table is to be placed on the product page. You can also set a custom short name for product quantity in the pricing table.
Offers Table
This setting allows you to display all the available discount offers available for the product on its product page. You can also opt for the position of the table on the product page.
BOGO Options
You can choose to add the free product automatically to the cart for the BOGO offer. If you have disabled this option, customers have to add the free product to the cart manually.
Import and Export Discount Rules
You can also import and export the discount rules you have created. The rules will be exported to a JSON or a CSV file. You can export only one type of rule at a time. You can choose to import discount rules using either JSON or CSV files. With this feature, you can:
- Overwrite the rules, if the rule number already exists.
- Create rules with a new rule number that assigns new rule numbers to the rules imported, including the duplicate ones.
- Skip rules, if the rule number already exists.

Yes, that’s all about dynamic pricing!
Let’s wrap up.
Wrap Up
You can create different discount rules and display your store accordingly with the rich features of this advanced plugin. If you want some simple discount rules with limited features, you can also try its basic version plugin that offers product rules and category rules.