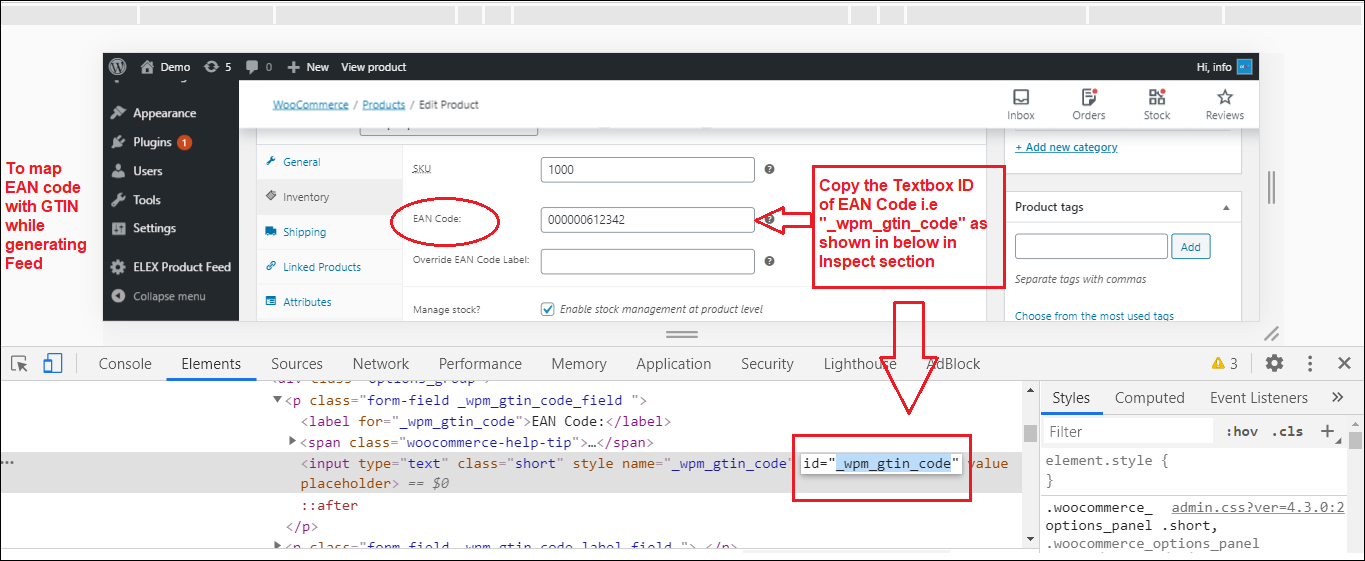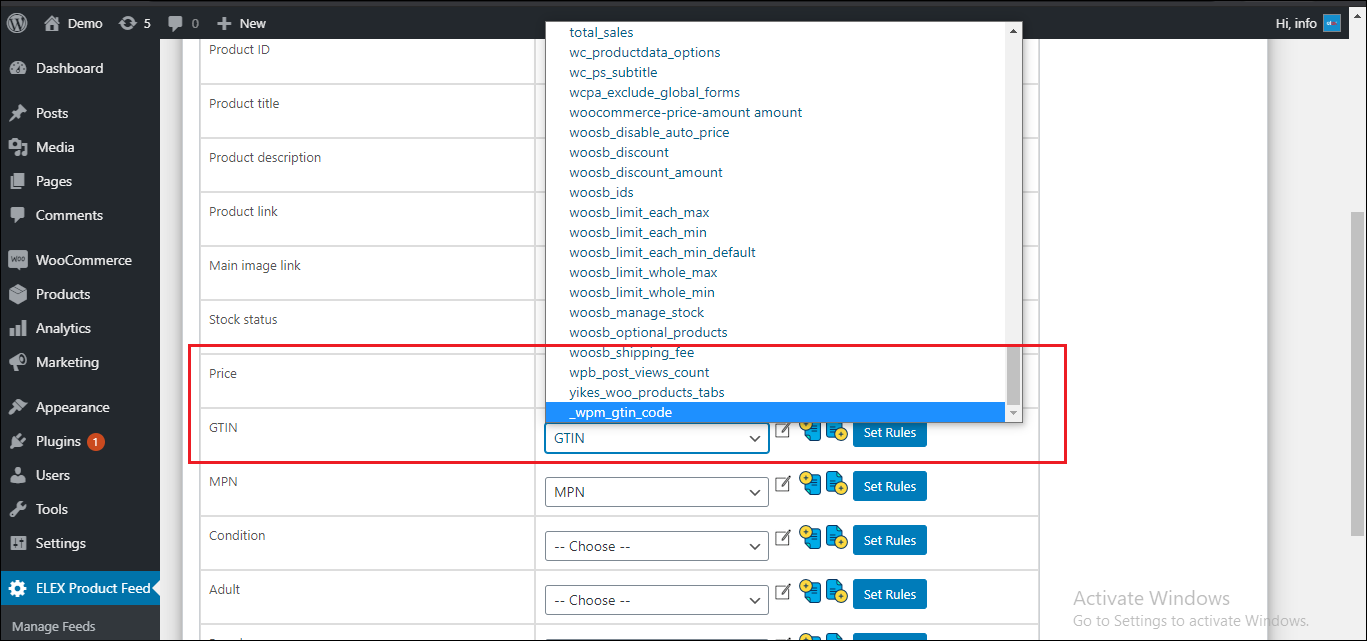What can we help you with?
How to Map a Meta Key for GTIN and Brand with Different Attributes Using ELEX WooCommerce Google Shopping Plugin?
This article will help you to map a meta key for GTIN and Brand in the feed with different attributes using the ELEX WooCommerce Google Shopping plugin.
Check out the demonstration of mapping a meta key for GTIN with different attributes in the WooCommerce Product page. The same procedure can be followed for mapping a meta key for Brand and MPN.
First, let us check how you can search the meta keys for GTIN.
How to search meta keys for GTIN?
Let us check it with an example. As shown in the below screenshot, if you want to map the ‘EAN Code’ in the ‘Inventory section’ of the product page, while generating the product feed you can copy the ID of the textbox of EAN code i.e is ‘_wpm_gtin_code’ from the below example. You can take it by inspecting the page.
How to configure it to the ELEX WooCommerce Google Shopping plugin?
The Settings tab in the plugin will help you to set certain meta keys and provide the file path or modify the path/ location for storing the product feed files. To know more about the tabs and features of the plugin, go through its documentation.
Here, you need to paste the Meta Key for ‘EAN code’, which we have taken while inspecting the product page. You can save it after the configuration.
These meta keys will be visible on the map attribute page as in the below screenshot.
The same procedure can be used to map Brand and MPN attributes too.
This is how you can map a meta key for GTIN, Brand, and MPN in the feed with different attributes from the WooCommerce Product page.
To know how to generate a product feed using the ELEX WooCommerce Google Shopping plugin, and submit it to Merchant Center, check out the article: How to set up ELEX WooCommerce Google Product Feed Plugin?