What can we help you with?
How to Avoid Conflict in Hiding Shipping Methods When Multiple Hide Shipping Rules Satisfies Using Advanced Hide Shipping Rules?
This article intends to provide step-by-step instructions to set up advanced hide shipping rules by combining multiple hide shipping rules using ELEX Hide WooCommerce Shipping Methods. Refer to the product page to know more about other various features of the plugin.
There are many scenarios you may need to hide specific shipping options from the customers, like a particular shipping option may not be available for the customer’s zip code. And if you add multiple hide shipping rules to your WooCommerce store, there are chances that a case can satisfy all the rules or multiple rules that result in a conflict in hiding shipments from their checkout page. The solution to avoid this conflict is Advanced Rules!
To know more about hiding shipping rules, you can refer to its documentation.
In Advanced Rules, we can combine the conditions of individual hide shipping rules and set a specific shipping method(s) to hide when a customer satisfies the conditions of the individual rules.
Let’s see how we can configure this with an example.
Prerequisites
To set advanced hide shipping rules, you need the following:
Steps to Set Advanced Hide Shipping Rules in Your WooCommerce Store
Let me break down the process into two simple steps.
- Create individual hide shipping rules.
- Combine multiple rules into an advanced hide shipping rule.
1.Create individual hide shipping rules
Go to WordPress Sidebar menu > ELEX Hide Shipping.
The first step is to configure filters as conditions that should be satisfied by the customer to hide the specific shipping method(s) from their checkout page.
For more details regarding each filter, check the detailed documentation of the ELEX Hide WooCommerce Shipping Methods plugin.
Let us check the 2 cases.
Case 1
Your store does not provide the local pickup option to a specific Postal Code –14606. Hence you need to hide the local pickup option from the customers who entered this respective postal code in their billing address.
Hence, Rule 1: When a customer enters the ‘14606’ as postal code in their shipping address, the local pickup option should not be available on the cart page.
Check the screenshot:
In the filter tab, I have entered the postal code. Click on Save & Continue.
I have chosen local pickup to be hidden for the customer who enters the postal code ‘14606’. And given the rule name as ‘Rule_1’.
Click on Create Rule.
See the checkout page below when a customer enters ‘14606’ as postal code in the billing address.
The customer can only choose the ‘flat rate’ or ‘free shipping’ option.
Check the next case:
Case 2
If a customer’s cart subtotal is less than or equal to $10, you do not want to provide free shipping as well as the flat rate option for the shipping of the package
Hence, Rule 2: Hide free shipping and flat rate for the customers whose cart subtotal is less than or equal to $10.
Check the screenshots of setting filters and hiding shipments:
When a customer’s cart subtotal is $9, they have only one option – local pickup. Check the screenshot:
You can see the 2 rules under ‘Manage Rules’.
If a customer enters the postal code as 14606, and the subtotal is less than or equal to $10, the available shipping options will be:
Here, only Rule_1 has been applied. Even though the customer’s subtotal is less than $10, they can opt for free shipping and flat rate, as well as local pickup option is not available.
2. Combine multiple rules into an advanced hide shipping rule
In order to avoid this conflict, you can create an advanced rule that applies filters in both rules and hide selected shipments.
Rule 3: If Rule_1 and Rule_2 satisfies, hide ‘free shipping’.
Go to the Advanced Rule tab.
Add Rule_1 and Rule_2. Click on ‘Save & Continue’.
Hide ‘free shipping’.
After saving the rule, you can check the checkout page when the 2 rules are satisfying.
As per our configuration, it hides ‘free shipping’, even though the 2 rules are satisfying.
Like this, you can combine multiple rules and create an advanced rule for hiding shipments effectively without any conflicts.
To explore more details about the plugins, go check out ELEX Hide WooCommerce Shipping Methods plugin.
Read the product setting up article to understand the plugin, in detail. Or check out the product documentation section for more related articles.
You can also check out other WooCommerce and WordPress plugins in ELEX.

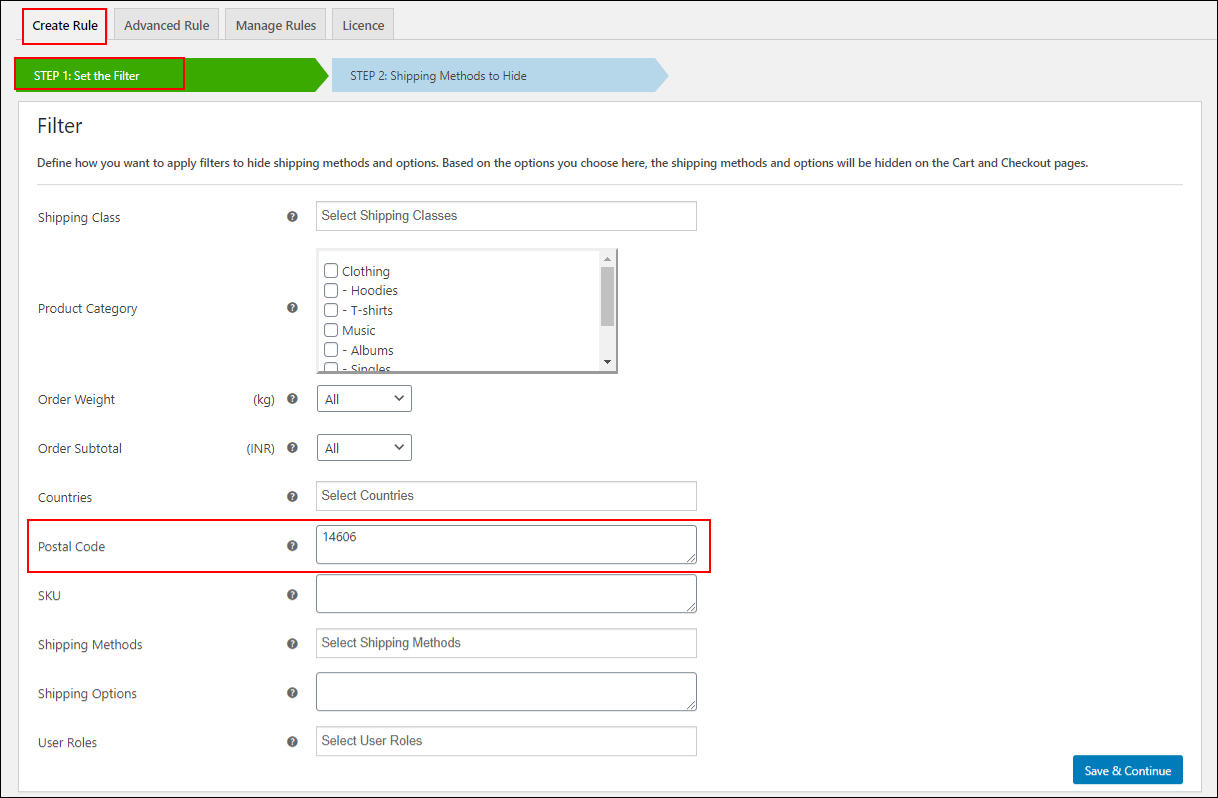

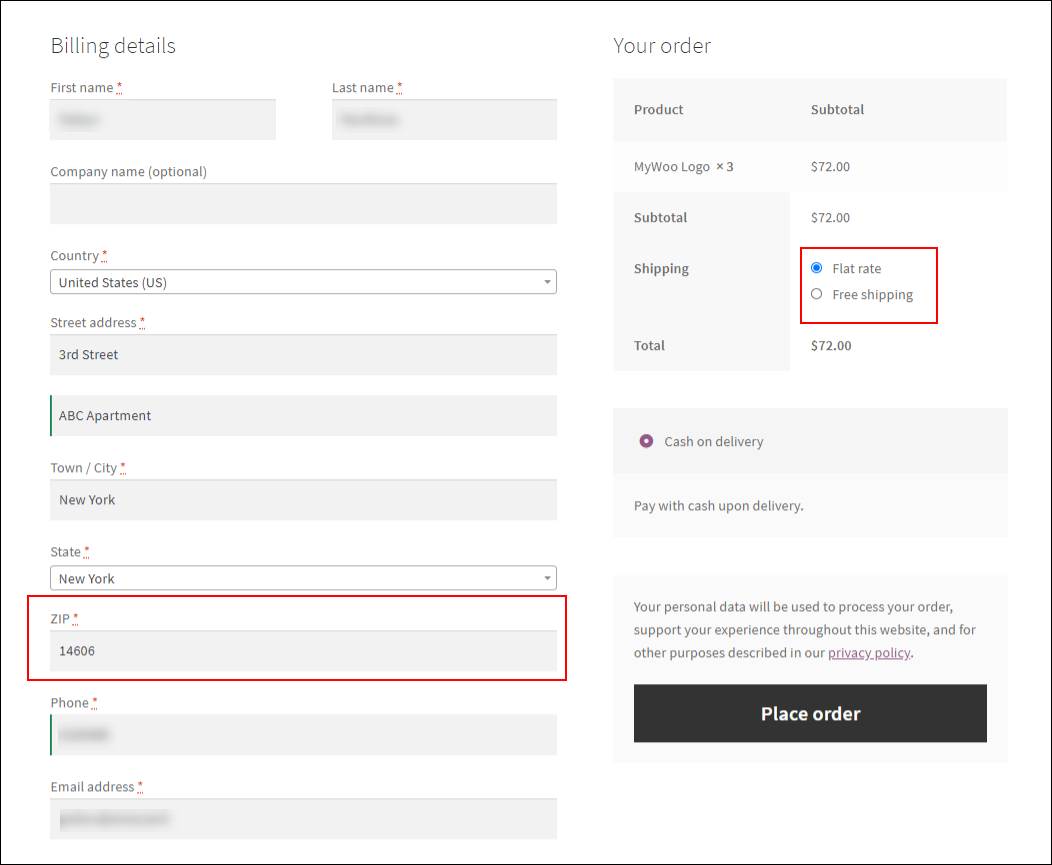
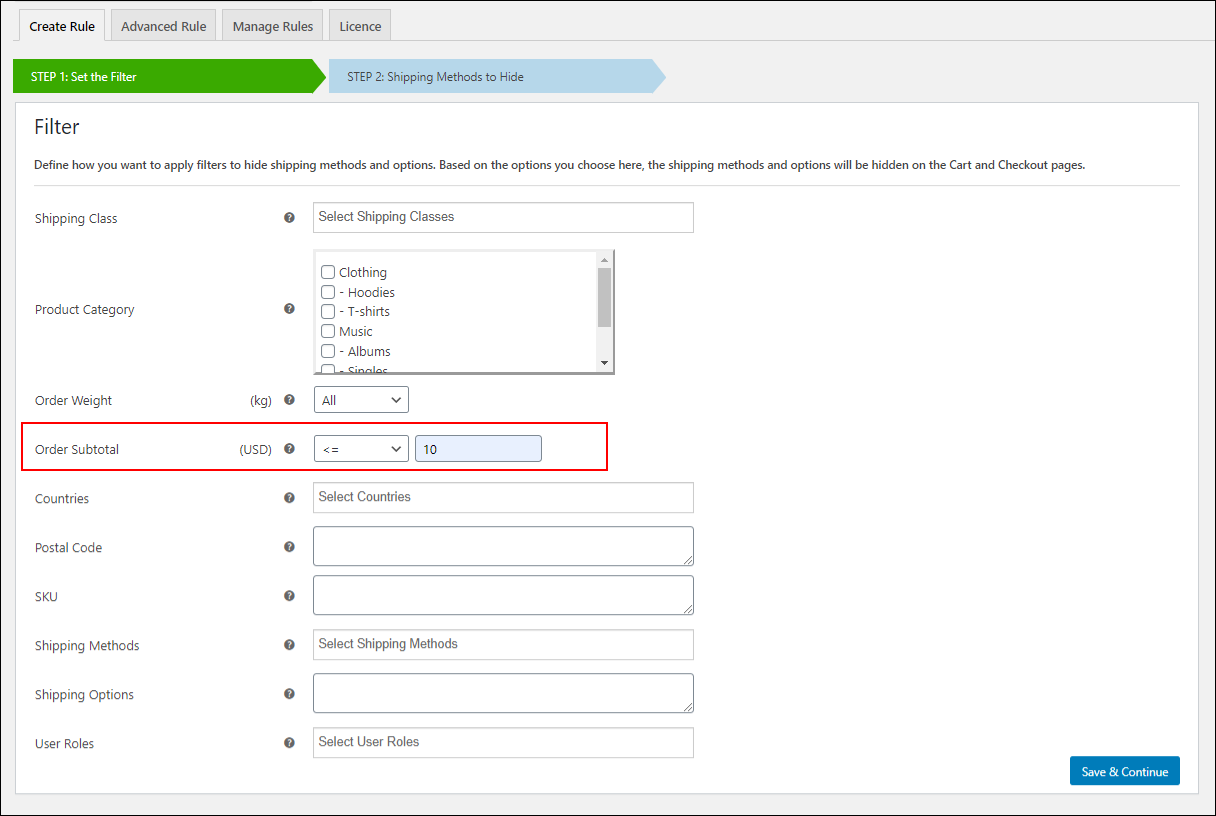
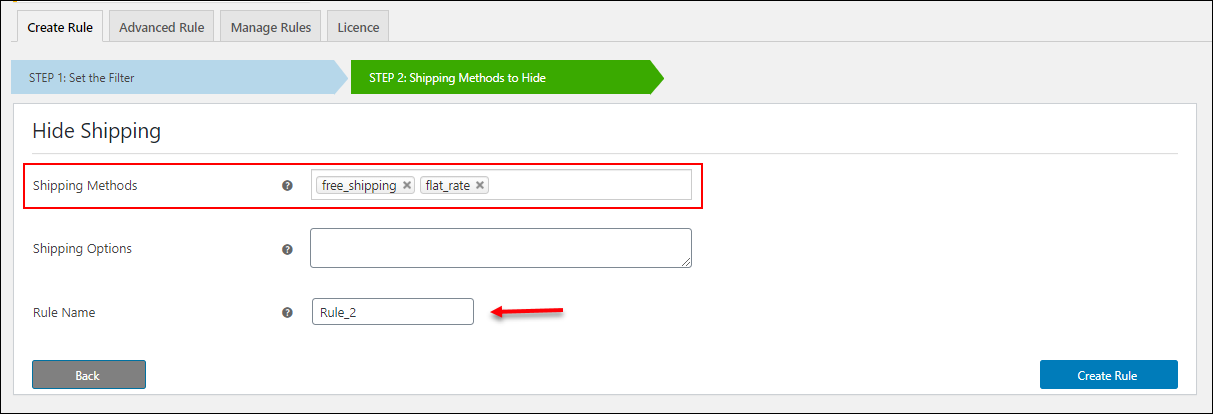

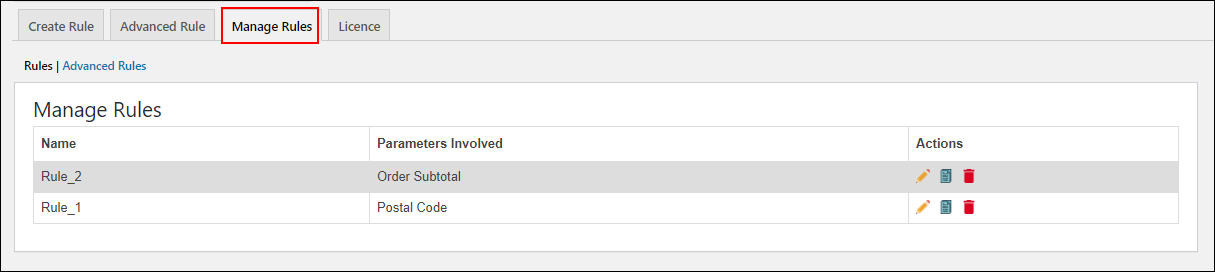
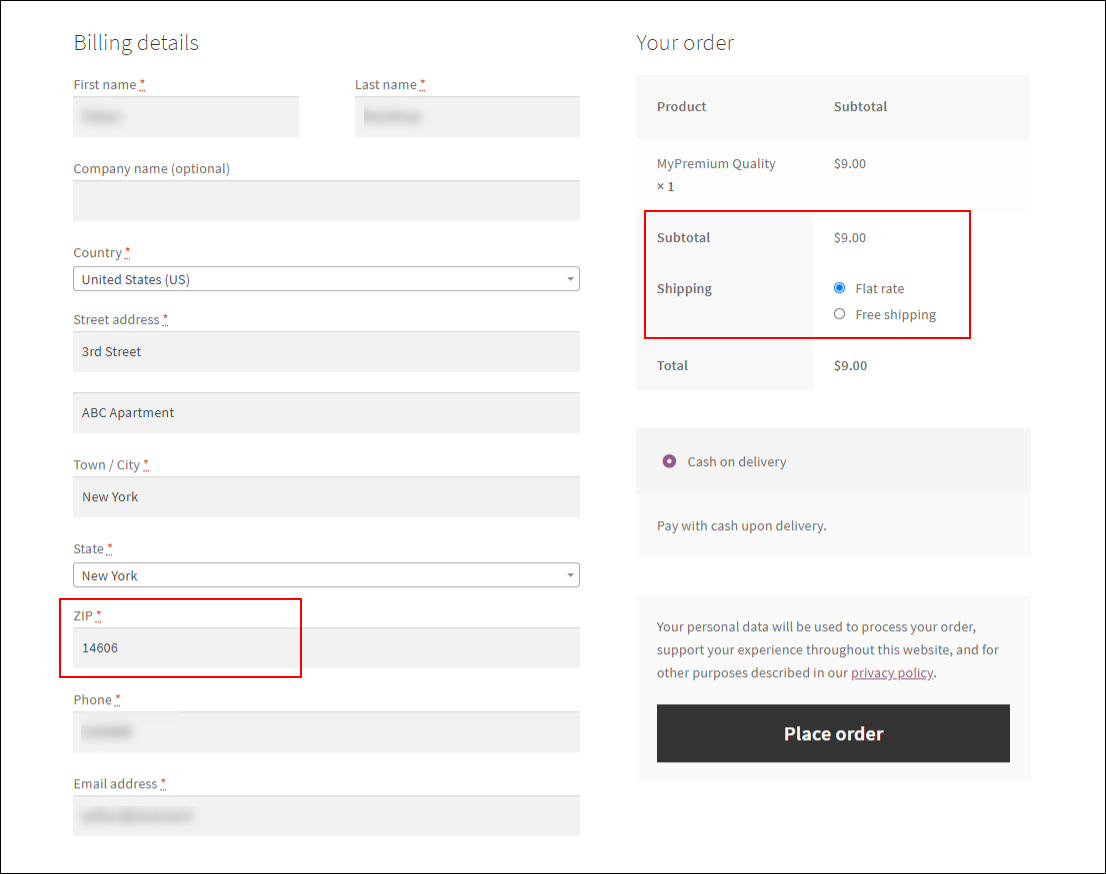

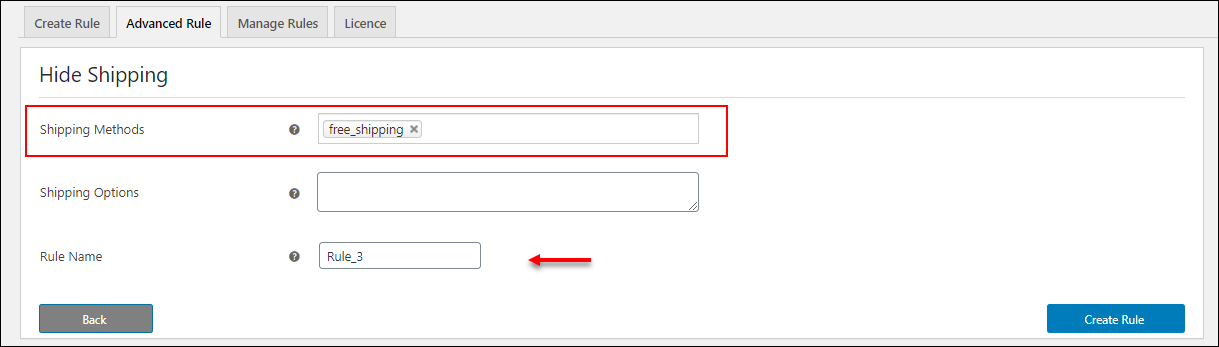
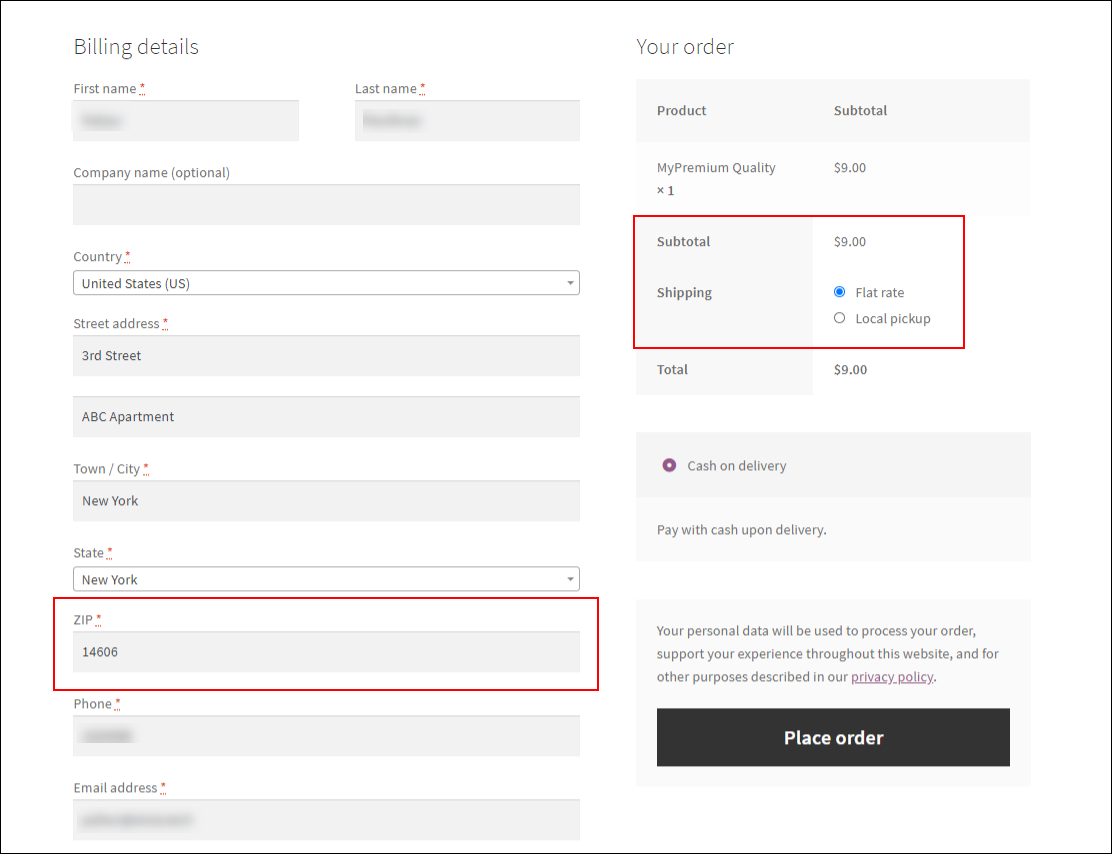
2 Comments. Leave new
Can you hide a shipping method only if ALL PRODUCTS in the cart are from a specific shipping class?
‘Can you hide a shipping method if SOME OF THE PRODUCTS in the cart are from a specific shipping class?
Hello,
The plugin will apply the rule for hiding the shipping method if any of the products under the shipping class for which you have set the rule is added in the cart.