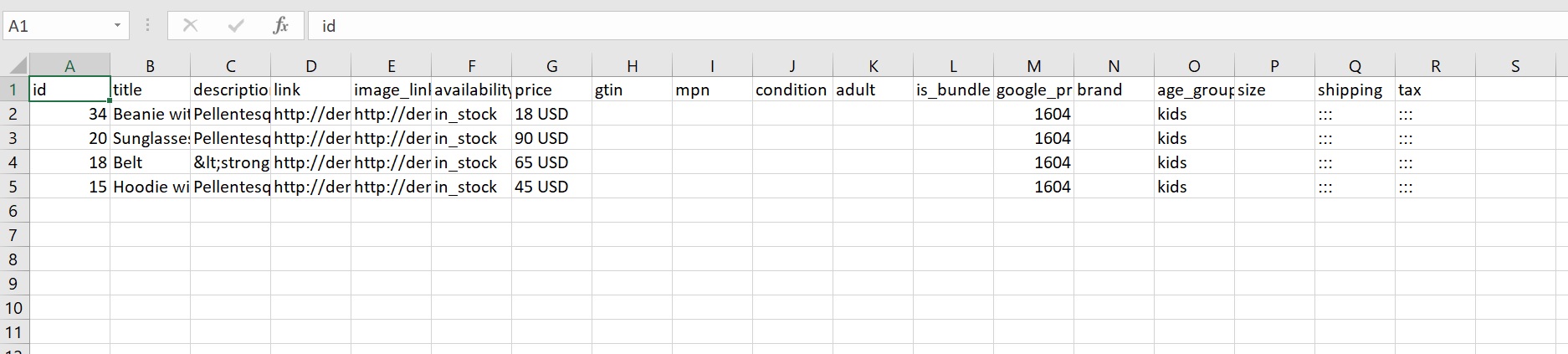Google Merchant Center has evolved into a significant platform for eCommerce businesses to promote their products and attract a wider audience through the use of Google Shopping ads in the highly competitive world of e-commerce.
To leverage this platform effectively, it is essential to have an accurate and up-to-date product feed.
In this comprehensive guide, we will walk you through the process of exporting your WooCommerce product feed as a CSV file for Google Merchant Center using the ELEX WooCommerce Google Shopping Plugin (Google Product Feed). This powerful plugin streamlines the task, ensuring your product data meets Google’s requirements and maximizing your chances of success on the Google Shopping platform.
But first, let’s quickly understand Google Merchant Center and the features of the ELEX WooCommerce Google Shopping Plugin when creating product feeds.
Understanding Google Merchant Center and the Importance of Product Feeds
What is Google Merchant Center?
Google Merchant Center is a platform provided by Google that allows online merchants to upload their product data and make it available to appear on Google Shopping ads. By creating a product feed and connecting it to Google Merchant Center, retailers can showcase their products to potential customers searching for relevant items on Google.
The Importance of Accurate Product Feeds
Having a well-structured and accurate product feed is vital for successful Google Shopping campaigns. Google uses the information in your product feed to match search queries with relevant products, making it crucial to ensure that your product data is complete, up-to-date, and in compliance with Google’s guidelines.
What is the ELEX WooCommerce Google Shopping Plugin?
The ELEX WooCommerce Google Shopping Plugin (Google Product Feed) is a feature-rich solution designed to simplify the process of exporting your WooCommerce product data as a CSV (or XML/TSV) file to Google Merchant Center. This plugin allows you to create and manage unlimited product feeds with automatic refresh schedules, ensuring that your product information meets Google’s requirements for seamless integration with Google Shopping.
Key Features of the ELEX WooCommerce Google Shopping Plugin
- Easy Installation and Setup: The plugin can be quickly installed and activated in your WooCommerce store, with a user-friendly setup wizard to guide you through the configuration process.
- Customizable Product Feed: The plugin offers a range of options to customize your product feed, including selecting the products to include, defining categories, and choosing attributes for the CSV/XML/TSV file.
- Automated Feed Updates: You can set up automatic feed updates at regular intervals to ensure your product data is always fresh and relevant.
- Google Attributes and Category Mapping: The plugin provides a built-in Google Product Category to map your product categories accurately, improving the visibility of your products in Google search results.
- Custom Attribute Mapping: The ELEX WooCommerce Google Shopping Plugin allows you to map custom attributes from your WooCommerce store to corresponding Google Shopping attributes for precise data representation.
- Supports Multiple Countries and Currencies: You can create and export product feeds for different countries and currencies to reach a global audience effectively.
- Filter and Exclude Products: The plugin offers options to filter products based on specific criteria and exclude products that you do not wish to include in your feed.
- Category Mapping: You can map WooCommerce product categories to Google product categories for enhanced relevance and searchability.
Step-by-Step Guide to Exporting WooCommerce Product Feed for Google Merchant Center
Step 1: Installing and Activating the ELEX WooCommerce Google Shopping Plugin
The product feed can be created once the plugin has been installed and activated. Select ELEX Product Feed from the WordPress sidebar menu, and then click Create Feed.
Step 2: Configuring the Plugin Settings
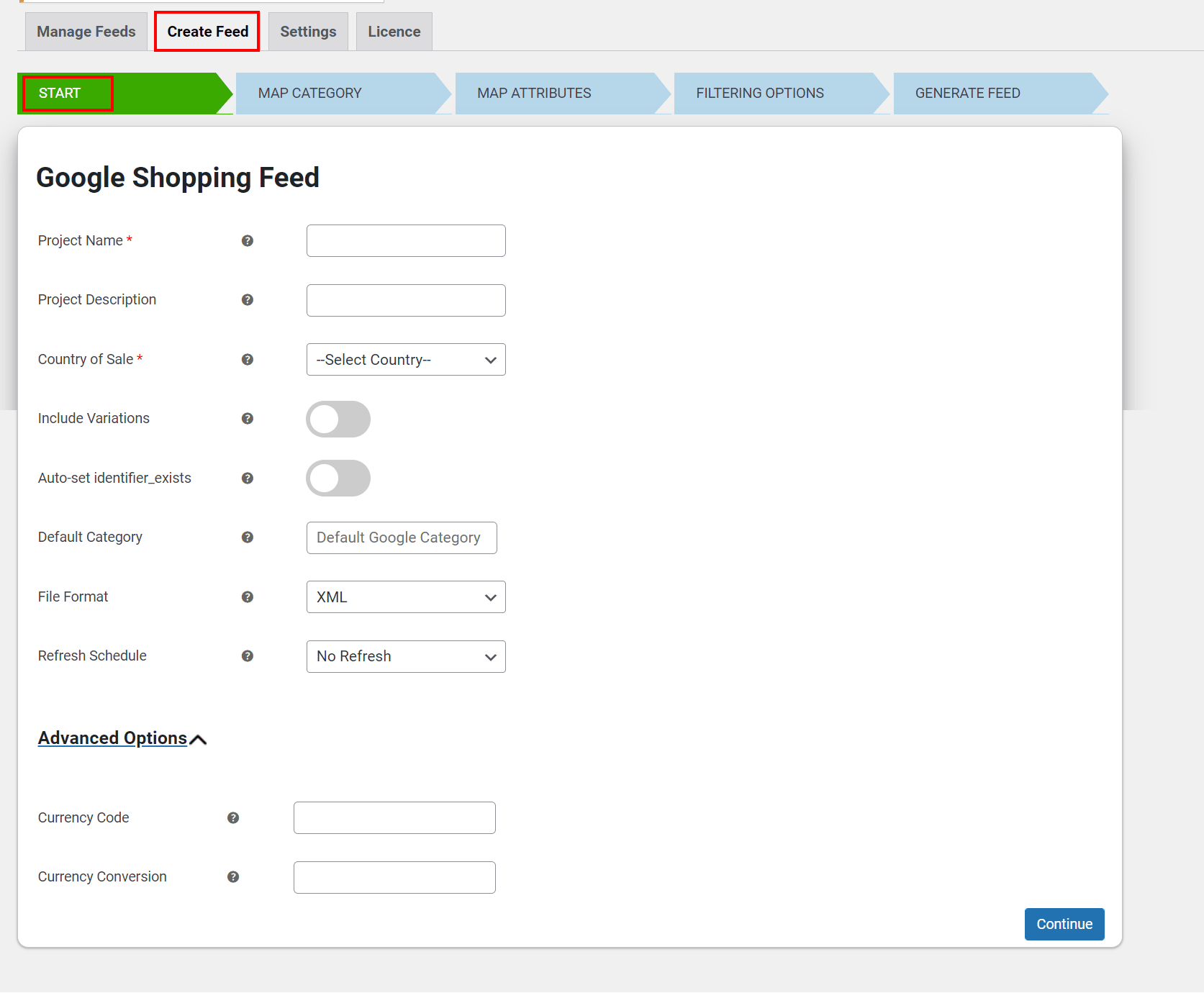
Select the country from the list of available Google Merchant Center countries where you are selling your products. To include all of the variants available for your WooCommerce products, make sure “Include Variations” is enabled. To upload product feeds without unique identifiers (GTIN, MPN, and Brand), enable “Auto-set identifier_exists.”
Choose the default Google category for your product categories and modify it later in the “Map Category” tab. The plugin supports CSV, TSV, and XML formats, with more file formats planned for the future. We will choose CSV as the file format. Schedule Cron jobs to refresh the generated feed daily, weekly, or monthly.
Enter the currency code for the country of sale, representing the world currencies with three-letter alphabetic codes. Specify a currency conversion rate, which will multiply existing product prices before generating the feed. For example, entering 2 will double the existing product prices.
Once all settings are configured, click “Save & Continue” to finalize the plugin setup. With these settings in place, your product feed will be tailored to your preferences and ready to be exported to Google Merchant Center.
Step 3: Mapping Google Product Categories and Attributes
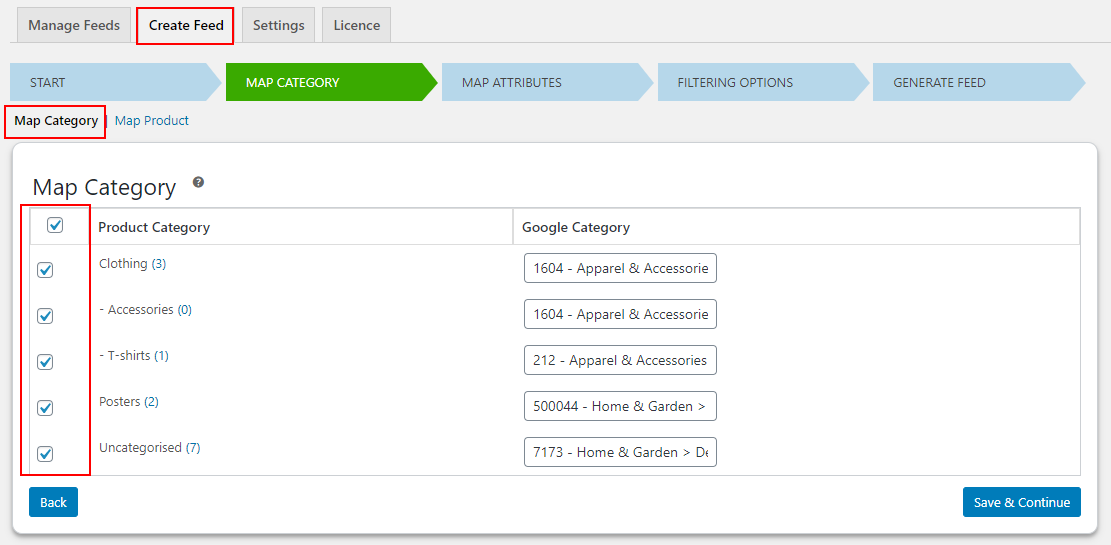
You can add and map any number of product categories with Google product categories. As you begin mapping categories, all the product categories in your store will be listed, along with the corresponding option to add the Google Product category.
You may not wish to map all products in a category with Google Categories or need to map some for Google Shopping. This plugin lets you map products to the Default Google product category.
After mapping product categories, you must map attributes. The number of attributes in this stage is determined by the country of sale you specified in the generic settings. All of the default and custom attributes in WooCommerce must be mapped to their corresponding Google attributes.
Step 4: Setting Up Feed Filters and Exclusions

Step 5: Generating and Exporting the Product Feed
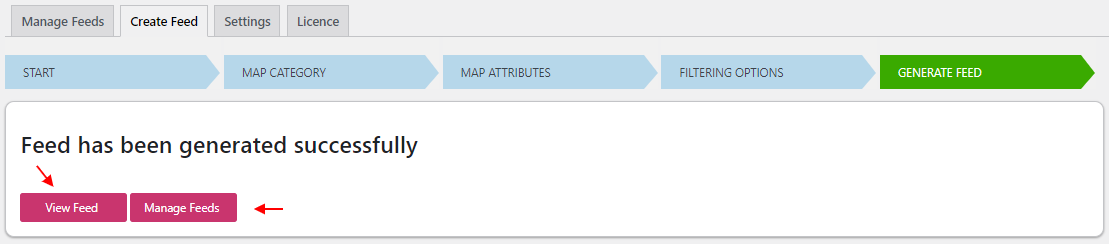
The downloaded CSV feed will look like this:
 Step 6: Uploading the Product Feed to Google Merchant Center
Step 6: Uploading the Product Feed to Google Merchant Center
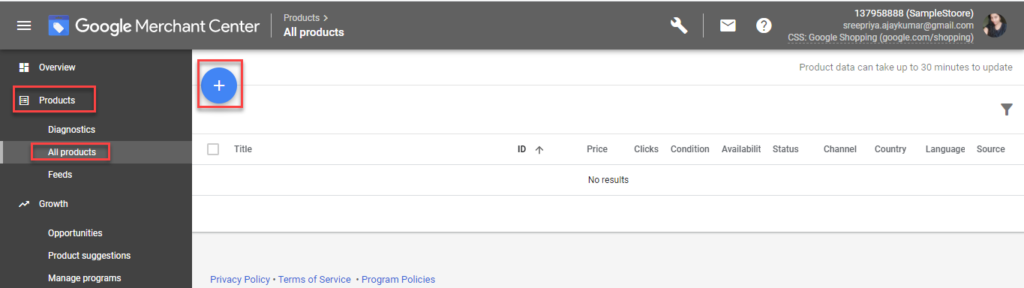
For step-by-step instructions on how to upload the CSV product feed to the Google Merchant Center, check out the product documentation.
Best Practices for Optimizing Your Product Feed for Google Shopping
Accurate Product Titles and Descriptions
Ensure that your product titles and descriptions are concise, accurate, and include relevant keywords to match search queries effectively.
High-Quality Images
Use high-quality images that showcase your products attractively. Clear and appealing images can significantly impact click-through rates and conversions.
Competitive Pricing and Special Offers
Offer competitive prices and include any special offers or discounts in your product feed to entice potential customers.
Complete Product Information
Ensure that all required product attributes are filled out in your WooCommerce store to provide comprehensive product information in your feed.
Regular Feed Updates
Keep your product feed up-to-date by scheduling regular automatic updates to reflect changes in product availability, pricing, and other attributes. The ELEX WooCommerce Google Shopping Plugin ensures this with the help of scheduled feed refreshes.
Conclusion
In conclusion, exporting your WooCommerce product feed as a CSV for Google Merchant Center using the ELEX WooCommerce Google Shopping Plugin (Google Product Feed) is a straightforward and efficient process. By following the step-by-step guide and implementing best practices, you can ensure that your product data meets Google’s requirements for seamless integration with Google Shopping.
Leveraging the power of Google Merchant Center, you can reach a broader audience and boost conversions, driving the success of your e-commerce business to new heights. Embrace the ELEX WooCommerce Google Shopping Plugin to optimize your product feed and unlock the full potential of Google Shopping ads for your online store.