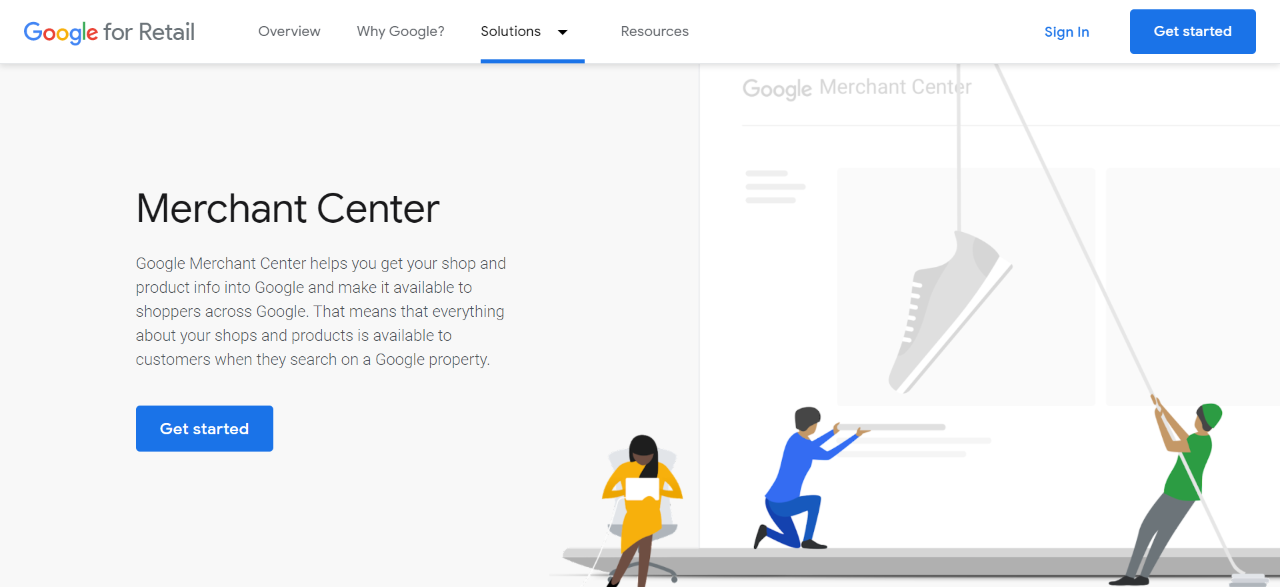The eCommerce industry’s rapid growth has revolutionized the online purchasing experience, and technological innovation continues to be a fundamental element behind it. As an e-commerce website, you rely on advertisements and the visibility of your products to earn a profit. The Google Shopping product feed is responsible for the appealing adverts that appear after you search for a product on Google. Customers are more likely to click on Google shopping advertising since they are engaging and offer adequate information.
Getting noticed in today’s day and age, however, is difficult due to the increasing competition. Google Shopping Ads is a Google service that allows you to enhance conversions and sales while driving more visitors to your products. Because visitors tend to click on the first few search results, having your products appear top will bring more traffic to them. There are hundreds of new products and countless businesses competing for the attention of shoppers.
You must submit a feed of your products to the Google Merchant Center for Google Shopping ads to run. If you currently have a WooCommerce store, this is the ideal tool for keeping your product feed up to date and accurate. Product feeds from WooCommerce may be easily created with WooCommerce plugins like the ELEX WooCommerce Google Shopping Plugin. The procedure for creating a Google Shopping product feed with WooCommerce is outlined in this article.
 What exactly are Google Shopping Ads, and why are they required for WooCommerce products?
What exactly are Google Shopping Ads, and why are they required for WooCommerce products?
Shopping ads on Google are used by eCommerce businesses to advertise their products using pay-per-click advertising strategies. Shopping ads are a sort of Google Ads campaign that allows you to market across all of Google’s services, including Search, Images, Gmail, and YouTube, and more, and target customers anywhere and whenever they’re looking on Google. Bidding is the process through which businesses or marketers pay a price (also known as cost-per-click or CPC) when someone clicks on their products advertised in Google Shopping ads. When buyers click on the displayed product, they are led to the product page on the business’s eCommerce website, where they can complete their purchase.
Google Shopping ads appear at the top of a user’s search results page when they search for a similar product. Google Shopping ads differ from standard search advertising in that they provide more information. It consists of a correctly structured image, title, product price, store details, reviews, deals and offers, and more additional information. Customers are increasingly tempted to click on the ads when they have all of this important information. You’ll need to generate a product feed to see and manage these advertisements. Because you have absolute ownership over your WooCommerce product details, you can effectively create a product feed with the ELEX WooCommerce Google Shopping plugin.
Google Shopping Ads Have Many Advantages for WooCommerce Products
- Product visibility increases.
- Increased ROI.
- Filtered visitors
- Product Feed Management is Made Simple
Creating shopping ads for WooCommerce products
You should have a WooCommerce store and a product catalog available before you start running Google Ads. You’ll also need to set up shipping zones, payment methods, and the ability to test all of your pages.
The next step is to create a Merchant Center account, which is a platform that allows you to display your products on Google Ads. This platform makes it simple for you to manage and list your products, as well as the information about them, so that they may be seen by your customers. To be able to upload product data to Google Merchant Center, you’ll also need to verify and claim your website. This validates your ownership and establishes a connection between your website and your Merchant Center account.
When you click the Get Started button, you will be taken to the following page:
You must import your WooCommerce product information to the Merchant Center after clicking the get started button. There are two ways to accomplish this:
- You can manually enter the data by making a spreadsheet with links to each product’s page.
- Using the ELEX WooCommerce Google Shopping plugin
There are numerous ways to construct a product feed file that is tailored for product promotion. The ELEX WooCommerce Google Shopping plugin, the best WooCommerce product feed generating plugin, is recommended. You can build unlimited product feeds for any number of products. Purchase, install, and activate the plugin – You can buy, install, and activate the plugin. ELEX Google Shopping Feed will be a new section in the WordPress admin panel where you can access the plugin settings.
To know how to purchase, install and activate the plugin, click here.
Generate a product feed

Map categories

Map attributes

Filtering products

Product feed was successfully generated
After the feed has been generated, you may either watch it or manage all of your feeds on a single page.
Feed submission to Google Merchant Center
You can upload the WooCommerce product feed to Google Merchant Center after it is ready. Click the ‘+’ icon in the Products > Feeds section of your Merchant Center dashboard.
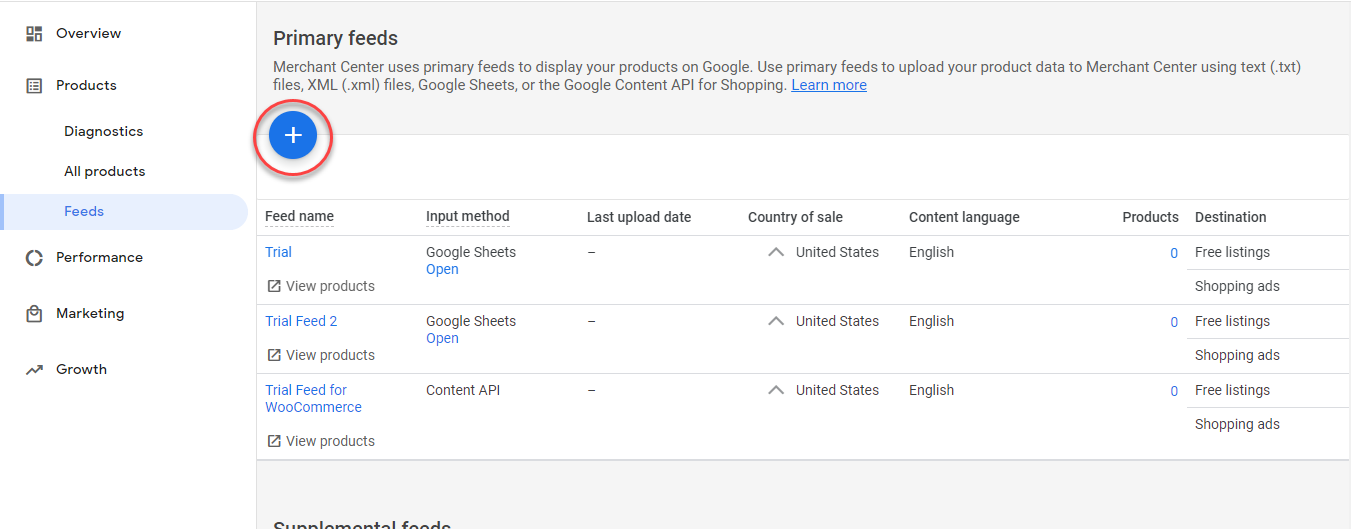
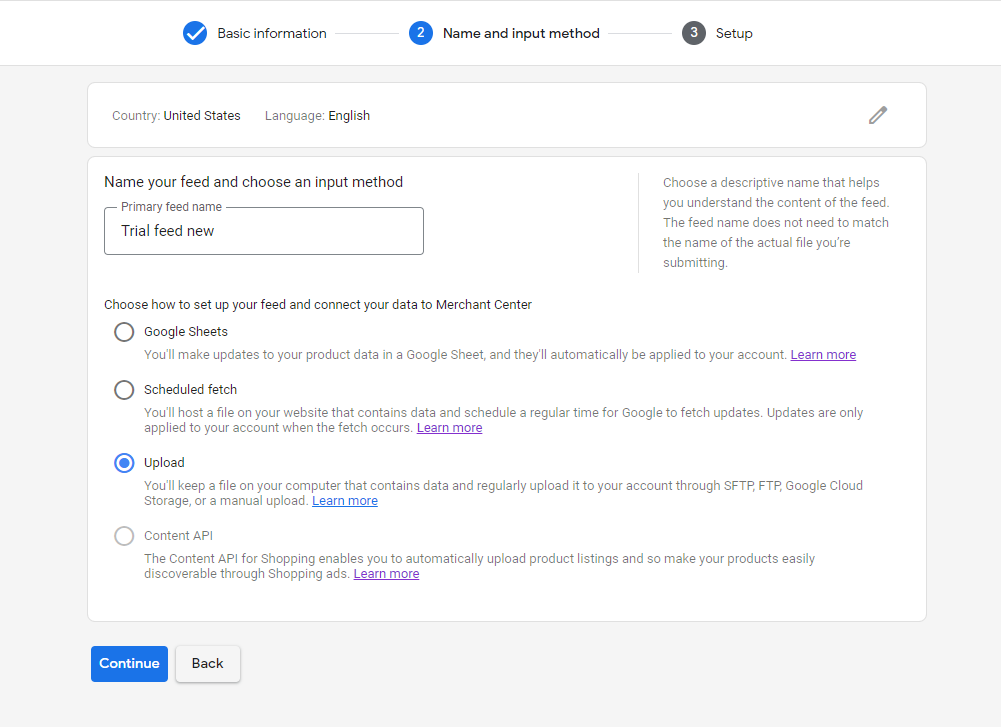
For most eCommerce business owners, creating a product feed file for advertising purposes is an unfamiliar or confusing concept. However, it is an essential step toward becoming profitable online. We hope that this post has provided you with a clear understanding of how to advertise WooCommerce products on Google Shopping.