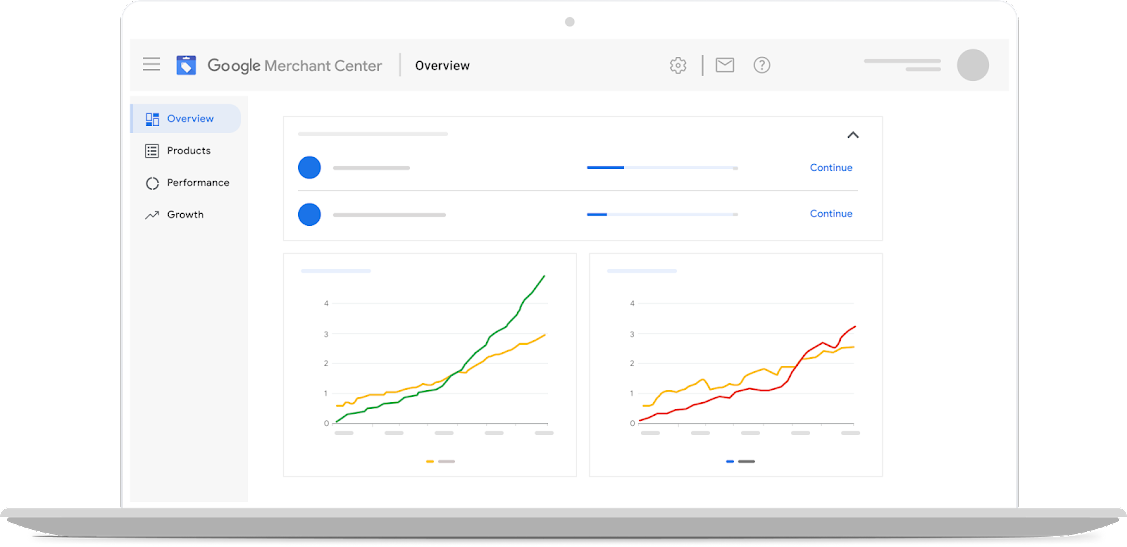You can upload information about your store and products to Google Merchant Center and make it available to Google shoppers. Customers can find out everything they need to know about your stores and products by searching on a Google property. Using Google Merchant Center, you may store information about products you sell online and in brick-and-mortar retail establishments. In the Merchant Center, you can also offer information about your eCommerce store, shipping, and taxes. In this article, we will discuss everything you need to know about Google Merchant Center and how to add WooCommerce Product feed in Google Merchant Center.
Here are some of the things you can accomplish using Google Merchant Center
Provide correct product data – Merchant Center assists you in ensuring that information about your products, such as pricing and availability, is accurate when displayed to potential customers on Google.
- Reach out to customers across all Google platforms – Beyond advertising, Google Merchant Center enables customers to shop in a variety of ways. Choose to upload your information into platforms throughout Google, Shopping ads, Shopping Actions, and other Google services to show your products to shoppers across paid and unpaid channels.
- Detailed insights and reports – Learn how you’re doing across all of your programs linked to Merchant Center with comprehensive reports. Pricing, merchandising, and other business strategies can be improved using actionable insights.
- Sell your products worldwide – Google Shopping is now available in more than 90 countries, allowing your products to reach a worldwide audience. Multi-country feeds can be set up in the Merchant Center so that your inventory is visible to potential buyers around the world.
- Set up promotions and offers – Google is used by 40% of global shoppers to discover the greatest offer. Set up promos for your Shopping advertising in the Merchant Center. A campaign that applies to all products on your site can be set up, or a promotion that just applies to a selection of products.
- Customized campaigns to help you achieve better results – In addition to organizing your product data, Merchant Center also helps you enhance your performance. You can learn more about strategies to improve your product data or campaigns to obtain more clicks on the Opportunities page of Merchant Center.
How to add WooCommerce Product feed in Google Merchant Center?
You’ll need a feed of your products to share with Google to run Shopping ads on Google, and there are extensions like the ELEX WooCommerce Google Shopping Plugin that can help you achieve that.

An XML/CSV/TSV file is generated for your Google Merchant account when the plugin gathers the relevant information about your WooCommerce products. Properties and prices are automatically updated through the use of cron jobs that are scheduled on a daily, weekly, or monthly basis. Mapping of product categories to Google categories and attributes to products based on rules that you can set up in advance. When it comes to integrating WooCommerce with Google Shopping, the ability to specify rules and criteria while mapping the categories and attributes makes this plugin an extremely powerful tool.
Benefits of adding a Google Shopping Plugin
- Creates Google Product Feeds for Google Merchant quickly and easily, allowing you to sell your products on Google Shopping.
- Create as many Google Product Feeds, Feed Templates, and Cron Jobs as you want.
- Ensure that all of your product variants appear in Google Shopping.
- Target specific countries where you want to sell your products.
- With the Schedule feature, you may automatically update the feed on a daily, weekly, or monthly basis.
- Feed Performance Report with Detailed Information
- Easily map WooCommerce product categories to Google categories
- Products can be mapped using the Google Category
- Rules and Conditions-Based Attribute Mapping and customization.
We will demonstrate how to create a Product feed using the ELEX WooCommerce Google Shopping Plugin (Google Product Feed) plugin. After installing and activating the plugin, you can begin creating your product feed. Go to the WordPress Sidebar menu > ELEX Product Feed > Create Feed to create a product feed.
Generic settings

Map Categories

Map Product
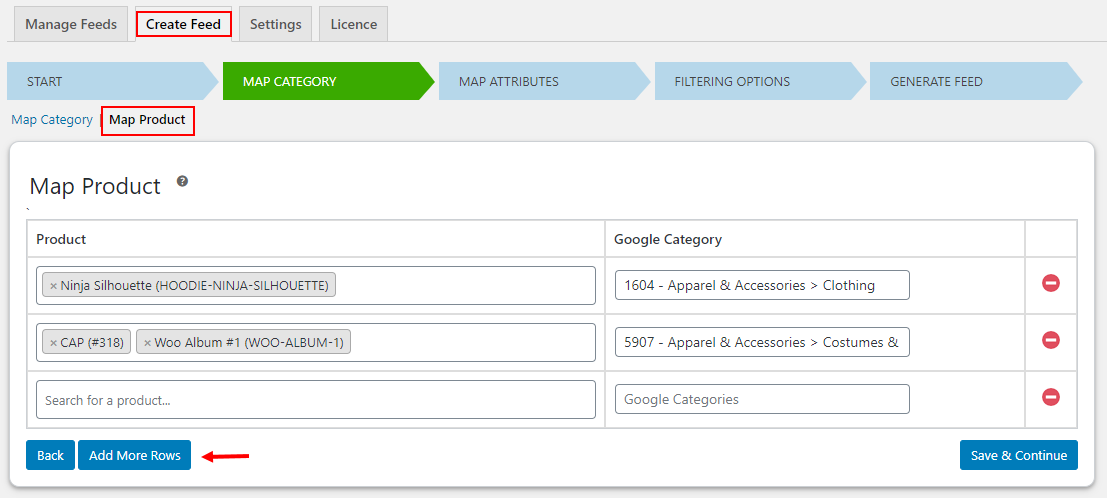
Map Attributes
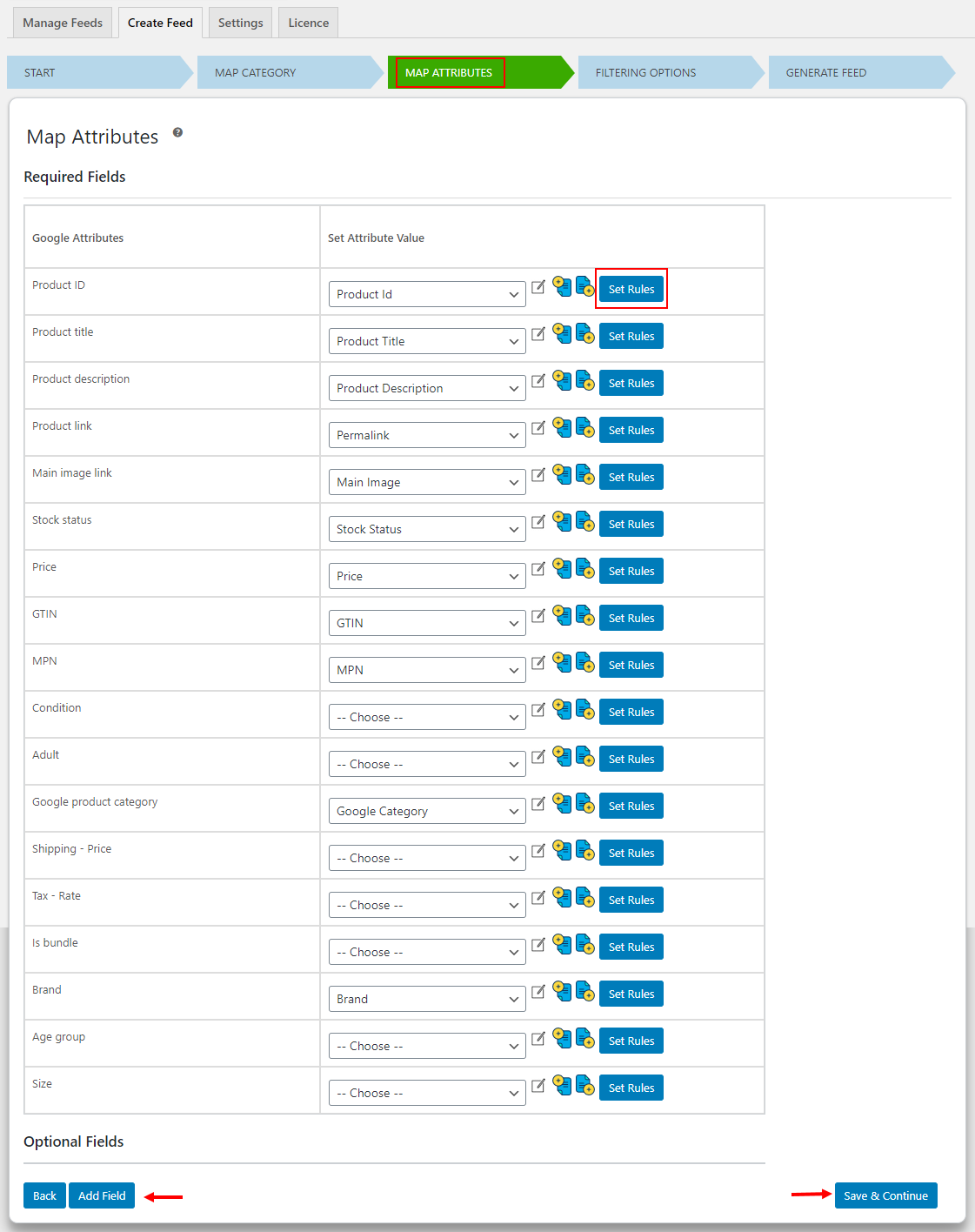
Filtering Options

Simply type in the product name to exclude specific products from the feed, and it will only show you items that contain the products you specified.
To build your product feed, click the Generate Feed button after you’ve customized the filtering parameters according to your needs.
Manage Feeds
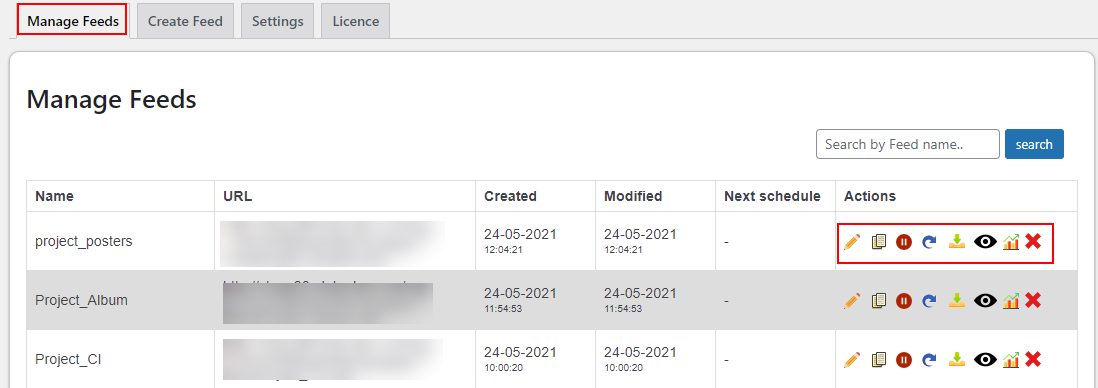
Uploading the Google Product Feed file to Google Merchant Center

Creating a Google Merchant Center account
Accounts.google.com email addresses are required to join up for the Merchant Center.
After that, go to merchants.google.com and log in. You must enter your page details and other essential information after logging in.
Shopping advertising, shopping actions, and platforms across Google are just a few of the Google Merchant Center services that you can choose from depending on your business needs. More information on Google Merchant Center Programs can be found here.
When you sign into Google Merchant Center, you’ll see the following:
Overview: This section contains a summary of your programs as well as a quick look at Google Merchant Center’s announcements.
Products: From here, you can manage your feeds, evaluate them, and browse all of your products in one place.
Google Merchant Center: Adding Product Feeds

Upload Product Feeds to Google Merchant Center

You must fill in the following information:
- Create a Fetch schedule using the feed name. Make sure the name you enter matches the file name exactly.
- Set a fetch frequency, such as daily, weekly, or monthly, and a time for the fetch.
- To fetch the feed, provide the file URL.
After the feed has been uploaded, it will appear in the list of feeds that have been uploaded.
That’s it! Just like that your WooCommerce Product feed will be added to the Google Merchant Center. For a detailed, step-by-step guide on how to set up ELEX WooCommerce Google Product Feed Plugin click here.
Check out ELEX WooCommerce Google Product Feed Plugin for more information about the plugin.
We hope you have a good idea about the Google Merchant Center and how to add the WooCommerce Product feed in Google Merchant Center. If you have any questions regarding product feeds or Google Merchant Center, let us know in the comments section below.