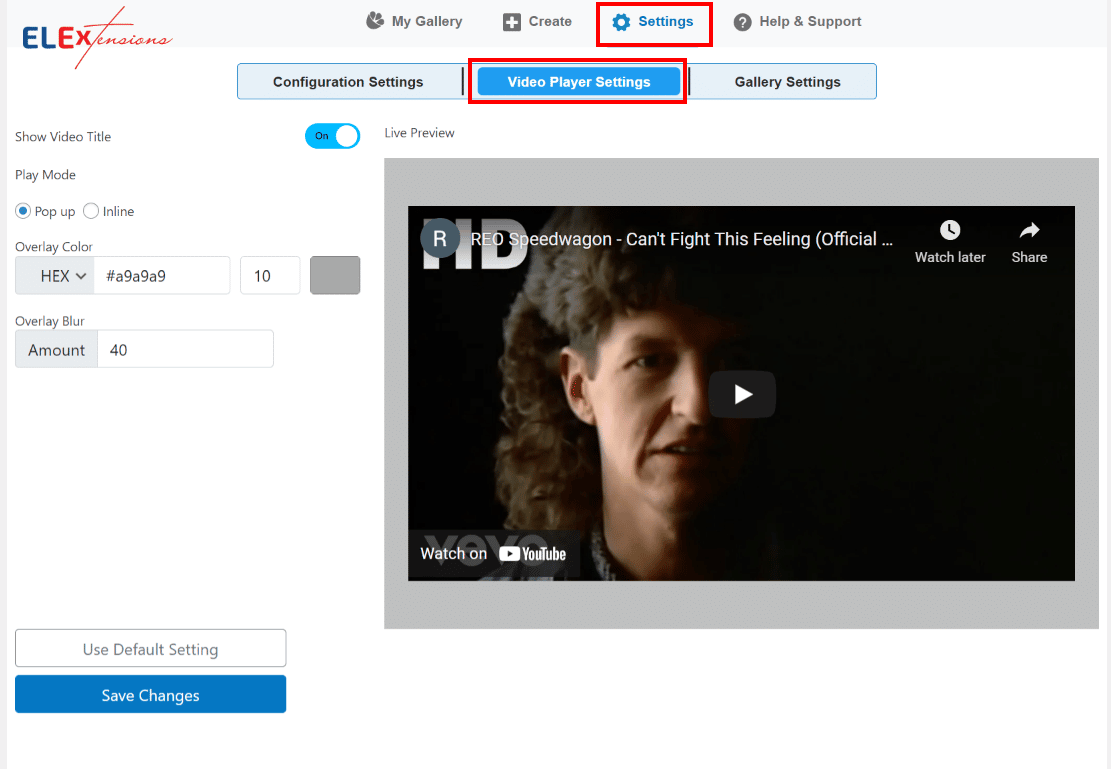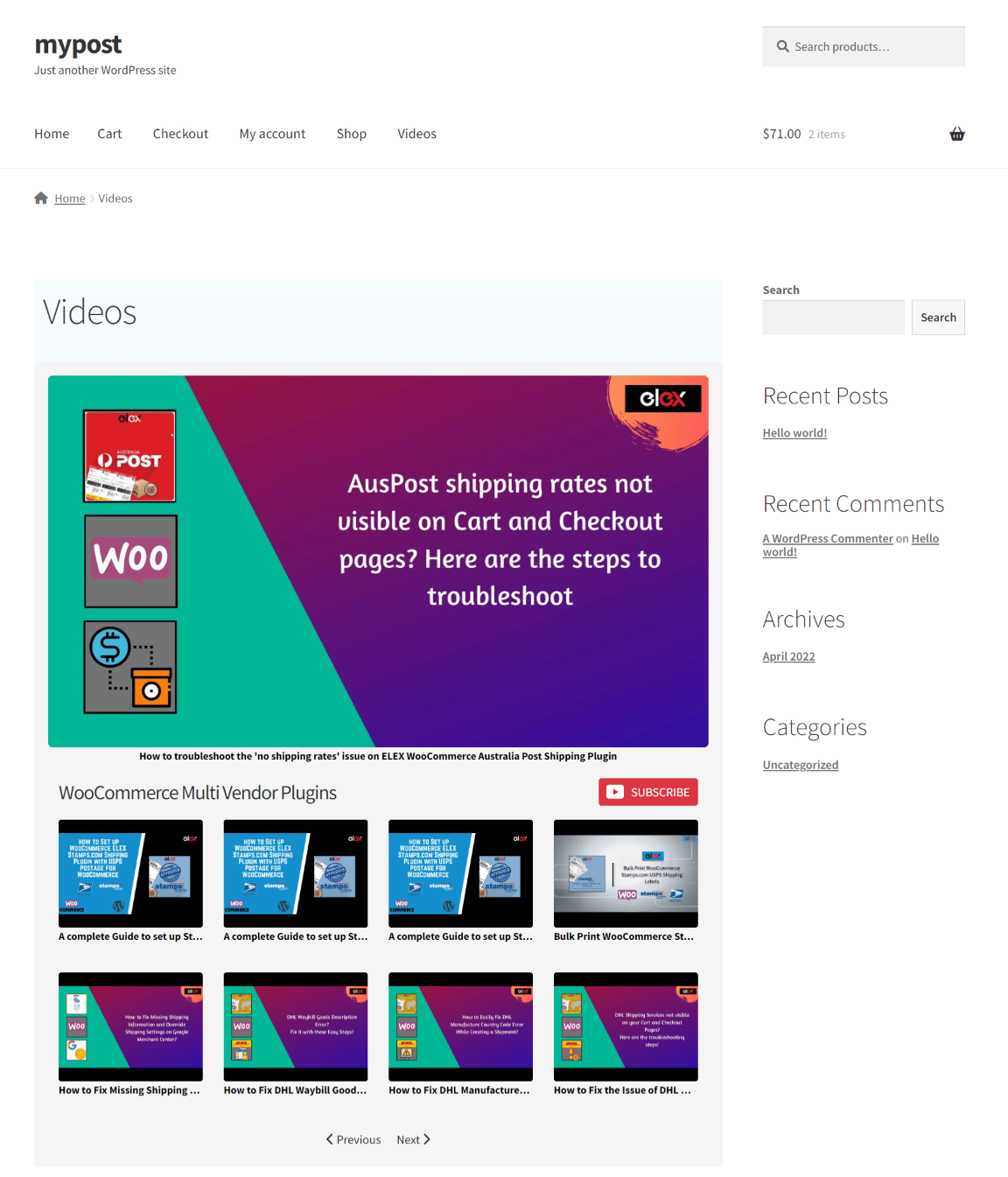Do you wish to add a YouTube feed to your WordPress website? You may get more views for your videos and draw more viewers to your content by including a YouTube video feed in your blog posts and website pages. Additionally, it aids in increasing the number of YouTube channel subscribers for your organization. There’s a good probability that someone reading your blog posts will also be interested in what you’ve uploaded on YouTube.
In WordPress, it’s easy to integrate single videos from external websites but it can be challenging to display a YouTube video feed. In this article, we’ll demonstrate how to add a YouTube feed in WordPress to increase engagement and retention rates on your website. Let’s first understand the benefits of adding a YouTube feed to your website.
What Are the Benefits of Embedding a Youtube Feed on Your Website?

You can manually insert YouTube videos on other external websites. However, it would be extremely time-consuming to build an embed code for each video. You also cannot change the appearance of the video player unless you have extensive HTML and CSS skills. Plus unlike uploading single videos, embedding YouTube feeds requires the feed to be synced and updated on a regular basis, for which you will need the tools that we mention in this post.
The good news is that you may embed a YouTube feed on any website without needing to be an expert in HTML or possess programming skills! It only takes a couple of minutes to embed your YouTube channel feed with the ELEX WordPress Embed YouTube Video Gallery plugin.
Some of the other benefits of adding a YouTube feed on your website are:
Boost Conversions: You can persuade more website visitors to make purchases or use your services by including a video feed of customer feedback on your website.
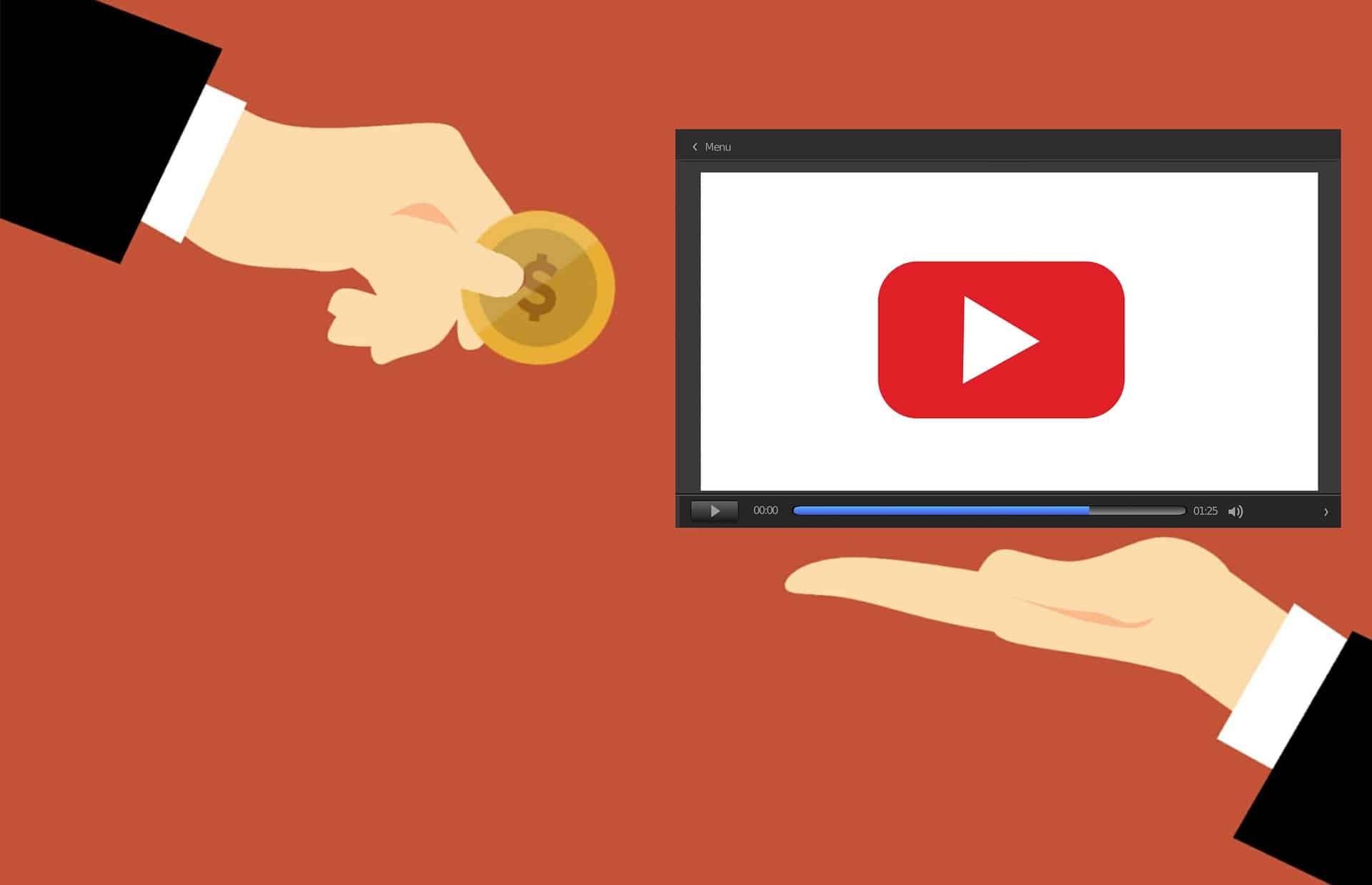
Increase revenue: Adding a feed from your company’s YouTube channel will increase the number of people who view and subscribe to your videos thereby increasing your revenue received from YouTube monetization.

Now that we have established reasons why you might want to include a YouTube video feed on your website, let’s go over how to do it step by step.
Step 1. Install and Activate the ELEX WordPress Embed YouTube Video Gallery Plugin
Read this article to understand how to complete the checkout process on ELEX. This article will walk you through the download, installation, and activation of ELEX plugins.
Following the plugin’s installation and activation, you have two ways to view its settings:
Settings for the ELEX WordPress Embed YouTube Video Gallery can be found by navigating to the Dashboard > YouTube Gallery > Settings (or) Dashboard > Plugins > Installed Plugins > YouTube Gallery > Settings.
Four main tabs – Settings, Gallery, Create, and Help & Support—comprise the plugin settings. Next, let’s begin setting up the plugin.
Step 2. Configure YouTube Account via API
After installation and activation, head to the settings tab. The YouTube API key must be entered under this tab’s configuration settings in order to start receiving data from YouTube. You can also turn on auto sync to enable the YouTube API to automatically fetch new uploads that you’ve made to the playlists or channels in your feed. Upon turning on Auto Sync, you will also have the choice to schedule auto syncs in set intervals of daily, weekly, monthly, and bi-monthly.

 Step 3. Create a YouTube Feed
Step 3. Create a YouTube Feed

Step 4. Customize YouTube Feed

Step 5. Add the YouTube Feed to your Website

 Wrapping Up
Wrapping Up
You’ve now been successful in including a YouTube feed on your WordPress website. Using YouTube, you may effectively engage your audience and expand your subscriber base. You may start enhancing your YouTube SEO as soon as your YouTube feed is up and running on your website. There are numerous additional customization and editing possibilities available with the ELEX WordPress Embed YouTube Video Gallery plugin. A step-by-step tutorial for installing the plugin is available in the product documentation. We hope this article has given you some suggestions on how to increase engagement by adding a YouTube feed in WordPress.