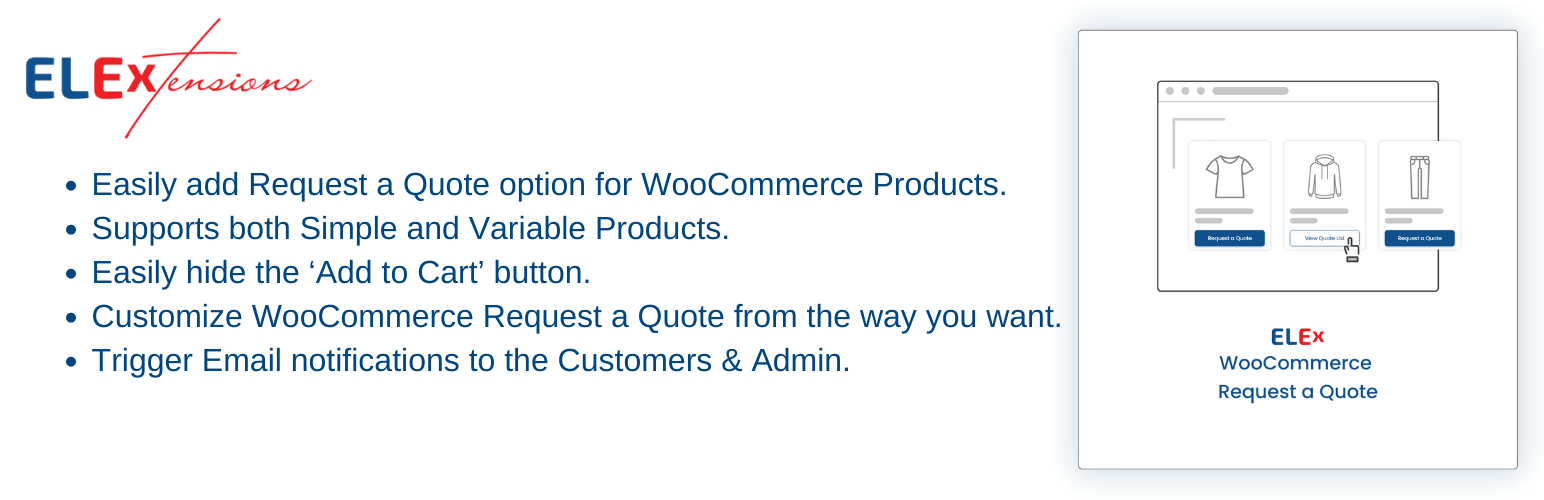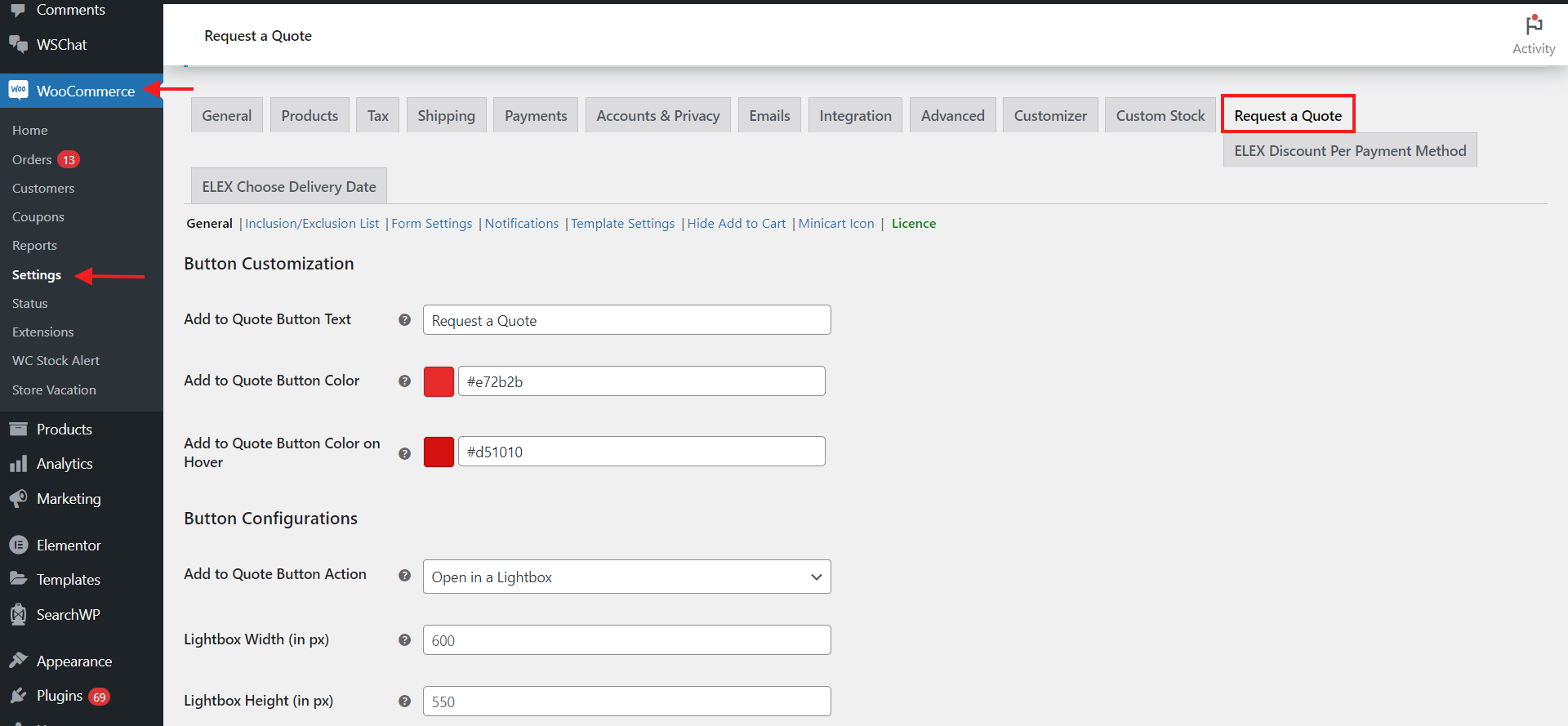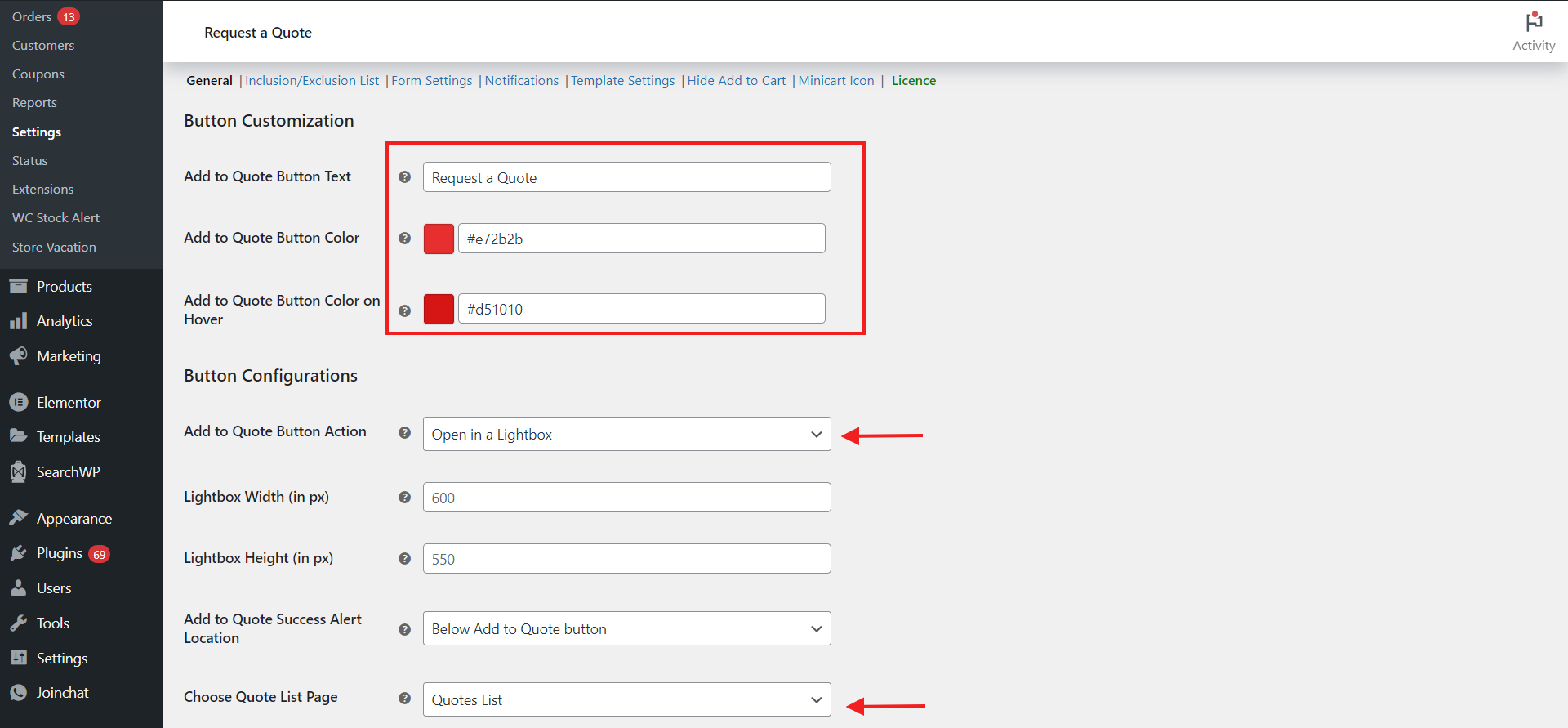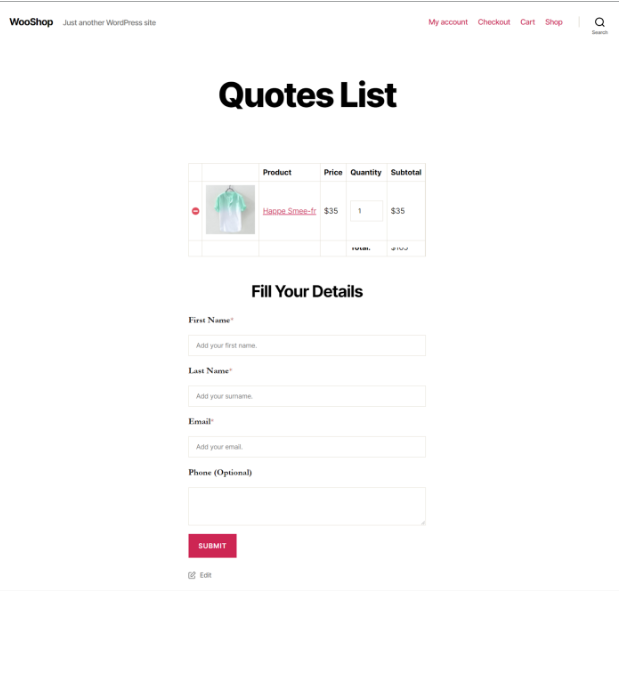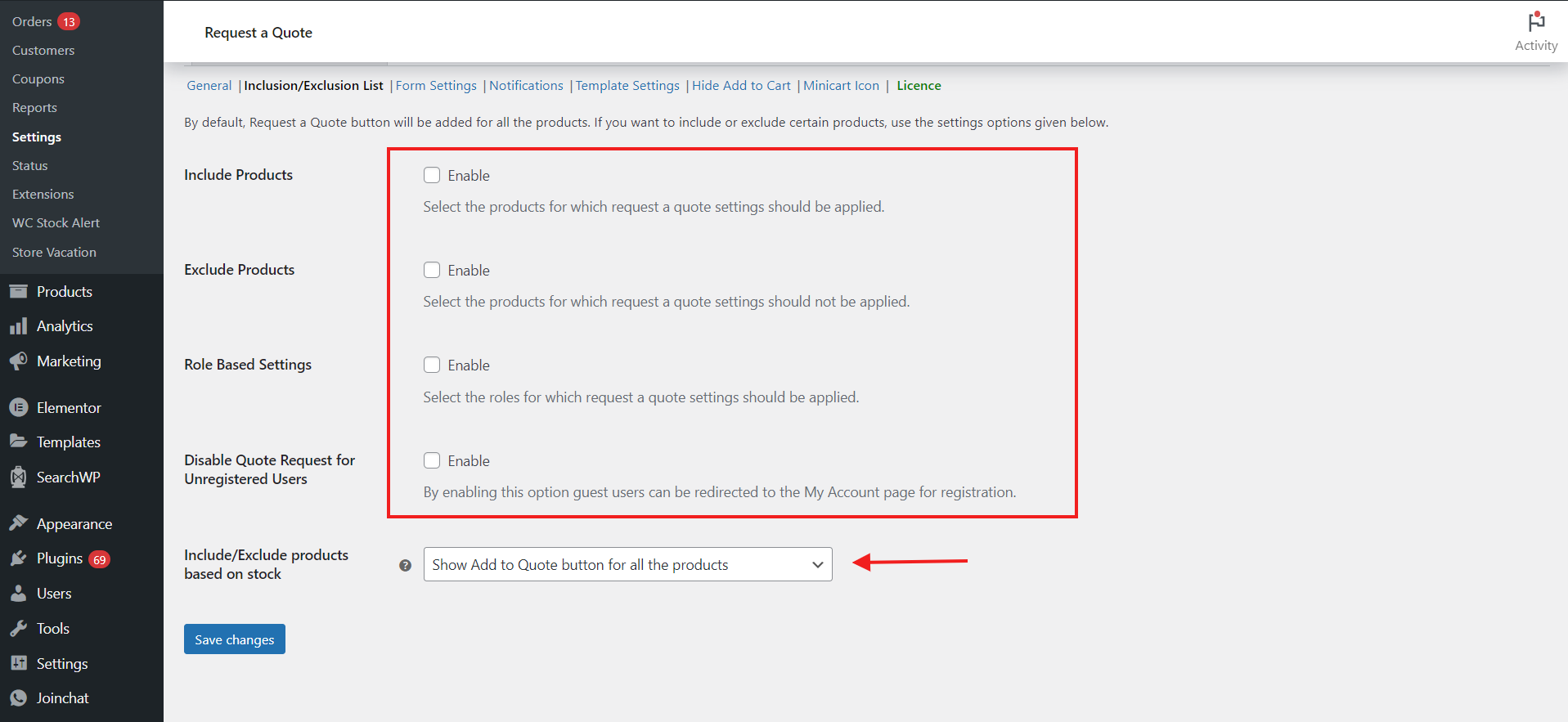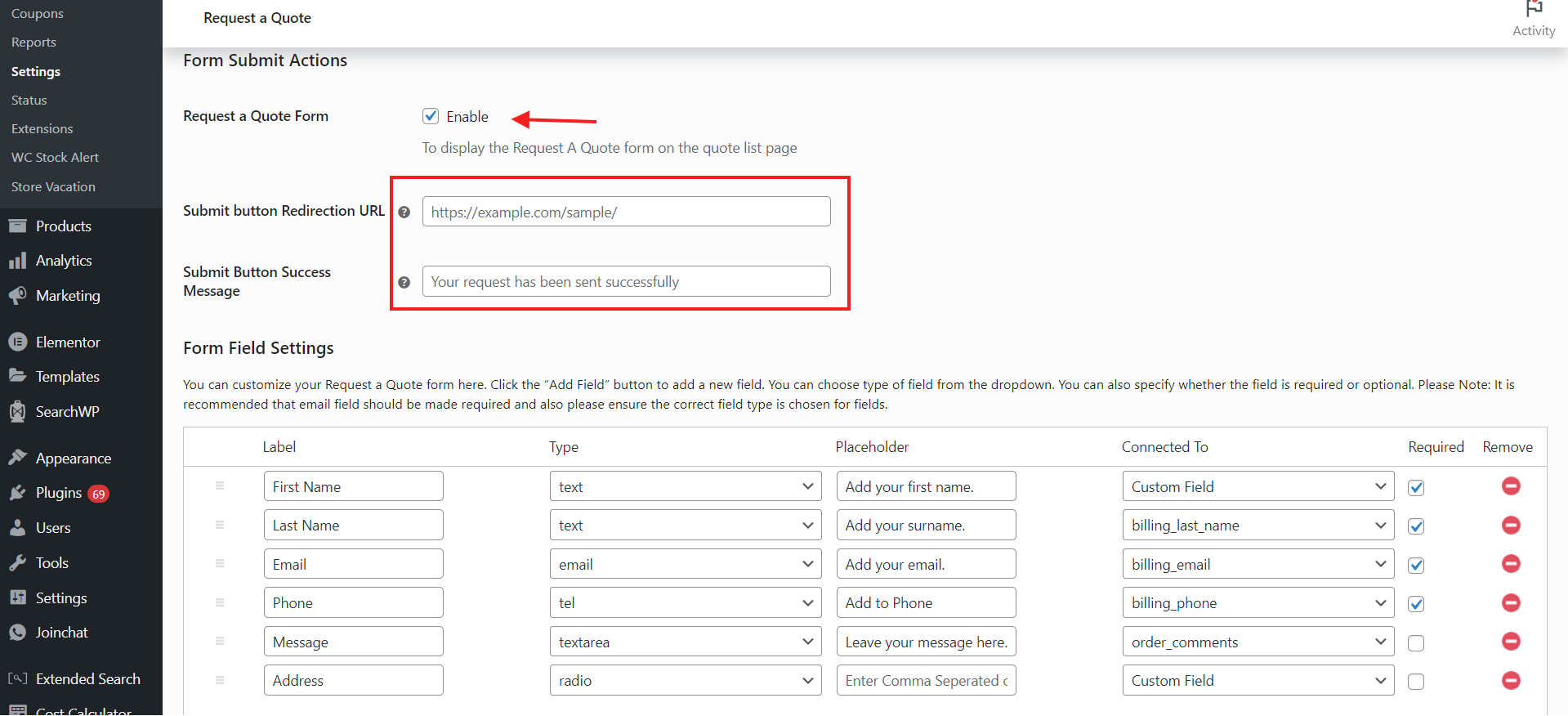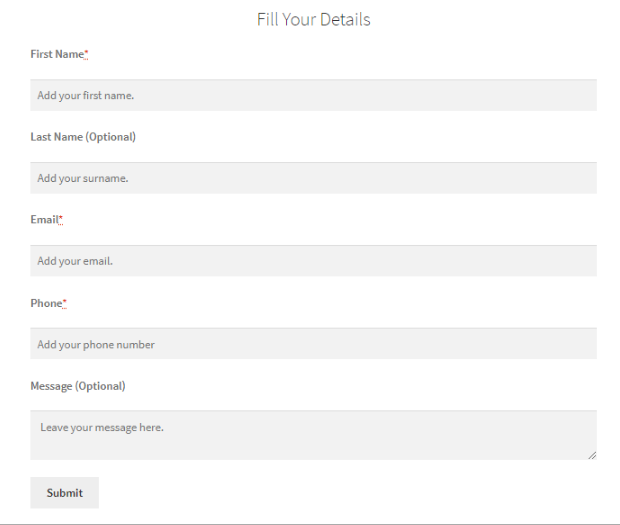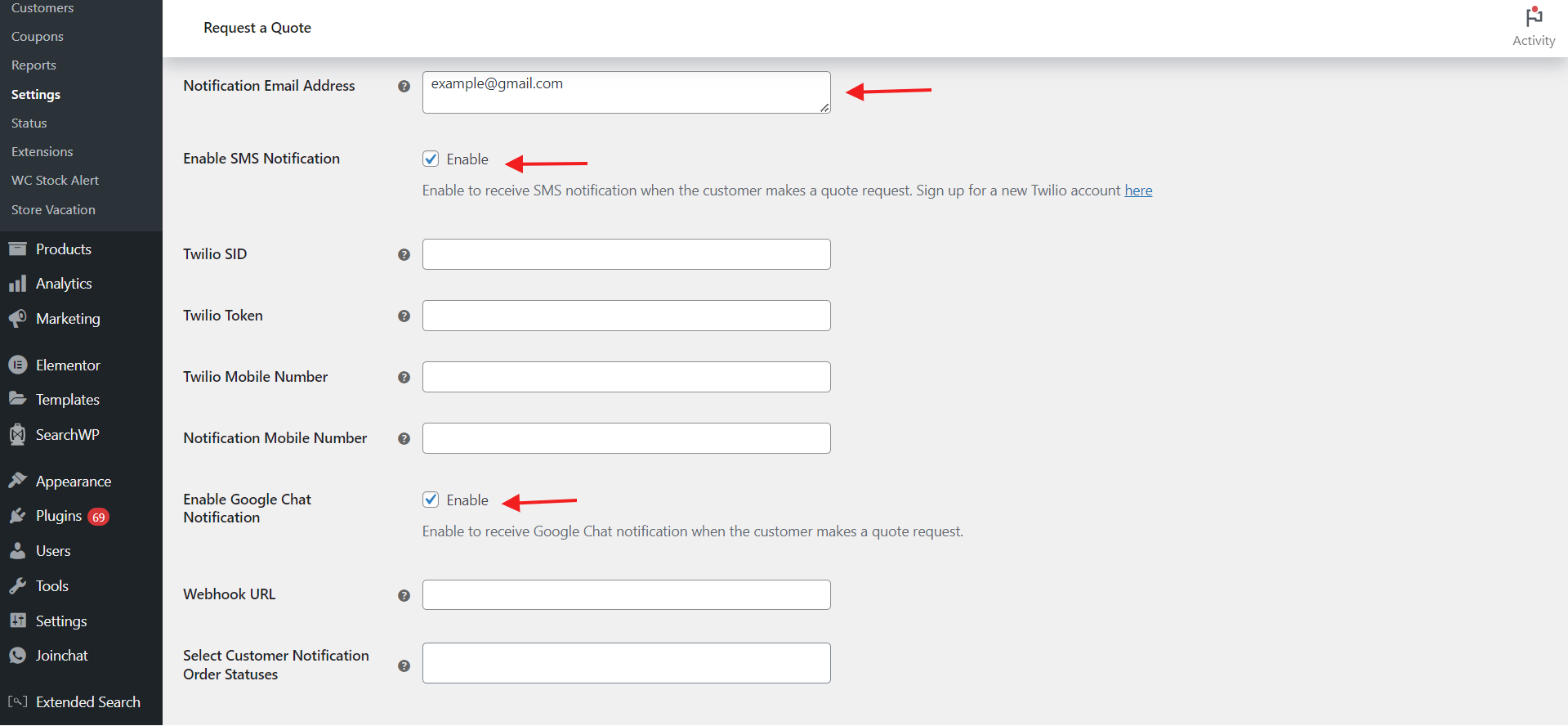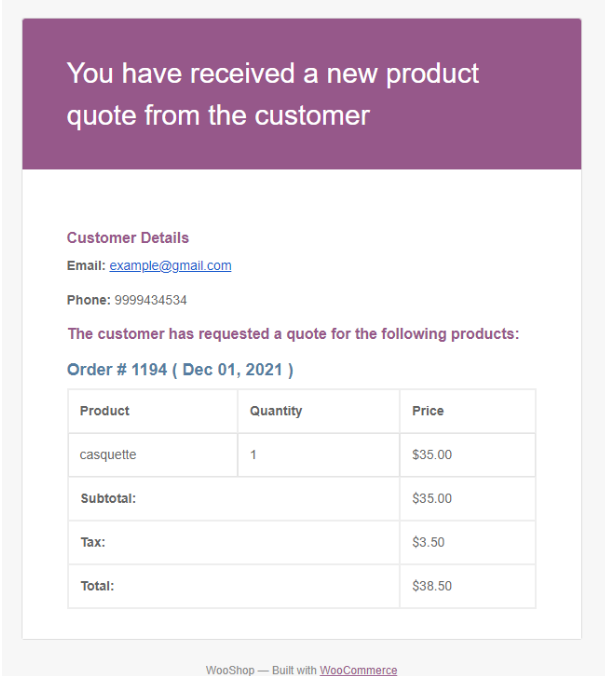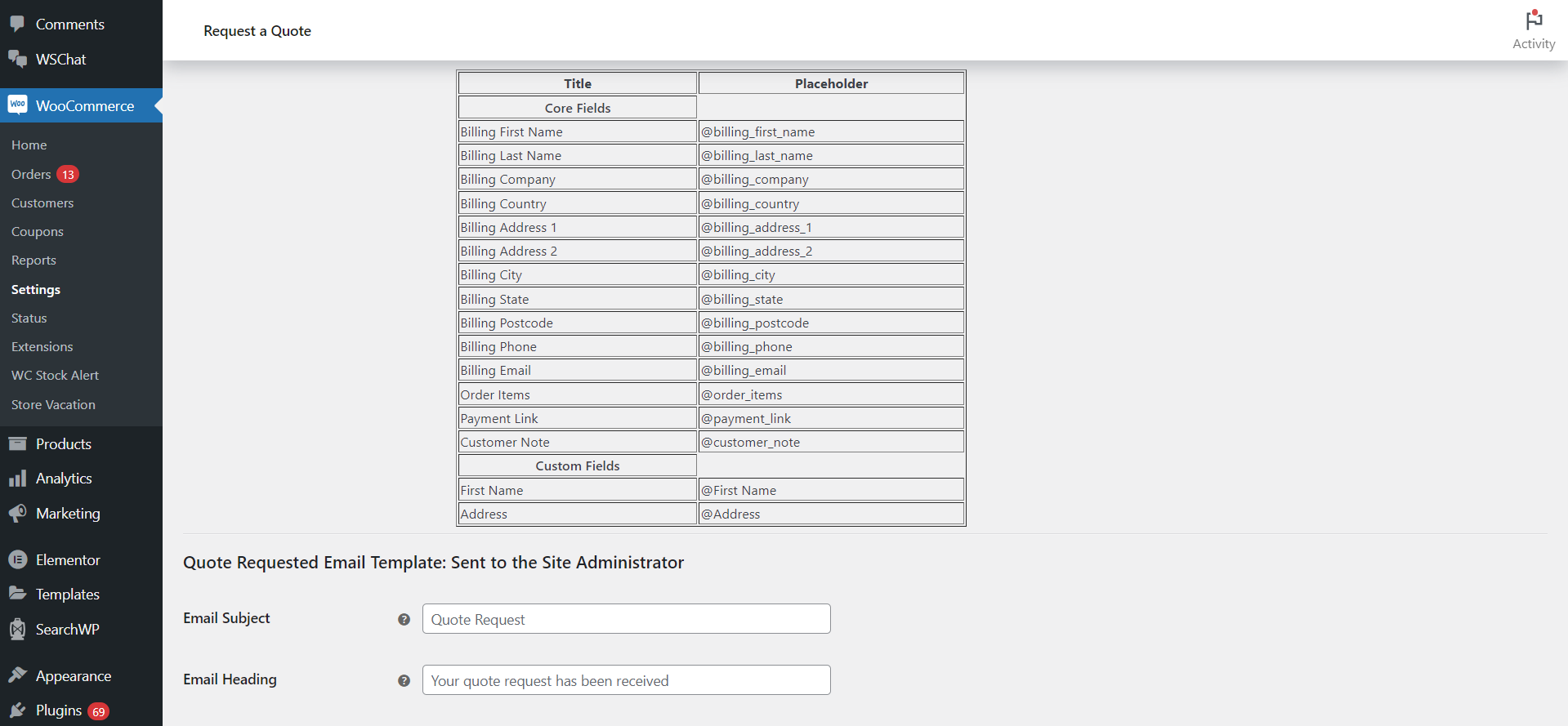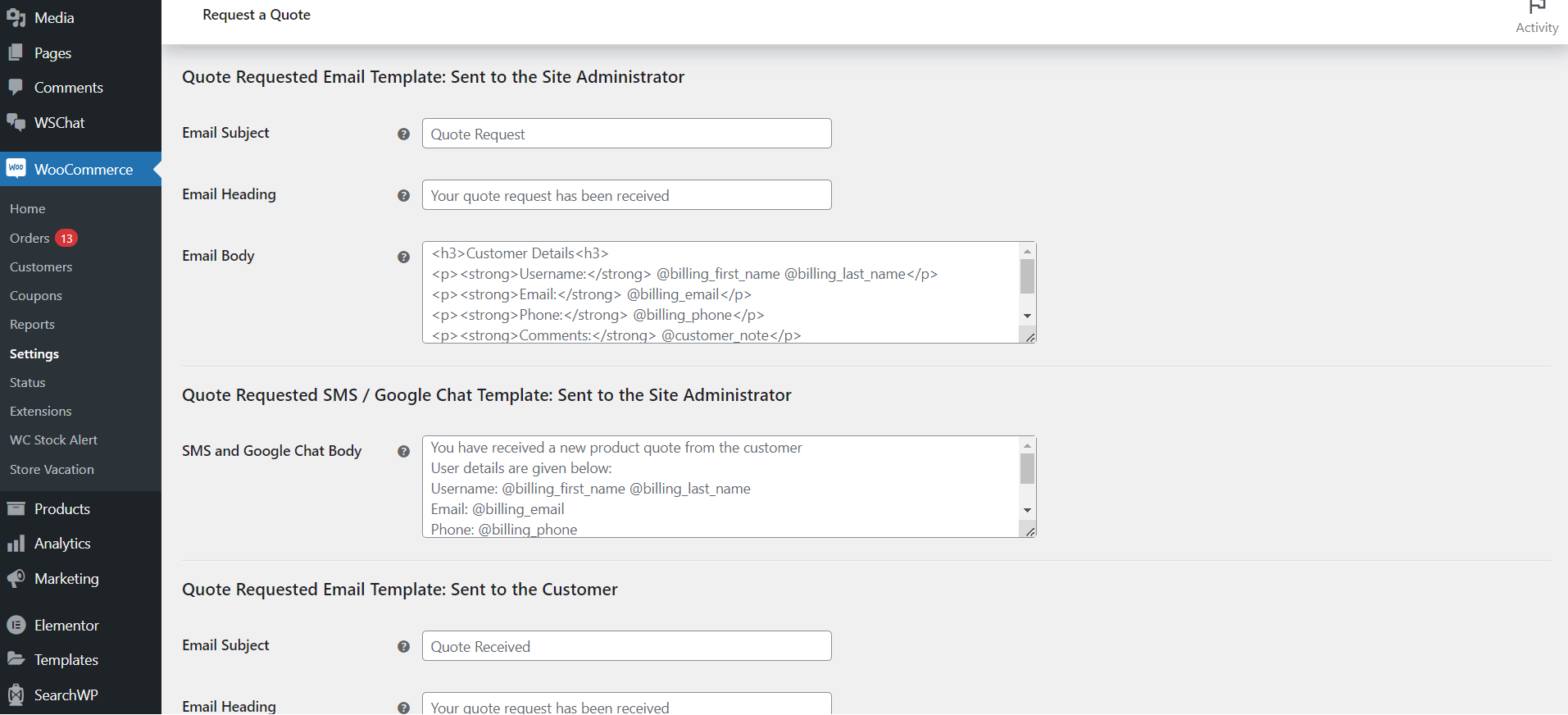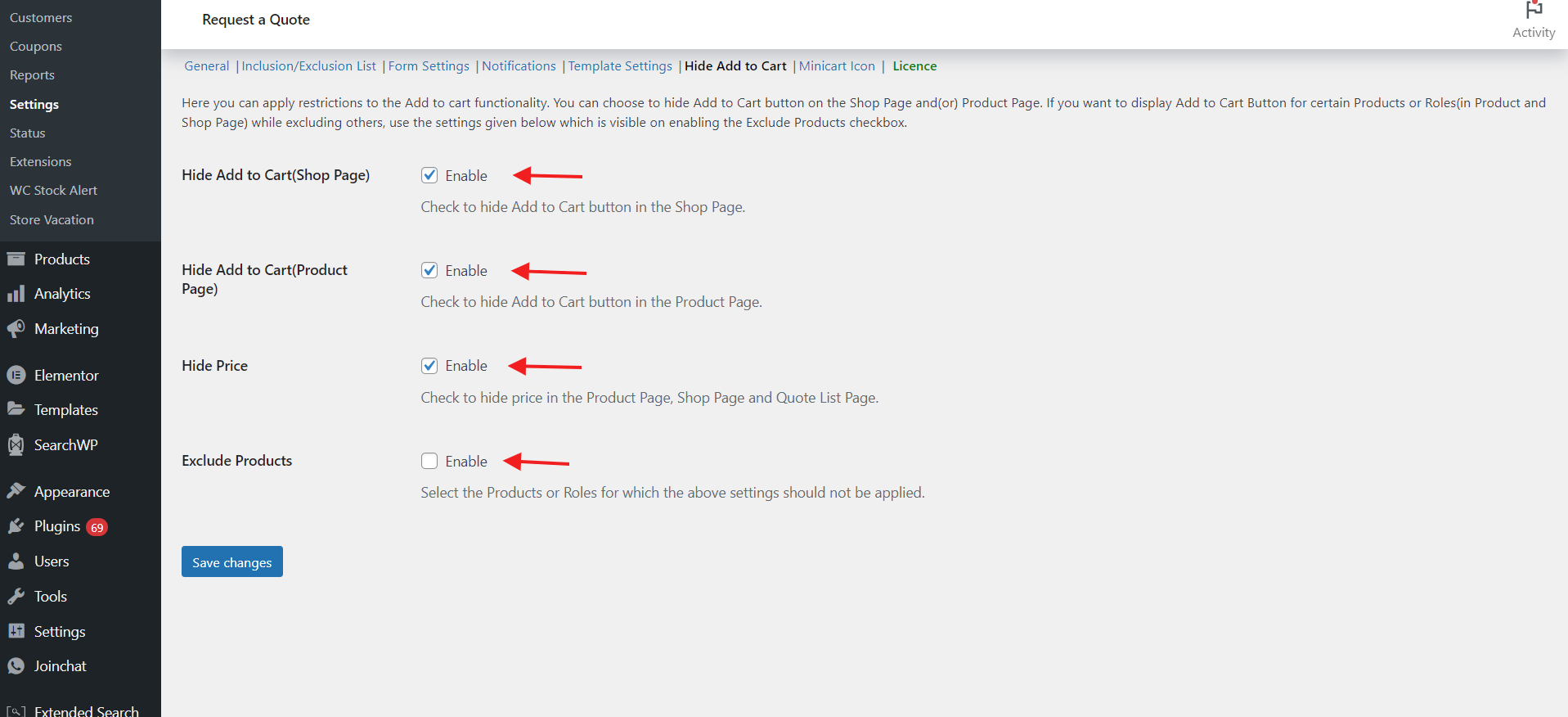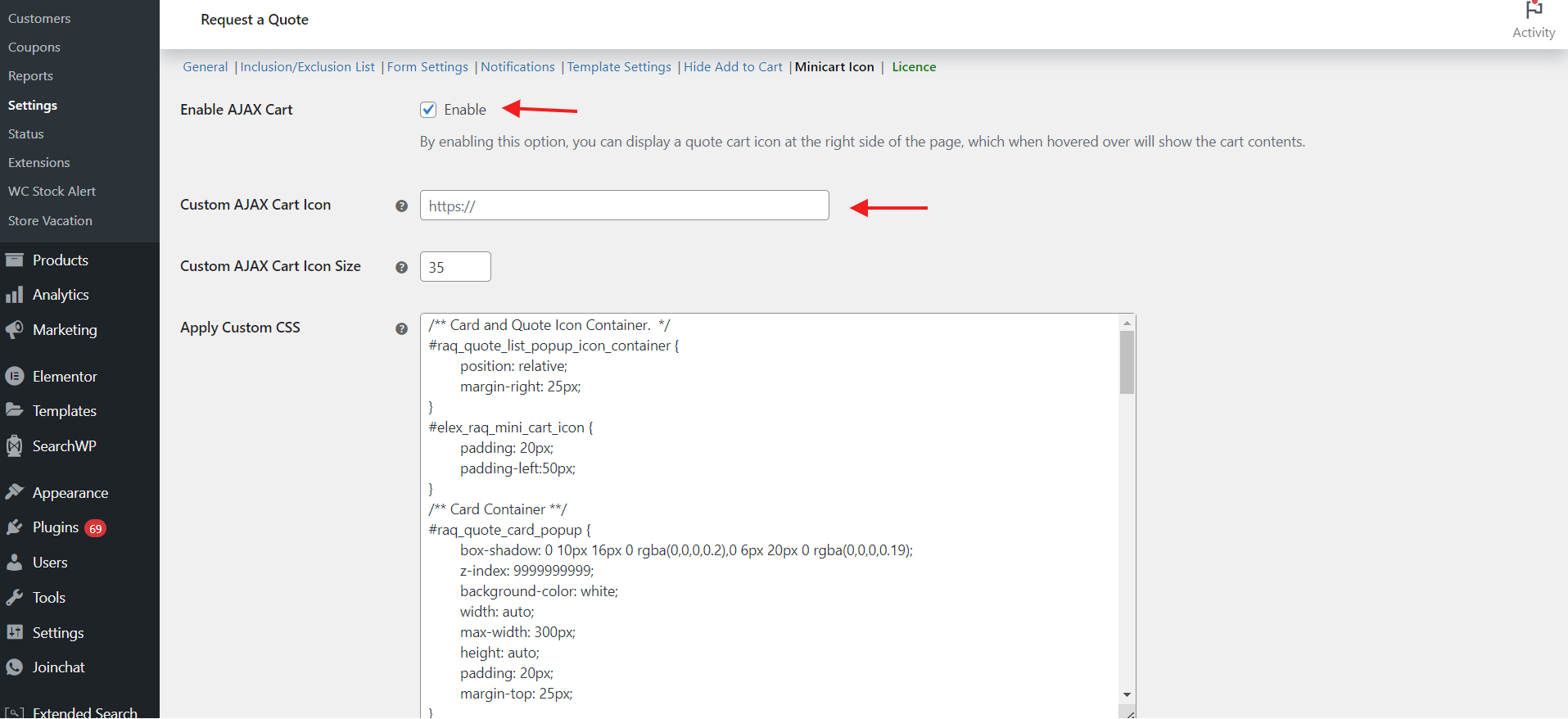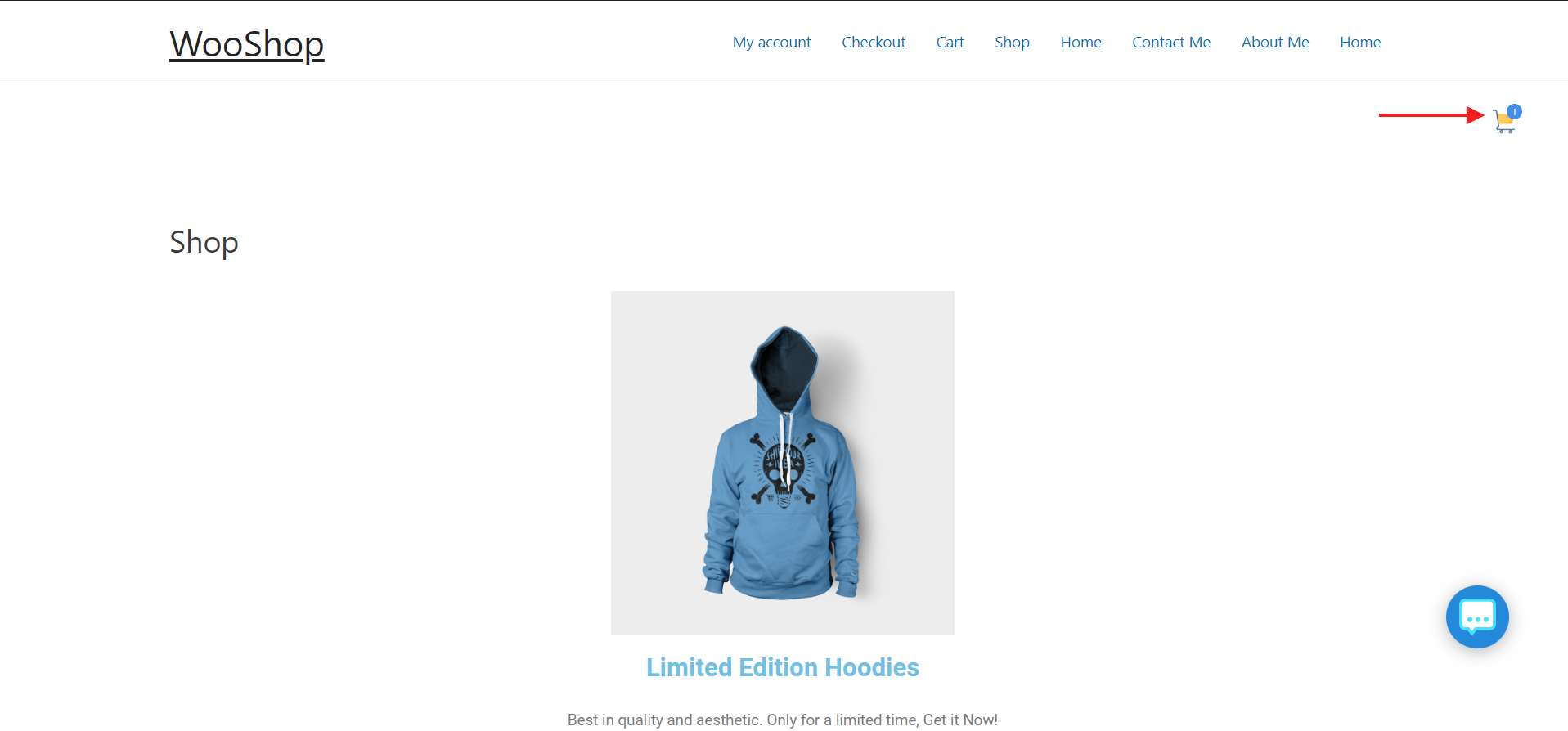When you offer premium-level customized products and services, It is ideal to let your customers request custom quotes right on your WooCommerce store. Adding a “Request a Quote” feature is an easy way to generate high-quality leads and give your customers the personalized experience they crave. With the right plugin, you can have an efficient and professionally curated quote request feature up and running on your site in just a few minutes.
In this article, we will understand the benefits of such a feature and how to implement it in your WooCommerce store using an ELEXtensions plugin. Let’s get started!
What is a “Request a Quote” feature?
A “Request a Quote” feature allows your customers to ask for a custom price on products before adding them to the cart. This is perfect if you sell customizable or bulk items.
- Customers can specify details about the product options, upgrades, or quantities they’re interested in and get a tailored price from you.
- You’ll receive their request and can provide an accurate quote for what they need. This gives customers confidence in their purchase and ensures you’re offering a fair price.
To add this feature to your WooCommerce store, install a “Request a Quote” plugin. These tools let shoppers request price quotes right on product pages.
Once installed, enable the feature for any product. Customers will see a “Request a Quote” button and form on the product page where they can enter details about the item they need a price for. They submit the request, and you’ll get an email with all the relevant information.
Offering price quotes is a great way to provide a custom experience for your customers. With the request a quote feature, you can give tailored prices for the exact products people want. Your customers will appreciate your willingness to meet their needs, and you’ll close more sales from people who otherwise may have abandoned their carts.
It’s a win-win for your business and your customers!
Benefits of offering a “Request a Quote” feature on your WordPress store
Offering customers the option to request a quote on your WooCommerce store has some excellent benefits.
- It allows shoppers to inquire about products that don’t have a set price. Maybe you sell customizable or made-to-order goods. A “Request a Quote” feature is perfect for those types of products where pricing can vary.
- It gives you a chance to connect with customers and build relationships. When a shopper submits a quote request, you have the opportunity to contact them, ask any clarifying questions, and provide a customized price. This personal interaction can help turn that customer into a loyal, repeat buyer.
- It makes your store seem more professional and accommodating. An option to request a quote, especially for niche or high-end products, gives the impression that you’re a premium seller.
What is the ELEX WooCommerce Request a Quote Plugin?
The ELEX WooCommerce Request a Quote plugin allows your customers to request price quotes for products on your WooCommerce store. This is perfect if you offer customizable or bulk products where the customer needs an individualized price.
What the Plugin Does
This plugin adds a “Request a Quote” button to product pages so customers can inquire about a custom price. When a customer clicks the button, a form opens where they can specify details about the product they want a quote for. You’ll receive the quote request and can then provide the customer with a custom price for their order.
Why You Need It
If you offer products that often require a custom price, this plugin eliminates the need for customers to contact you for a quote and streamlines the entire process.
With some simple configuration, the ELEX plugin can help take your WooCommerce store to the next level by providing your customers with a premium quoting experience.
Adding a “Request a Quote” Functionality to WordPress
To allow your customers to request quotes on your WooCommerce store, you’ll need to install and activate the ELEX WooCommerce Request a Quote plugin.
Install and Activate the Plugin
- Log in to your WordPress admin dashboard and navigate to Plugins → Add New.
- Upload the “ELEX WooCommerce Request a Quote” plugin file.
- Click “Install Now” to download the plugin.
- Once installed, click “Activate” to activate the plugin.
Access the Plugin
You may customize the plugin settings by going to WordPress Dashboard > WooCommerce > Settings > Request a Quote.
Configure the Settings
You may choose how the “Request a Quote” button ought to function for your store in the plugin’s settings once it has been installed.
- General Tab
Start by entering the text for the quote button along with its color. Next, go ahead and select one of the following options from the Add to Quote Button Action menu:
- Open Request a Quote page: The customer will see a link that reads, “View the Quote List,” when they click the “Add to Quote” button. The Quotation form is opened on a new page after the redirect.
- Open in a lightbox: If this option is selected, the customer will not be sent to a new page when they click the “Quote List” button; rather, a pop-up window with the same data will be opened.
A shortcode may be copied and pasted onto a custom page created by the plugin. The “Request a Quote” page resembles a shopping cart. The main difference is that it also includes a form that customers may use to get a quote for the items they have chosen.
Keep in mind that you must put the shortcode ” [elex_quote_request_list] ” on the page you pick if it is different from the default one created by the plugin.
- Inclusion/Exclusion List Tab
The ‘Add to Quote’ button will only appear on the products you have chosen if you activate Include Products. When Exclude Product is enabled, just the products you have chosen will not have the “Add to Quote” button visible, as opposed to all the other products on the page.
You may go ahead and enable Role Based Settings in order to apply a quote feature to specific user roles, as well as Disable Quote Request for Unregistered Users. Additionally, you may include or exclude products based on their stock.
All the products in your store will be eligible for the quote request if you don’t choose any products, categories, or tags here for inclusion and exclusion.
- Form Settings Tab
Go ahead and enable the Request a Quote Form feature to add a form to the Request a Quote page. Add a URL link to the form submission and enter a message stating the completion of the form submission.
You may add fields to the form so that clients can fill them out to get a quote. First name, last name, email, phone, and message are included by default. You can make a field mandatory by enabling it. It will be marked as ‘optional’ if you do not activate it. Additionally, the fields can be deleted.
Save changes after completing all mandatory fields and, if necessary, add optional ones.
- Notifications Tab
Setting notifications is essential because it alerts the administrator through email or SMS when a client requests a quote for a specific product. This enables employees to respond to customers quickly, which increases sales.
You may enter your Twilio details as well as enable Google Chat Notifications and enter a Webhook URL and select Customer Notification Order Statuses. Below is a screenshot of a test notification.
- Template Settings Tab
You can customize the template for the email, SMS, and Google Chat alerts you send to the administrator. The title, heading, email body, chat body, and other elements may be modified to meet the needs.
The essential fields may be filled out quickly, and the placeholder can be included in the email body. The email, SMS, and Google Chat alerts will dynamically add the relevant value of placeholders.
- Hide Add To Cart Tab
The ‘Add to Cart’ button on the store page or product pages may be hidden by enabling the respective settings. Based on a product’s category, name, and tags, you may choose to show the ‘Add to Cart’ button for that product and hide it for other goods on the shop page.
Choose the user roles appropriately if you wish to include particular user roles for the ‘Add to Cart’ button’s accessibility. Additionally, you may also choose to hide prices.
- Minicart Icon Tab
Enable AJAX Cart to display a quote cart icon on the right side of the page that, when the cursor is over it, displays the most recent list of quotations that have been added to the cart. You may add the link to the custom AJAX cart icon as well as customize the icon.
Once the setup is complete, your customers will see a “Request a Quote” button on product pages and will be able to submit quote requests which you’ll receive as email notifications.
Using this plugin is an easy way to offer quotes for your products and provide excellent customer service for your store.
Conclusion
So there you have it, an easy way to let your customers request custom quotes right on your WooCommerce store. Once you install and activate the plugin, you’re just a few clicks away from offering your customers the ability to get price estimates for the products they’re interested in.
Customers will appreciate the convenience, and you’ll gain valuable leads and insight into what people want to buy. It’s a win-win!
We hope this post has helped you add a “Request a Quote” feature to your WordPress store!