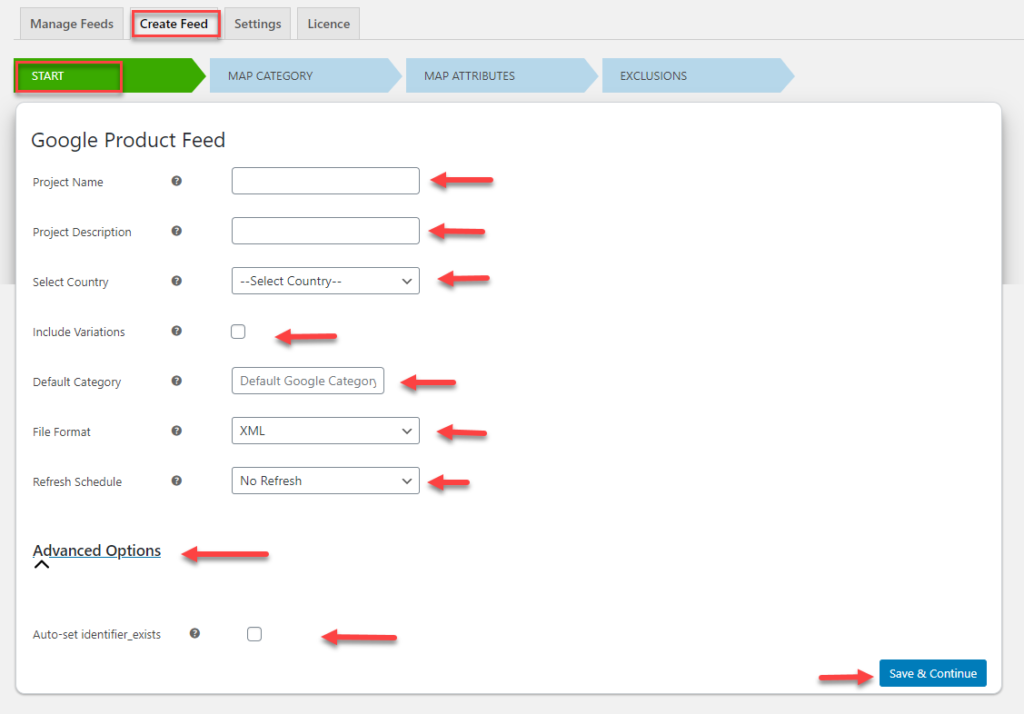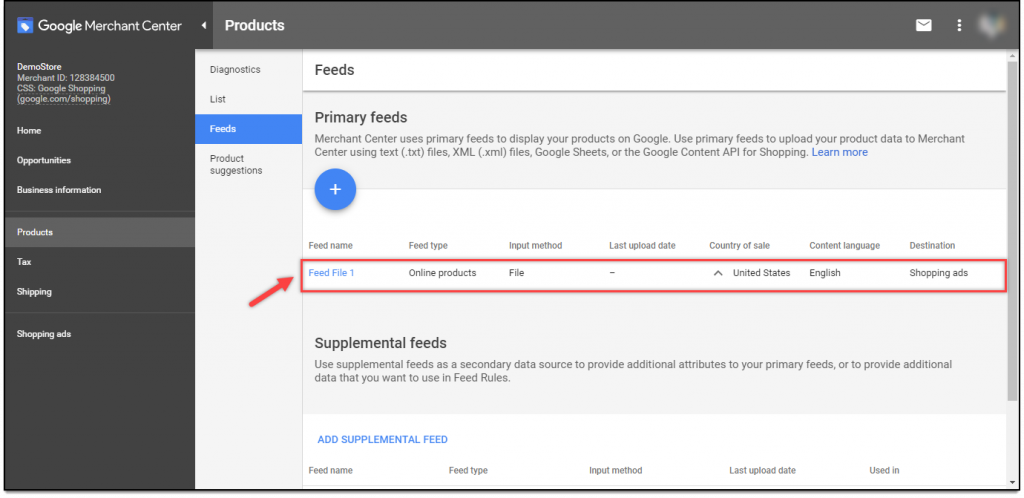Google Merchant Center integration offers a great way to acquire customers at the very early stages of the sales funnel itself. When a user is thinking about a product, one of the early steps they take would be to do a product research. When they search for a product on Google, if they are able to preview your products with images and reviews, chances are high they will click on those. This is achieved through targeted advertising by connecting your Google Merchant Center account with Google AdWords. Google Shopping listings tend to perform better than traditional advertising when it comes to conversion rate. In this article, we will discuss more about WooCommerce Google Merchant Center integration through ELEX Google Product Feed Plugin.
What is Google Merchant Center?
Google Merchant Center helps you upload your WooCommerce product data to Google so that they will be available for Google Shopping as well as other Google services. By linking your Google Merchant Center account and Google ads, you will be able to display your products as shopping ads when users search on Google.
Google shopping ads offer some obvious advantages for your store’s marketing initiatives. The primary benefit of Google Shopping ads is that you will be able to catch the attention of prospective buyers very early when they are searching the product on Google. Moreover, you can manage the relevance of your products by periodically updating the product information.
Google Shopping ads are available in a range of countries at the moment. Each country may have slight differences in policies and guidelines when it comes to shopping ads. Google also provides detailed instructions on how the product data should be in a feed. you can read more about product data specifications here.
ELEX Google Product Feed plugin
This plugin helps you create an XML file containing your product data, which can be uploaded to the Google Merchant Center account. You will be also able to automate the periodic update of the feed by specifying, daily, weekly, or monthly schedules. The plugin will help you map your product categories and attributes to that of Google’s. Here is a quick look at the features of the plugin:
- Create XML files containing your product information that can be uploaded to Google Merchant Center.
- Schedule a daily, weekly, or monthly cron job so that any changes on your store will be reflected in the product feed as well.
- The plugin allows you to include variations of your WooCommerce products in the product feed.
- You can map your product categories with one or more of Google categories.
- Map product attributes with Google’s. If required, you can create additional fields to map.
- Option to exclude specific products from the product feed by specifying the product ids.
- View, edit, copy, delete or download the feed from the plugin as per your requirement.
How the plugin works?
This plugin has a very simple user interface to help you manage the product feed smoothly. Here is a quick introduction on how you can use the plugin.
Step 1: Setting up the feed
After installing and setting up the plugin, you will see a generic settings page where you can configure the project name, country, file format, etc.
Step 2: Map product categories
Map your product categories with Google categories. It is mandatory to map at least one of your product category with Google categories. If relevant, you can map to more than one Google categories. There is a button to add a new category field.
Step 3: Map product attributes
Depending on your country, the product attributes fields that you need to map might change. Each of the Google attributes needs to be mapped with your WooCommerce attributes.
You can also set several rules to set conditions while generating the feed.
Step 4: Exclude specific products and generate the feed
If you want to exclude specific products from the XML file, you can specify the product name in the box and the products you want to exclude will appear for you to choose.
Step 5: Upload the feed to Google Merchant Center
After generating the feed, you can login to your Google Merchant Center account and upload the feed following the instructions. Once you upload the file, it might take some time for the products to show up in the Merchant Center account. Check if there are errors in your feed. Once you rectify the errors, Google will automatically accept your feed to display in shopping ads.
Best practices to follow for WooCommerce Google Merchant Center integration
Google provides a set of best practices you can follow while going through the process of Google Merchant Center integration. Here is a look at some of them.
Maintain the data quality
You need to maintain the quality of your data to be able to continuously displayed on Google shopping ads. Here are some of the pointers from Google guidelines.
- Make sure your product data is accurate and extensive – Ensure that you provide all the product data attributes recommended by Google. In addition to the mandatory requirements, it will be great if you provide data for the recommended attributes as well. This would increase the chances of your products showing up in relevant searches. Also, you need to make sure the title and description on your product pages are displayed without changes on the feed. If there are apparent mismatches, users might grow doubtful about your product’s identity.
- Structured data markup – Structured data will help you indicate how various elements on your product page correlate to the specifications of Google for the feed. This will enable Google to verify product data correctly. Moreover, it will assist in automatic updates as well.
- Enable automatic updates – Timely updates to your product data is essential to maintain the relevance of your feed. At a given time if there are mismatches between Google shopping data and your product page information, it might lead to disapproval of a listing. Please remember, you need to follow the mandated monthly updates even if there are no changes in your product data.
- Organize product information effectively – You need to ensure that your customers have a great experience on your store. Right from the structure of information on the product page to the checkout process, everything needs to be optimized. Users are more likely to convert when they can easily find information on your site. Product images play a big role in helping users understand about the product clearly.
- Use ‘Opportunities’ to get more clicks – There is a section on your Google Merchant Center account called ‘Opportunities’. You can find automatic recommendations here to improve your store performance. Your site’s performance history, campaign settings and trends across Google will be used to generate these recommendations.
Improvise your strategies based on the products you are selling
Google offers different recommendations for you based on the type of products you are selling. You might be selling unique products or products that are quite commonly available. A little bit of customization in the approach will help a lot in acquiring and keeping customers.
- B2B – Google Shopping primarily aims at individuals who search for products on Google. However, if you are focusing on B2B selling, there is no reason why you cannot use Google shopping. Google recommends providing the highest price someone has to pay to purchase your products. Make sure that all your taxes and shipping charges are updated based on the regional requirements. Indicating the gross amount would help to prevent any dissatisfaction resulting from displaying any additional charges on your product pages.
- Product variants with unsupported attributes – There will be cases where you must be selling some product variants which are created by attributes not supported by Google. In such a scenario, it is best to submit a separate item for each variant, with title, price, description, image, etc unique to that variant. Similarly, if you are submitting custom products created by varied components, make sure to be clear about the data that you provide. To be more clear, your users should be able to easily figure out the differences between a completed product and components.
- Subscription products – Chances are high that you might be selling product subscriptions on your store. Google recommends to make it clear that the product is a subscription in the title itself. Moreover, you need to include the subscription duration too in the title. Similarly, you need to submit the price for the full length of the subscription that goes for a minimum of one year. Google also suggests to keep separate product pages for each of the subscription variants you are selling.
- Apparels – Clearly customers who are searching for apparels have a different approach than those who search for software products. You need to provide clear and organized product data so that customers can make an informed purchase decision. High quality images and attractive product titles are a must for apparels. Similarly, you will have to be consistent in your usage of attribute values. For example, while describing attributes like color, size, etc., use values in a consistent fashion.
Be prepared for maintenance or other planned outages
When you are managing an online store, there will be some unavoidable outages part of maintenance or updates. In such cases, if your product feed is active and the customer is redirected to a page that is down, it can drastically affect your growth prospects. It is important to inform Google well before a planned outage. You can use Google Search Console to inform Google to limit the frequency of crawls. This should be done at least 24 hours before the planned outage. Disabling the automatics updates of your feed will also help in this scenario. Another approach you can adopt would be to change the product availability status to ‘out of stock’ on your product feed. Once the outage is over, you need to revert all these settings.
Display sale prices of your products on Shopping ads
Offering a sale price for your products might be one of the sure shot ways to improve conversions on your store. You can display sale price on Google shopping ads as well. For this, you can submit the regular price as the ‘price’ attribute and sale price as the ‘sale_price’ attribute. This will help to display both regular price and sale price side by side with a strike-through over the regular price. There are certain specific requirements to be able to display sale price on Google shopping ads, like:
- In the past six months, the product must have been sold at the regular price for a consecutive 30 days at least.
- Sale price should be lower than regular price.
- The discount offered for a product should be between 5 and 90 percent.
Offer a seamless checkout
Providing a seamless checkout is one of the mandatory requirements for eCommerce success. Choose your checkout fields wisely so that everybody can check out easily from your store. If there are any minimum order values that you have set up, you need to inform customers well before they are on the checkout page. Similarly any additional charges like tax or shipping should be clear from the start. If additional charges just appear when customers are on the checkout page, it might simply add to your cart abandonment woes. Another aspect to take care is to maintain consistency in the language. The product feed should be in the same language as your website’s language.
Also make sure that relevant information like Terms and Conditions and Refund Policy are displayed at easily accessible places. You also need to make sure that the user information that you collect during checkout are aligned to each country’s specific rules and regulations. Ensure that there is SSL protection on pages that collect transaction details like credit card information.
Please refer to the plugin documentation page or video demo to understand how it works.
For any queries, contact our support team.