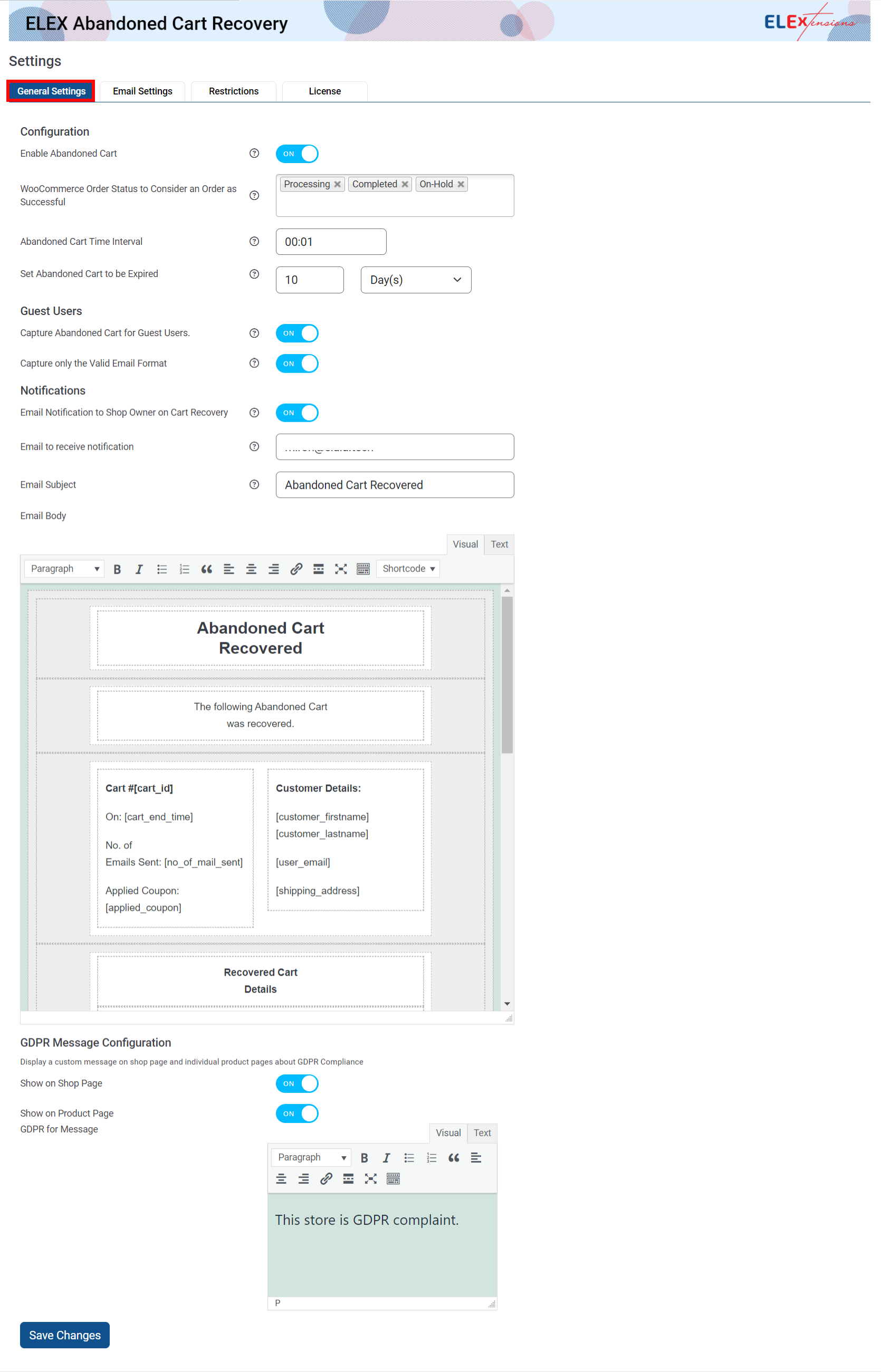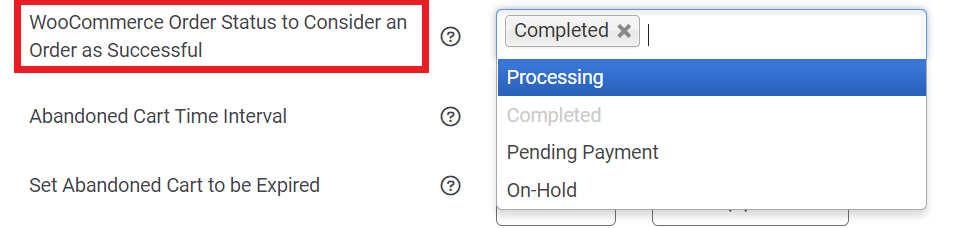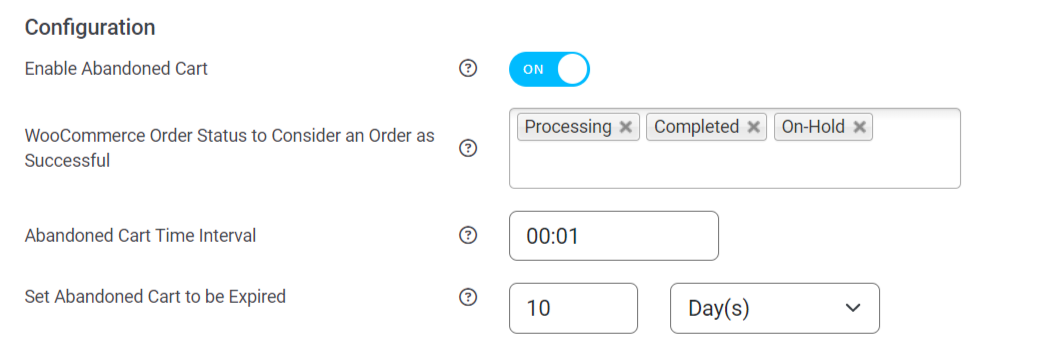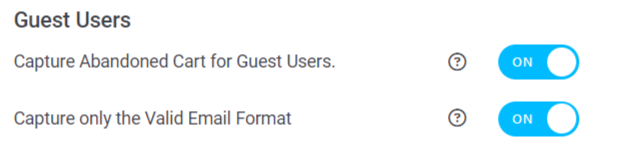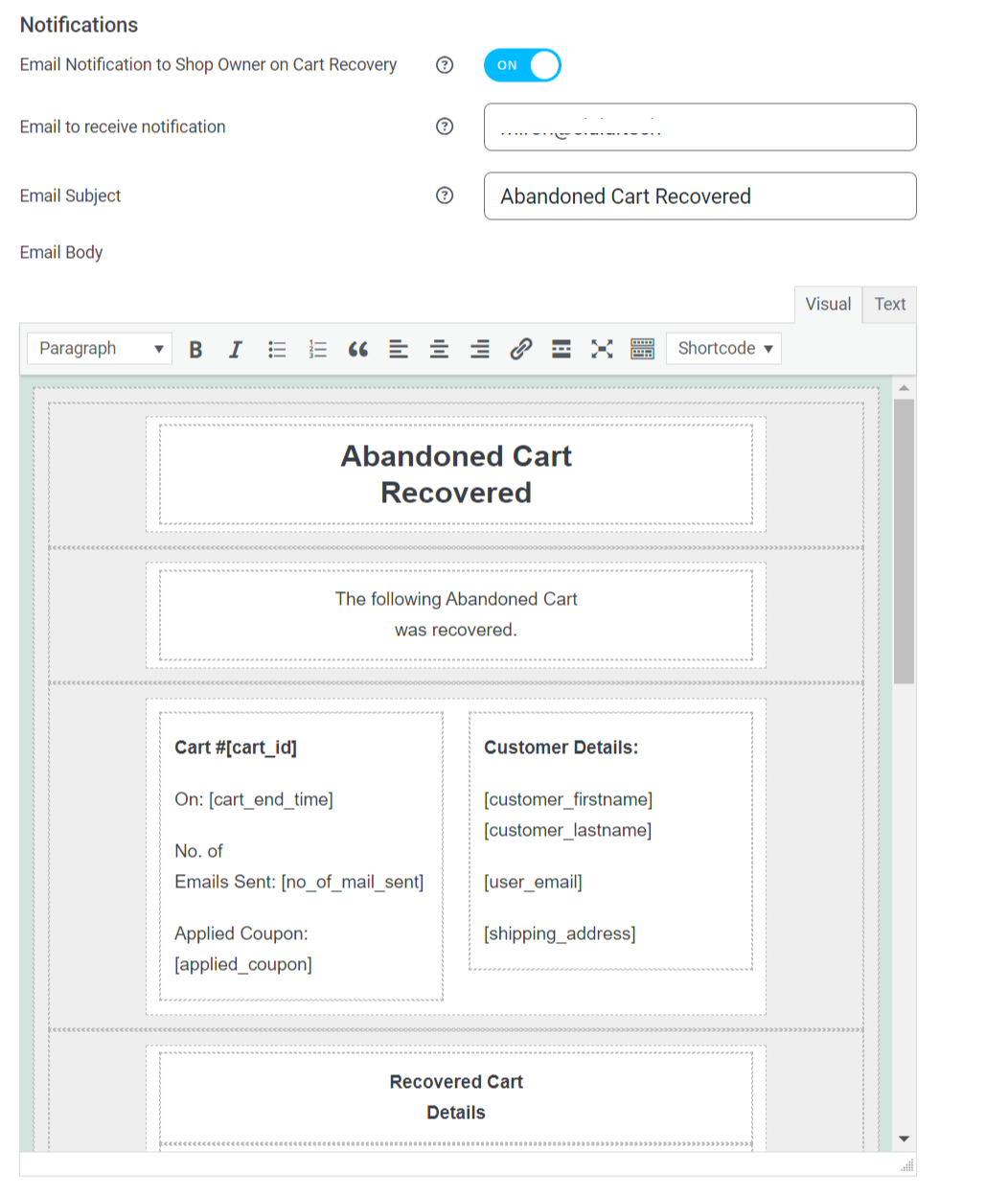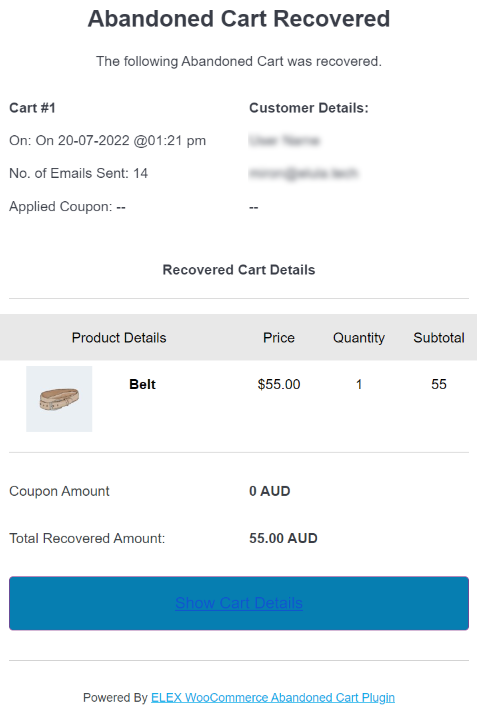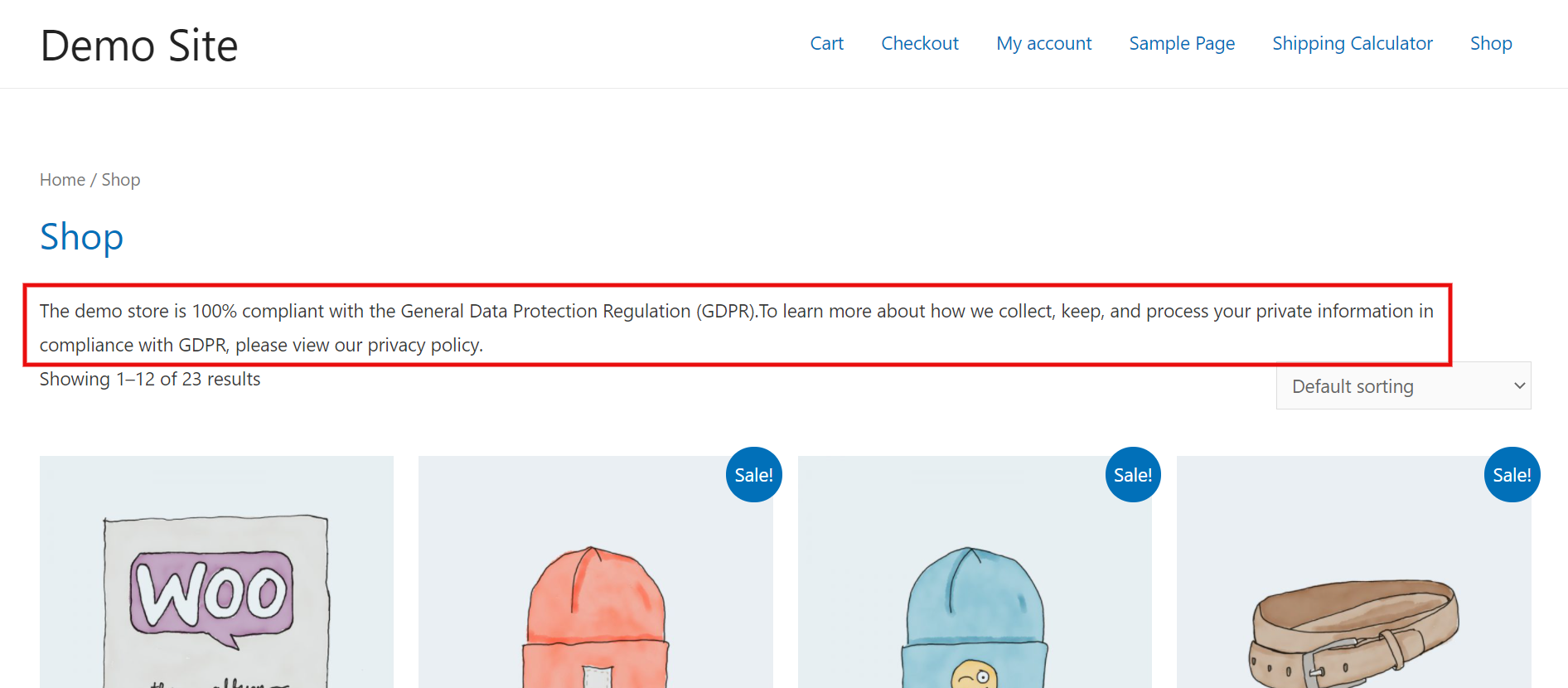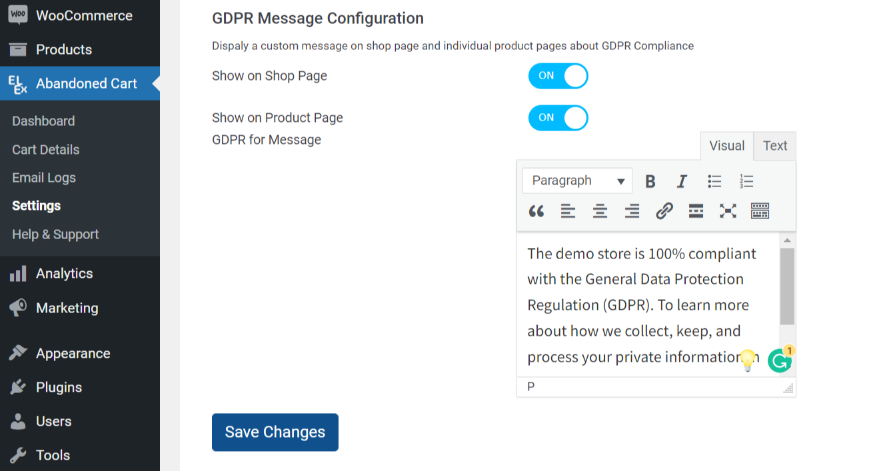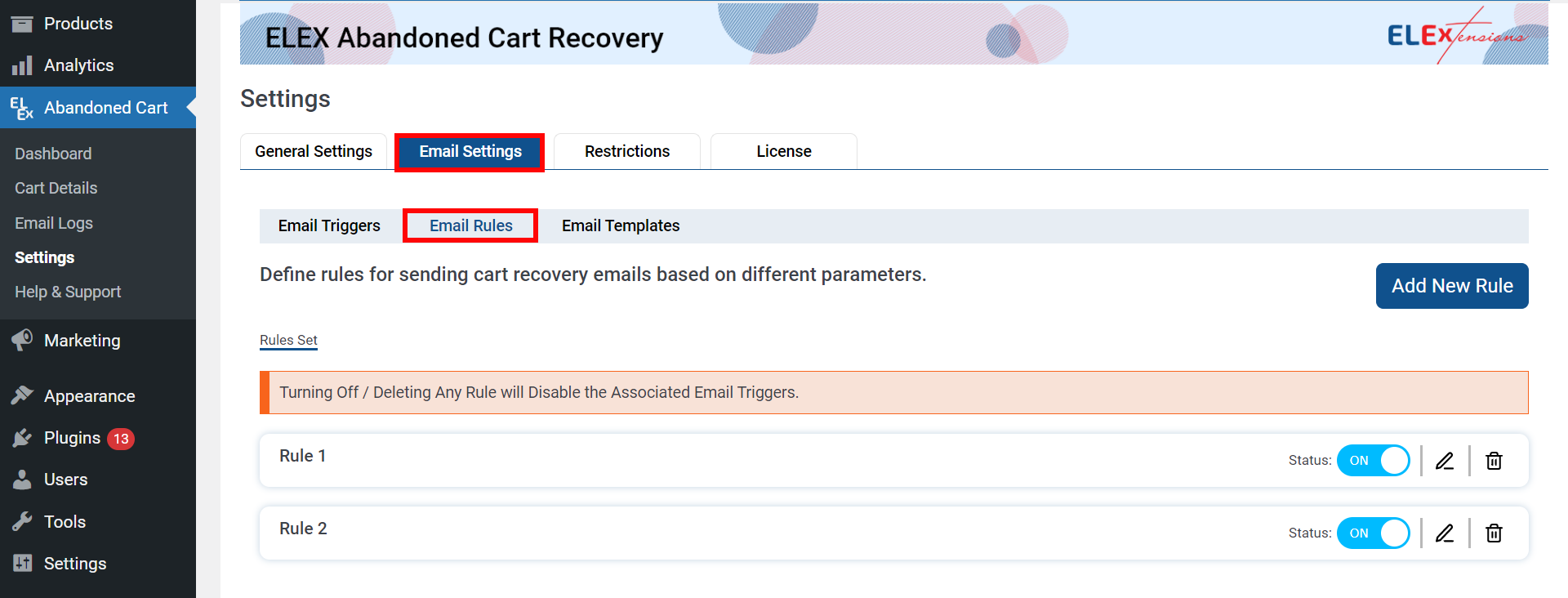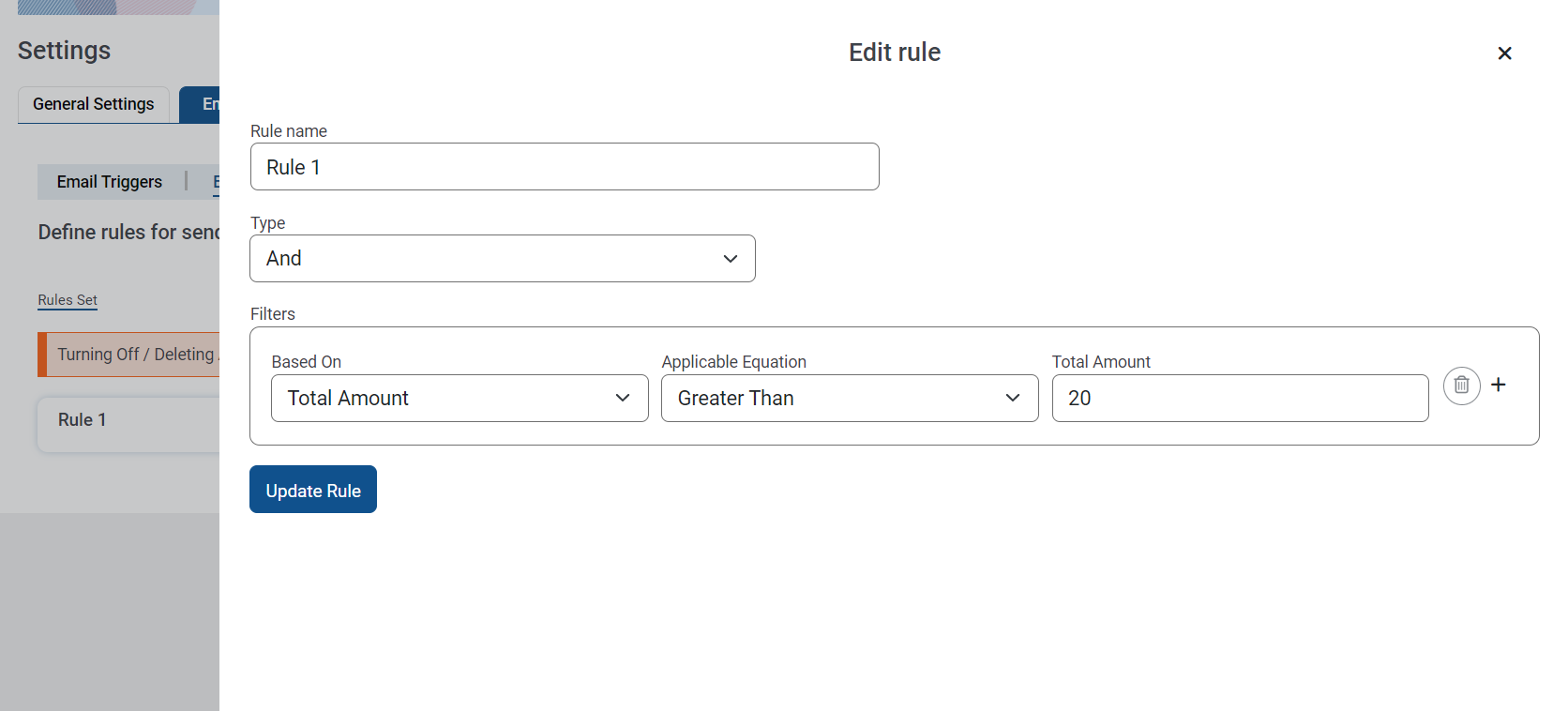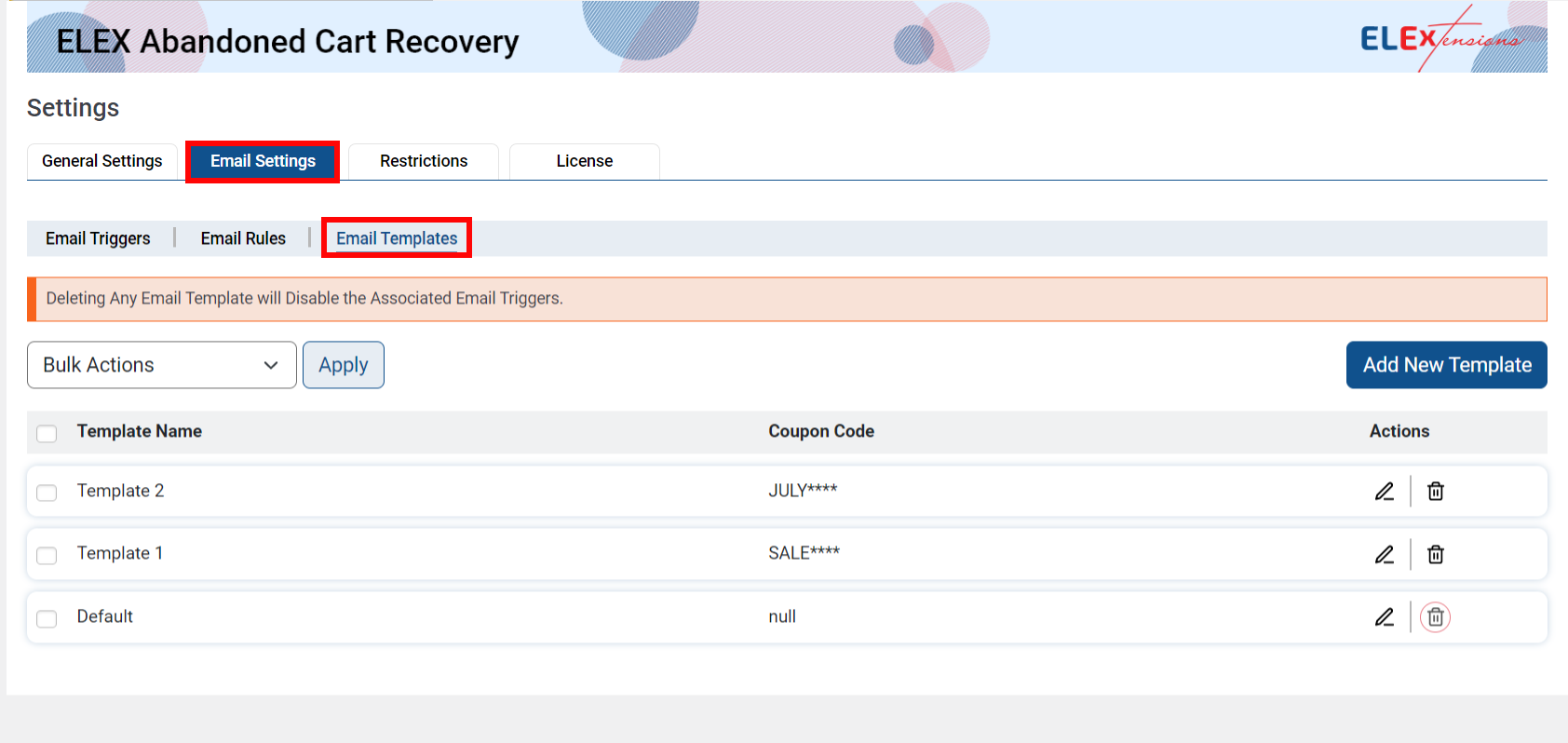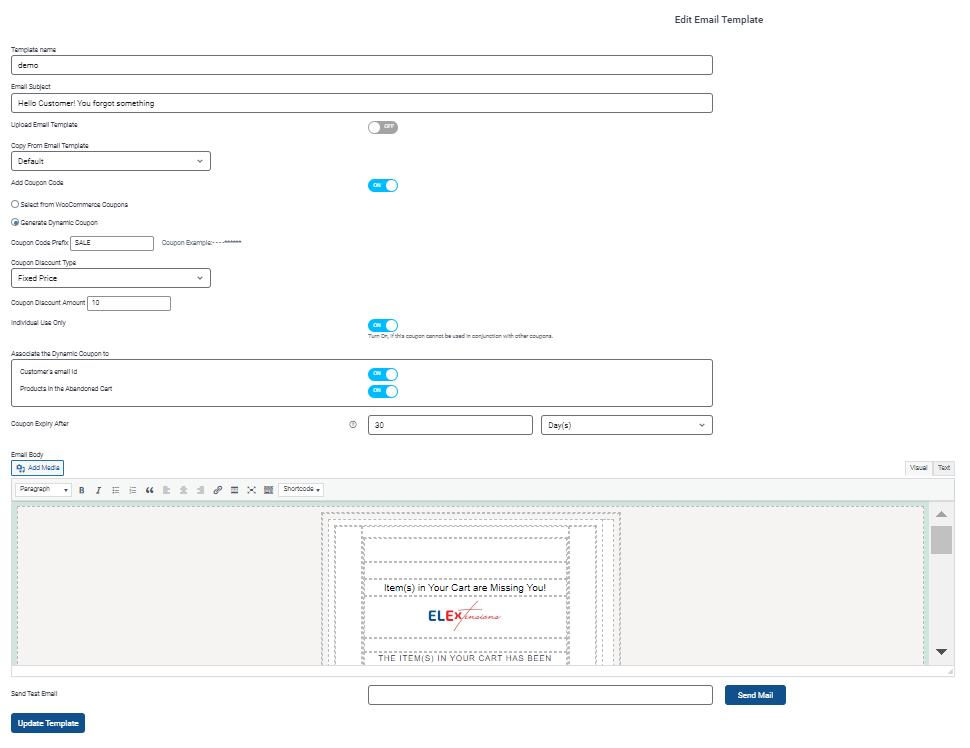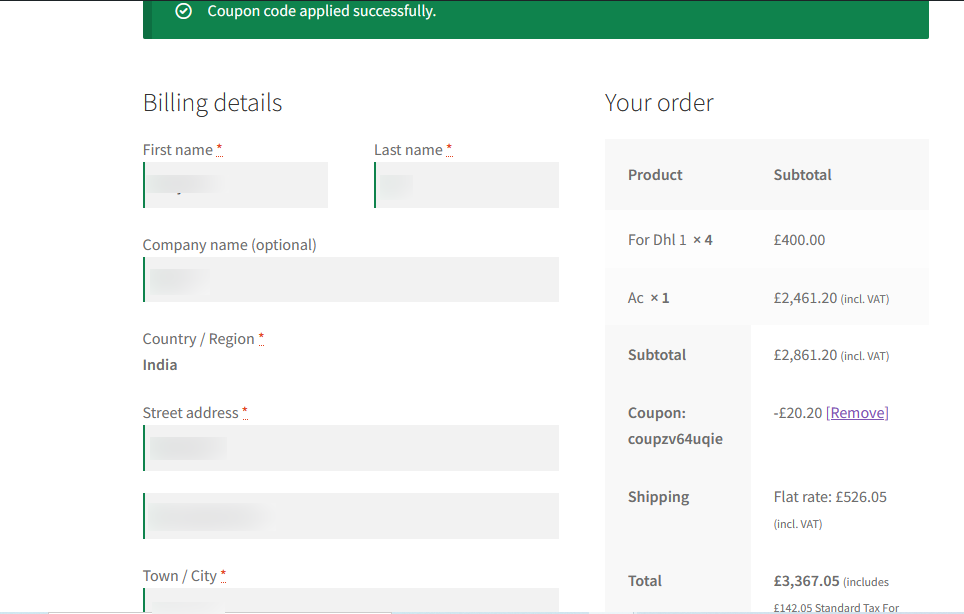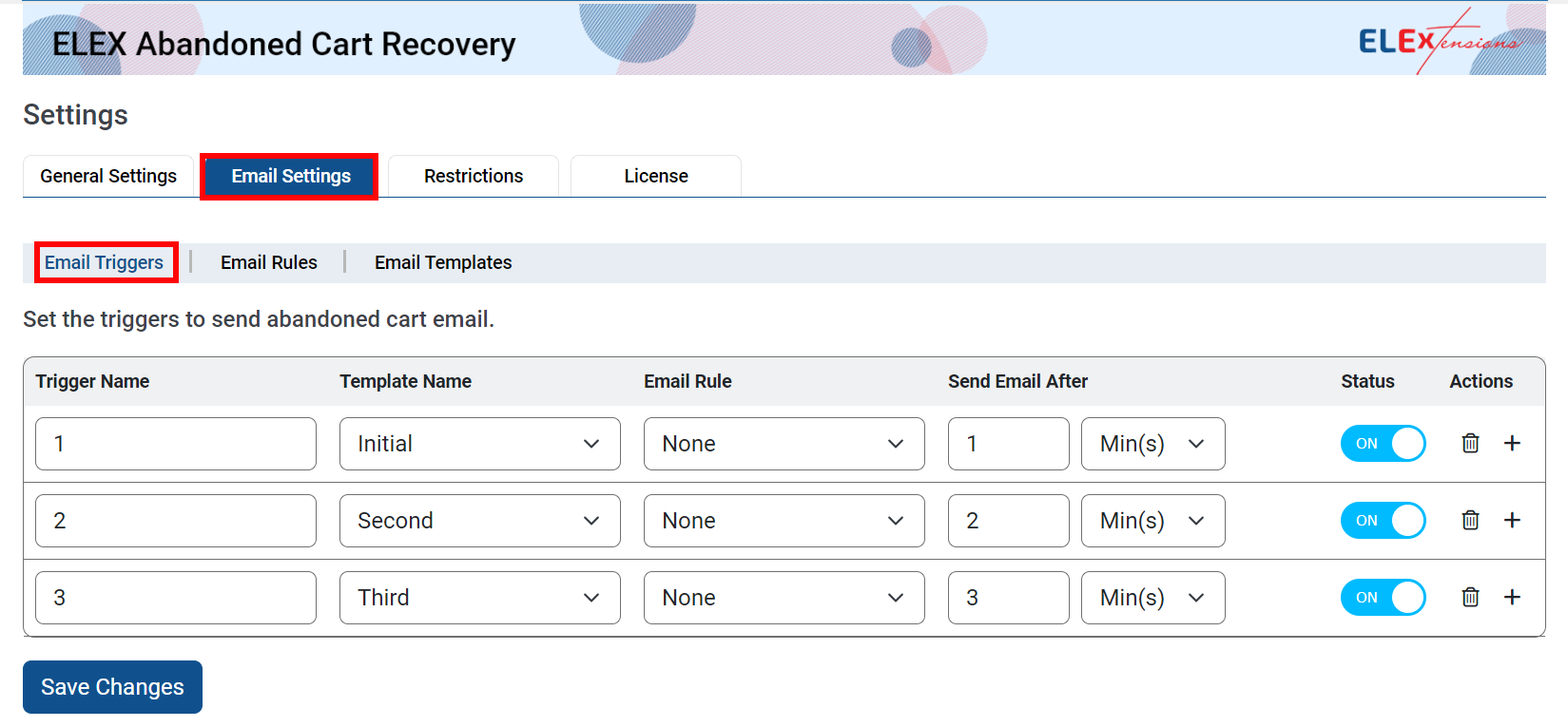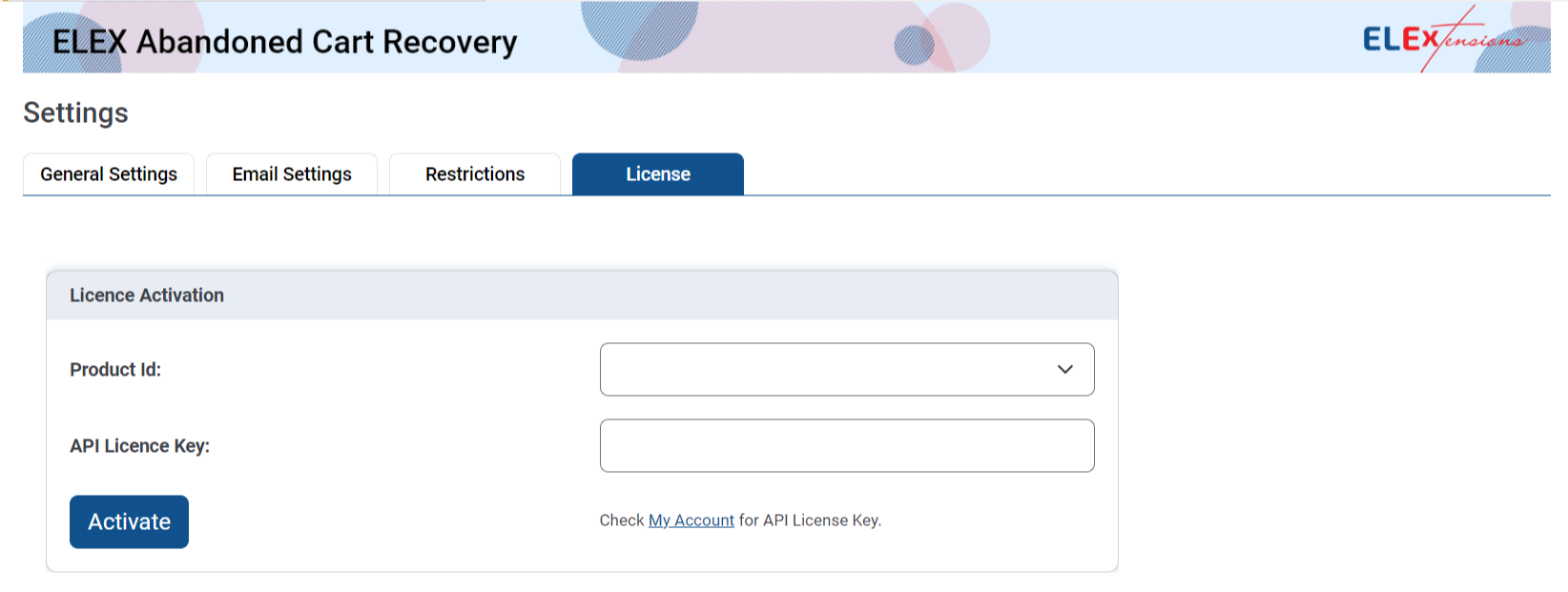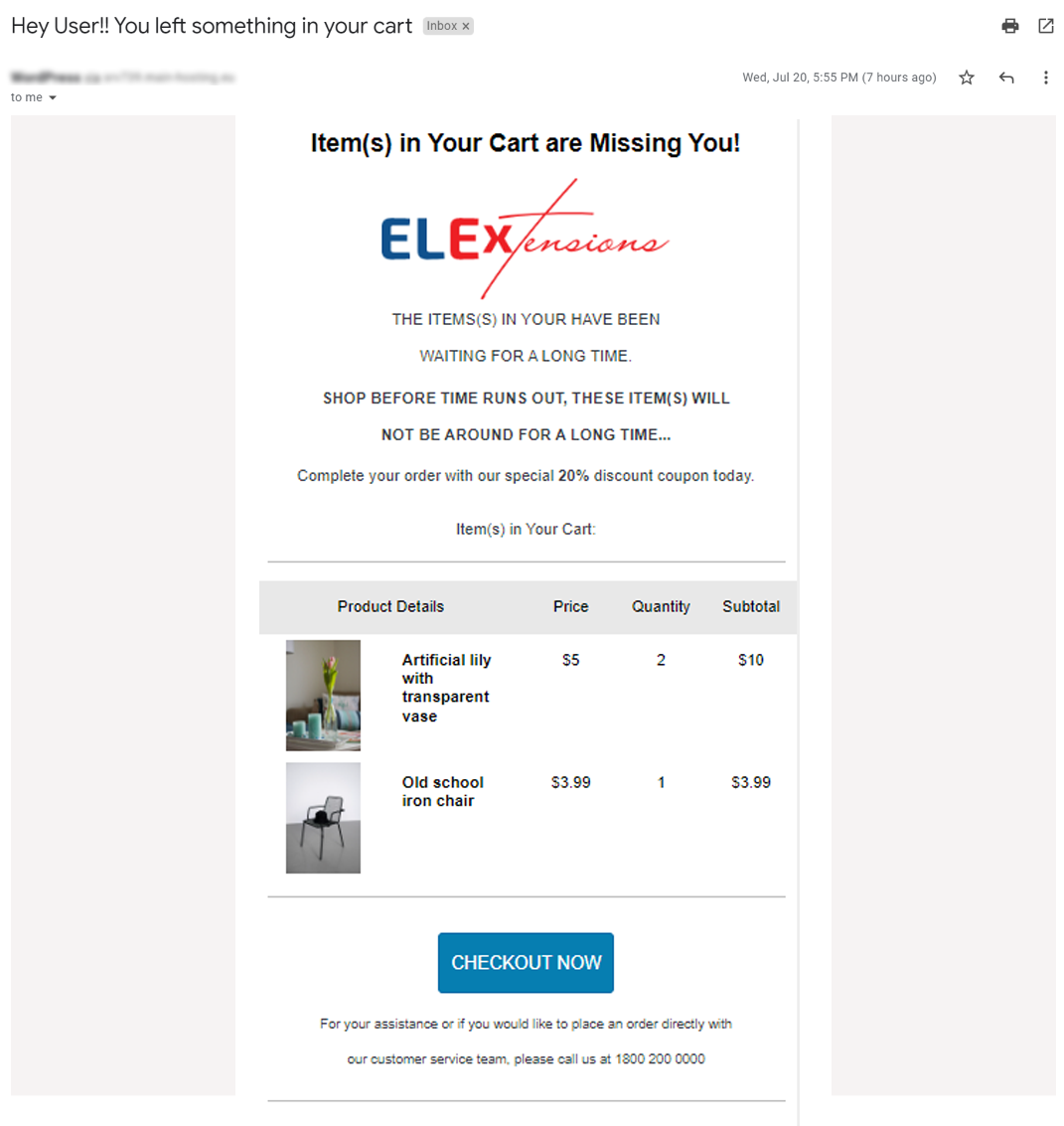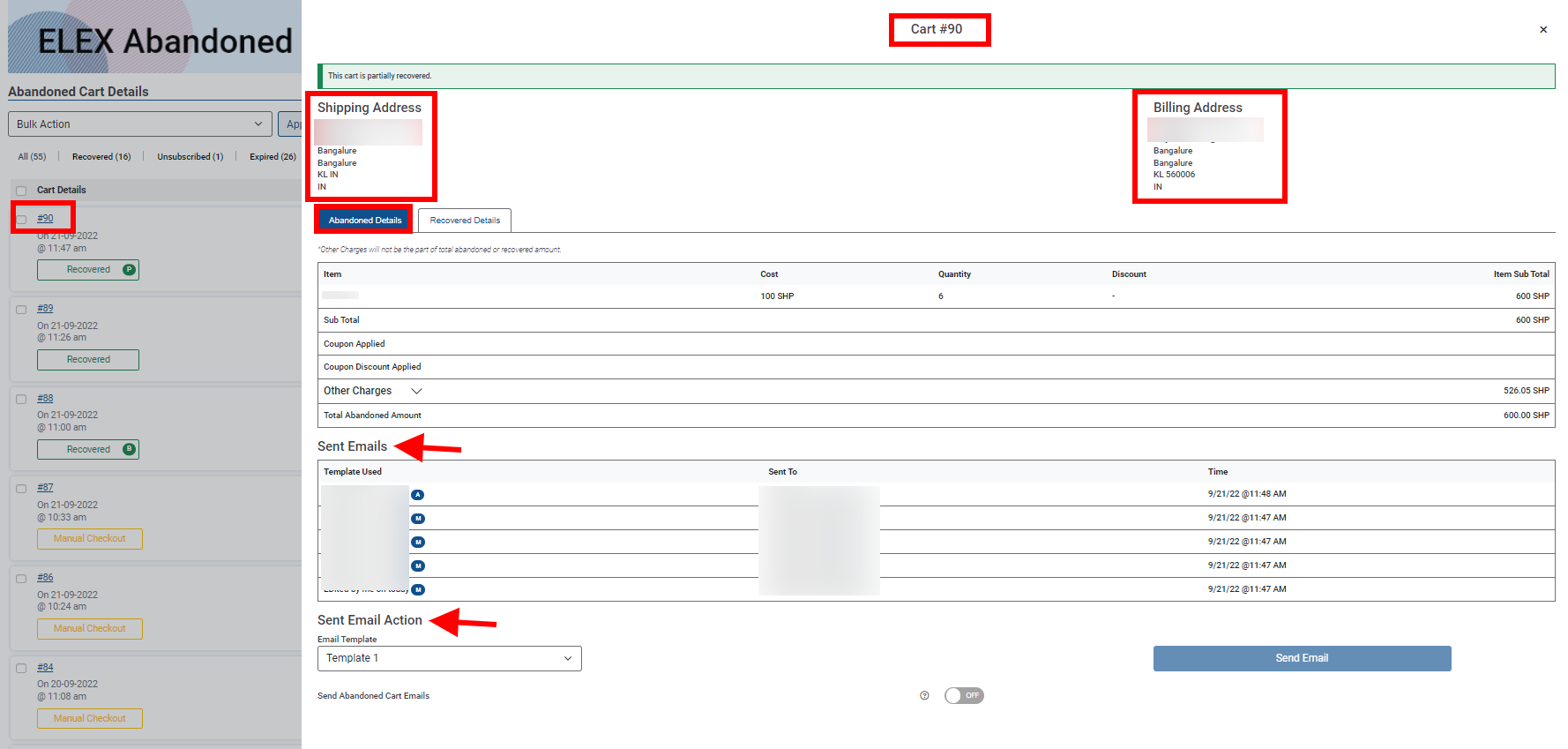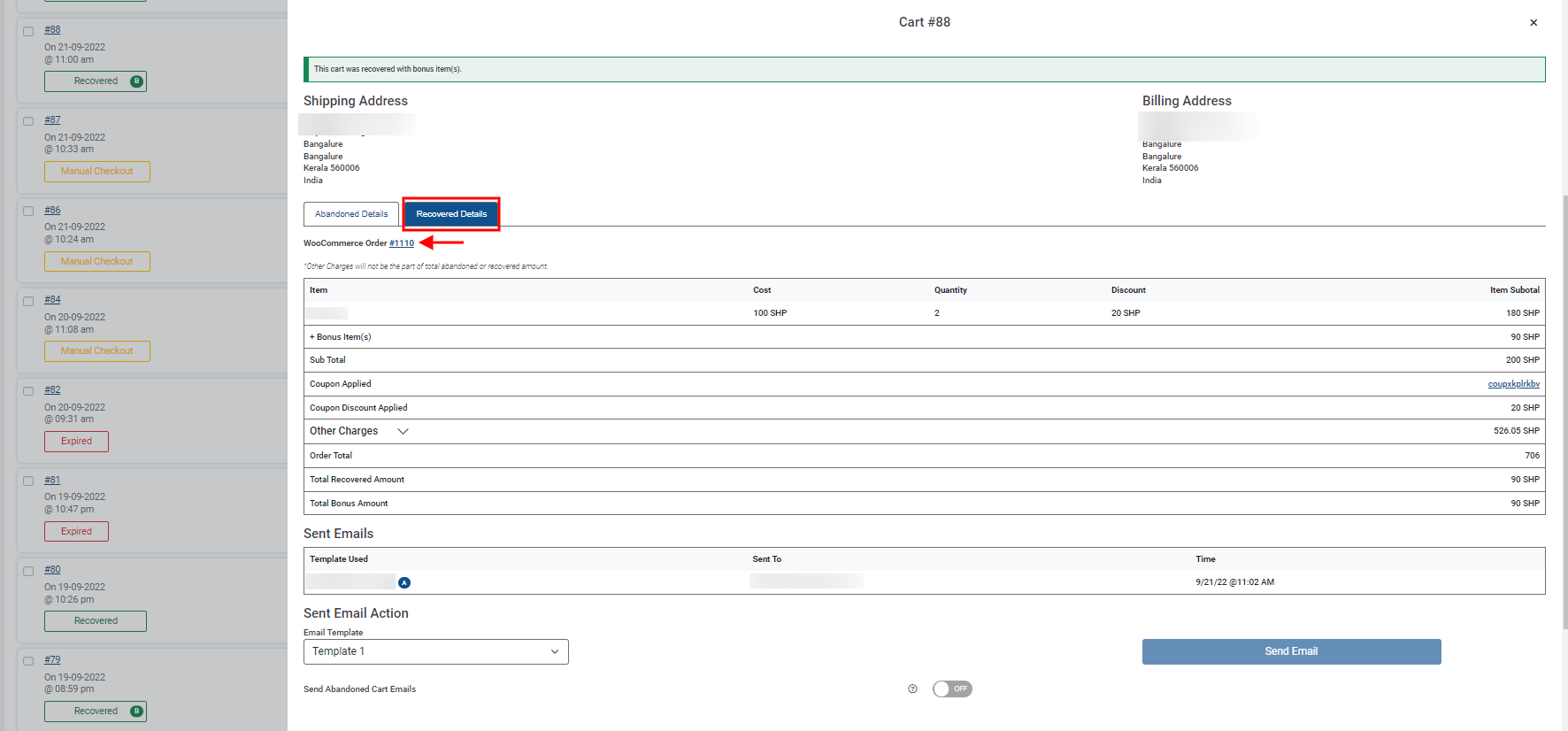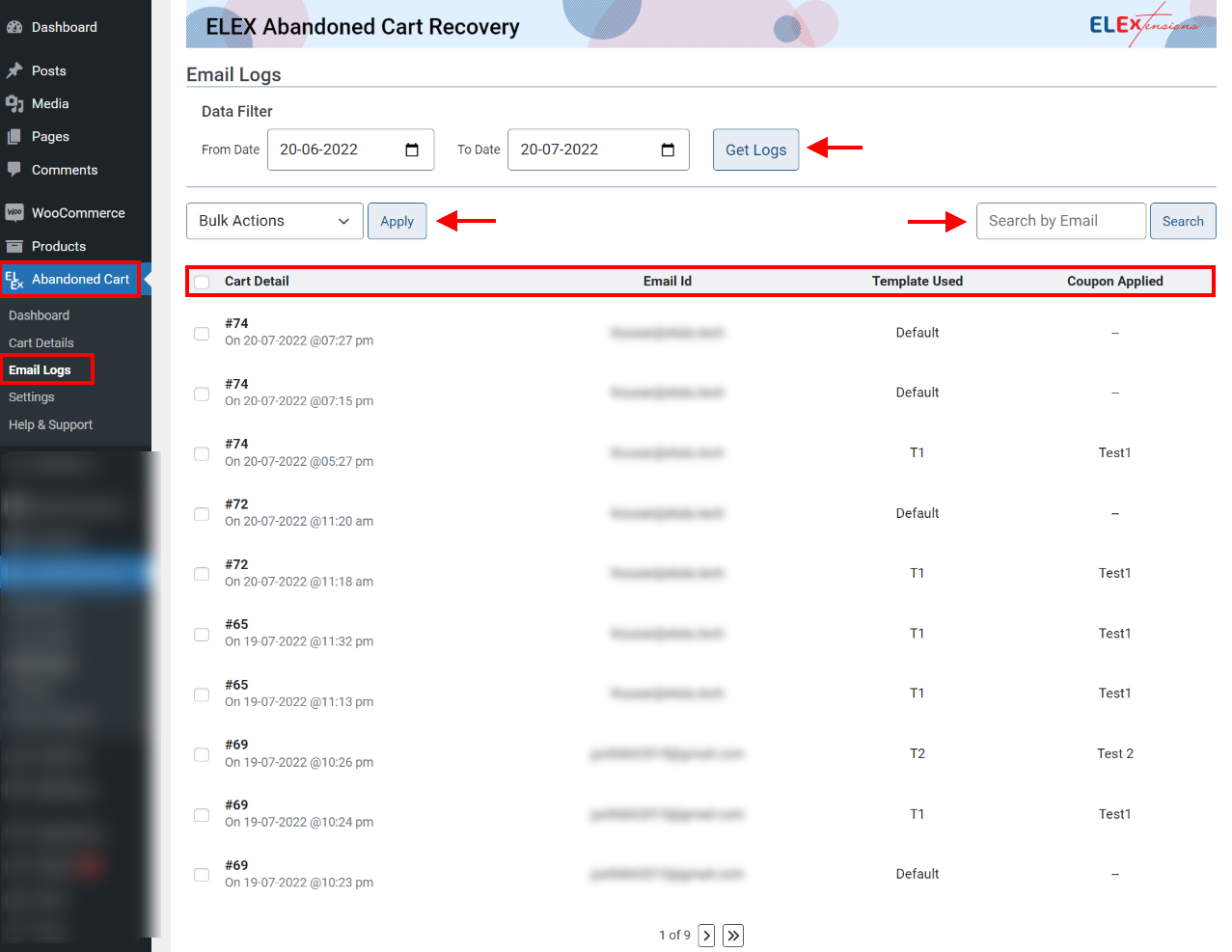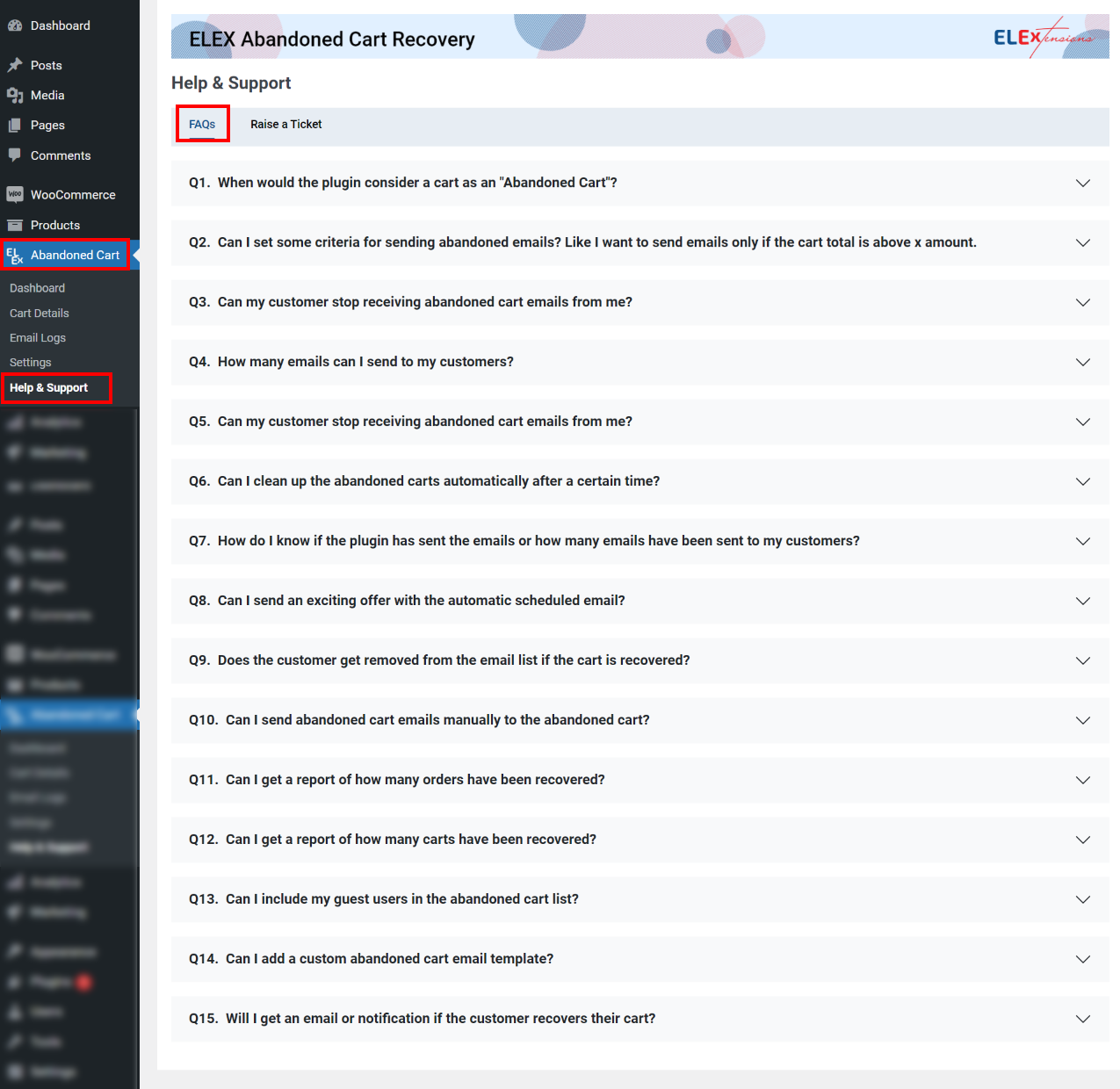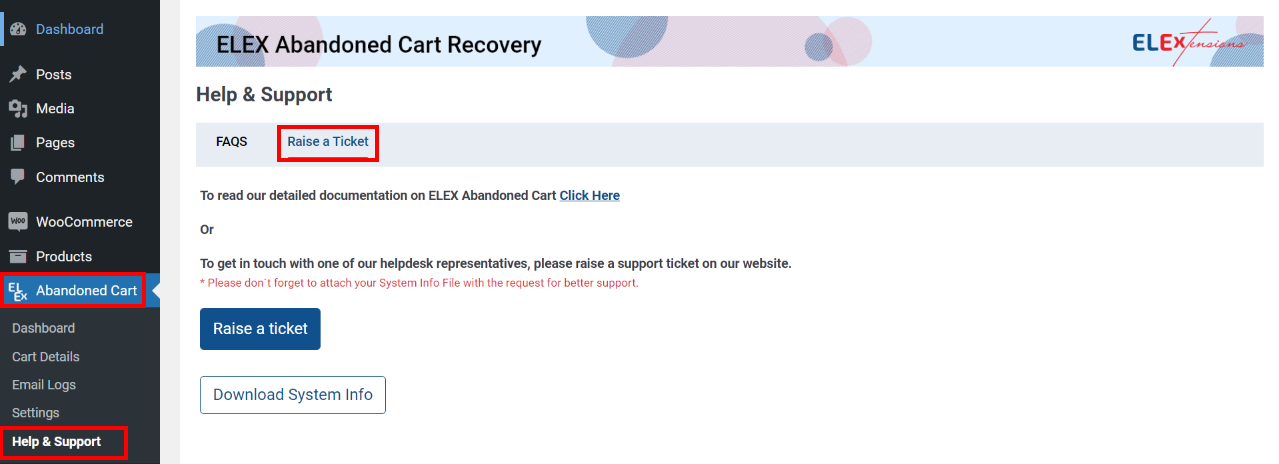What can we help you with?
How to Set Up ELEX WooCommerce Abandoned Cart Recovery Plugin?
This article will provide detailed, step-by-step instructions to assist you to set up the ELEX WooCommerce Abandoned Cart Recovery plugin. More information about the plugin’s features can be found on its product page.
Read this document to understand how the recovery of abandoned cart email works using the ELEX WooCommerce Abandoned Cart Recovery plugin.
ELEX WooCommerce Abandoned Cart Recovery Plugin helps you reclaim lost sales by sending emails at predetermined intervals to remind customers to complete their unfinished purchases. The cart will be considered abandoned after the time specified by you. Besides this, you can include a special discount coupon with the reminder email to entice customers who may have abandoned their cart due to the increased cost of the product.
You will be able to access details about the abandoned order’s customer email address as well as detailed information about the triggered abandoned cart recovery email. The plugin also enables you to set conditions based on multiple factors such as user roles, the total amount of purchase, the number of products, and the product ID to send abandoned cart recovery emails only if the conditions are fulfilled. You can also get a detailed list of abandoned cart recovery emails sent out to customers, such as the email template sent, the discount coupon attached (if any), and the time at which it was sent to the customer.
With the newly introduced restriction options, you can prevent emails from being sent to specific domains, IP addresses, or email addresses in the event that a shopping cart is abandoned.
This plugin is the most effective solution for winning back lost customers and directing them to the next step in the ordering process.
Overview
- Recover the Orders That Were Abandoned – Customers who have abandoned their carts should receive emails at regular intervals reminding them to complete their purchases. You can also include enticing discount coupons to encourage them to buy abandoned items right away.
- After the time you specify, the cart will be considered abandoned – The plugin lets you set a time limit after which an order will be considered abandoned. The time will be calculated based on when the customer added the items to their shopping cart.
- Allow guest users to recover abandoned carts – Permit both registered users and guests to recover their abandoned carts.
- Choose the WooCommerce order status(es) that will indicate the abandoned cart as recovered – When a customer completes a purchase after receiving an abandoned cart email, the cart is labeled recovered. You can choose which WooCommerce order statuses will indicate that the customer has recovered the cart.
- After a certain time, remove any orders that have been abandoned – Remove an order from the abandoned orders list beyond a certain amount of time to prevent email spamming.
- Email restriction – You have the ability to restrict emails about abandoned shopping carts from being sent to particular email IDs, domains, and IP addresses.
- Get recovered cart email – Opt to get a detailed recovery email every time an abandoned cart is recovered.
- Automatically send abandoned cart emails to customers – Automatically send multiple emails to customers with exciting discount coupons or promotional deals at predetermined intervals.
- View the Complete List of Abandoned Orders – View a comprehensive list of all abandoned purchases with the cart ID, customer’s name, email address, date and time, purchase value, products in the cart, recorded time, and emails sent to the customer based on the threshold time.
- Configure Abandoned Cart Emails to Be Triggered Based on Rules – Customize recovery emails depending on user roles, total purchase value, number of products, and product ID, among other criteria. Combine different rules and configure them to send emails if all or any of the conditions on the list are fulfilled.
- Create Your Own Email Template – You can use the plugin’s default templates or create your own custom email template. To ensure proper visibility and layout in your customers’ inboxes, you can also send test emails using the template to your own addresses. Templates are made more efficient with the help of the default shortcodes that enable you to fill in customer and product data automatically into the triggered emails.
- Customers can remove themselves from the Abandoned Cart Email list – If a customer does not wish to proceed with the order, they can unsubscribe from the email. You can set it in the plugin’s settings if you want to prevent customers from receiving Abandoned Cart emails.
- Emailing Dynamic or WooCommerce Discount Coupons – Customers will be enticed to buy abandoned products by receiving discount coupons in the mail.
- Analyze Email Logs – An entire list of all emails sent, along with information such as the cart ID, email address, template name, coupon, and time can be viewed from the logs tab.
- Examine the Order Report – Check out a comprehensive graph-based report to see the overall amount managed to recover, the amount abandoned, the rate of conversion, most used templates, total emails sent, total carts recovered via email, most used coupons, and any bonus recoveries made possible by the plugin over a given timeframe.
Getting started with ELEX WooCommerce Abandoned Cart Recovery Plugin
Read an article to know how to complete the checkout process on ELEX. You can also read how to download, install, and activate ELEX plugins.
You have two options for getting to the plugin settings once it has been installed and activated:
- Dashboard > Plugins > Installed Plugins > Abandoned Cart For Woocommerce > Settings.
- Dashboard > WooCommerce > Abandoned Cart > Settings
The plugin settings are divided into four tabs – General, Email Settings, Restrictions, and License.
Continue reading to find out what each tab has to offer.
General Settings
You can configure all of the general recovery email settings in this section, such as the abandoned order time limit, abandoned order removal, abandoned cart settings for guest users, email address, GDPR email configuration, and so on.
Let’s understand each discount rule in detail.
Configuration
- Enable Abandoned Cart: To activate abandoned cart recovery, turn on this button.
- WooCommerce Order Status to Consider an Order as Successful: Specify the order statuses under which you want to indicate an order to be successfully recovered and confirmed and capable of being fulfilled. The plugin will use these order statuses to evaluate abandoned carts and recovered purchases.
- Abandoned Cart Time Interval: Set a time limit for an order to be considered abandoned. The time limit will be calculated from the moment a visitor adds a product to their cart and proceeds to the checkout page. The cart will be considered abandoned if there is no activity on both pages for the specified time interval.
- Set Abandoned Cart to be Expired: Set a time limit for the carts that have been abandoned for a certain time to be removed from the cart details page. We advise against sending recovery emails at regular intervals because they may be considered spam.
Guest Users
Capture Abandoned Cart for Guest Users: Enable this button if you wish to capture abandoned carts for unregistered or guest users. If you enable this feature, your website will send abandoned cart emails to guests who started shopping but then left without completing their purchase.
Capture only the Valid Email Format: Enabling this button will make sure only valid email addresses provided by guest users will be captured for sending abandoned cart emails. This saves you the hassle of sending abandoned cart emails to invalid email addresses.
Notifications
- Email Notification to Shop Owner on Cart Recovery: Turn on this option to notify the store owner through email when an abandoned cart is recovered.
- Email to receive notification: Provide the email address where you would like to receive notifications regarding abandoned cart recovery.
- Email Subject: Enter the email subject for the abandoned cart recovery notification email.
- Email Body: You can compose and customize the abandoned cart recovery notification email using the following shortcodes:
- Customer First Name – [customer_firstname]
- Customer Last Name – [customer_lastname]
- Recovered Cart Products – [recovered_cart_porducts]
- Coupon Code – [applied_coupon]
- Number of Mail Sent – [no_of_mail_sent]
- User Email – [user_email]
- Shipping Address – [shipping_address]
- Recovered Amount – [total_amount_recovered]
- Coupon Amount – [coupon_amount]
- Billing Email – [billing_email]
- Cart ID – [cart_id]
- Cart abandonment time – [cart_end_time]
The plugin includes a default email template that you can edit to suit your needs.
Here is an example of the email that will be sent to the store owner or admin when an abandoned cart is recovered.
GDPR Message Configuration
- Show On Shop Page: Display a custom message about GDPR compliance on the Shop page.
- Show On Product Page: Display a custom message about GDPR compliance on individual product pages.
- GDPR for message: Enter the GDPR compliance message you want to display.
Note: The General Data Protection Regulation (GDPR) is a legal structure that establishes rules for the security of personal information from EU citizens. Because the Rule applies to all websites that attract European visitors, even if they do not specially sell products or services to individuals within the European Union, all sites that attract European visitors must abide by it. To know more about GDPR, click here.
Email Settings
In this section, you can configure all email settings, including Email Triggers, Email Rules, and Email Templates. Here you can set all of the triggers and rules for sending recovery emails, as well as the email templates. Let’s go over each of these tabs one by one.
Email Rules
Add rules to limit the number of times cart recovery emails are sent based on various parameters.
To add a new rule click Add New Rule > Enter a suitable Rule Name > Enter the Rule Type between AND or OR > Add Filter > The various parameters include User role, Total amount, Number of items, and Product ID. After selecting the rules that best suit your business, click Save Changes. As many rules as you need can be added, edited, or deleted.
Email Templates
Under this tab, you can create, delete, and manage unlimited recovery email templates that will be sent out to your visitor’s email ID at set intervals.
To create a new email template, click Add New Template.
Shortcodes can be used in the Email Subject and Email Body fields when creating a new email template. The available shortcodes include:
- Customer First Name – [customer_firstname]
- Customer Last Name – [customer_lastname]
- Cart Products – [cart_products]
- Cart Link – [cart_link]
- Coupon Code – [coupon_code]
- Cart Unsubscribe – [cart_unsubscribe]
- Default Logo – [default_logo]
- Coupon Discount – [coupon_discount]
- Template Name: Enter a suitable name for your recovery email template.
- Email Subject: Enter an attention-grabbing subject to pique the interest of your potential customer.
- Upload Template: Instead of starting from scratch, you can upload an email template.
- Copy From Email Template: Copy and duplicate the email body from a previously-created template. The drop-down menu displays all of the existing templates, and you can duplicate any of them by clicking pre-fill.
- Coupon Code: You can add a discount coupon to your recovery email as customers will be lured to purchase abandoned products by receiving mail-in discounts. The coupon can either be retrieved from WooCommerce coupons, and you will be able to choose which coupon to use, or else you can generate a dynamic coupon.
Generating a dynamic coupon
- Coupon Code Prefix: A custom prefix can be added to each of the dynamically generated coupons. It will help you keep track of your coupons and discounts. For example – BOGO********, 5PER********, DISC********, etc.
- Coupon Discount Type: You can choose between a percentage discount or a fixed-price coupon.
- Coupon Discount Percentage/Amount: You can set a discount percentage or amount based on your requirements.
- Individual Use Only: Enable this button if you want to not combine the attached coupon code with any other coupons or site offers, it can only be used individually.
Associate the Dynamic Coupon to:
- Customer’s email id – Upon turning this on, the coupon will be associated with the customer’s entered email ID and no other user or email ID will be able to redeem it.
- Products in the Abandoned Cart – Upon enabling this option the customers will only be able to apply the discount coupons on the products added to that particular abandoned cart.
If both of the above options are enabled, only the customer with the associated email id will be able to redeem the offer and only for the products that he/she had abandoned.
Coupon Expiry After: Specify how many days or months you want the coupon to expire.
- Email Body: Create a custom email body that will be sent to your visitors. To make cart abandonment recoveries easier, add shortcodes to the products and cart.
Once a coupon has been selected for a specific recovery email, it is automatically activated when a visitor clicks the Checkout Now button in the email. The following screenshot demonstrates how the dynamically generated coupon will look upon clicking checkout from the abandoned cart email.
Send Test Email: Enter an email address to send a sample abandoned cart email with the created template to check if the email looks good and works perfectly.
Once you’ve finished configuring all of the fields, click Save Template.
On the email template page, you can edit each email template by clicking on it.
Email Triggers
The triggers for sending cart abandoned cart emails can be configured here.
- Trigger Name: Set a suitable trigger name to help you identify your abandoned cart emails easily.
- Template Name: Select the recovery email template you want to trigger from the ones you created in the previous steps.
- Email Rule: Select the email rule against which you want the email to be triggered.
- Send Email After: The time since the cart was declared abandoned is represented by this setting. You can specify a custom number of minutes, hours, and days before each email is sent if the rules are met. For example, under the general settings, if you have set your abandoned carts to be considered abandoned after 10 minutes of inactivity, the first email will be triggered an hour after the ten minutes have passed.
- Status: Enable a specific email by turning on the enable switch.
- Remove: Delete a particular recovery email.
Once you are done setting up all the email triggers, rules, and interval time, click Save Changes.
You can create as many rules, templates, and triggers as you like by clicking Add Rule or (+).
Restrictions
You can restrict specific email addresses, IP addresses, or emails from certain domains from being captured as abandoned carts. This saves you the hassle of sending unnecessary emails to spam emails, bots, or even people from your internal team.
Simply enter the email address, IP address, or domain name you want to block in a comma-separated list and they will not be captured for sending abandoned cart emails.
Click Save Changes once you are done setting the restrictions.
License
Enter your API License Key and your Product ID and click Activate.
The API License Key can be found in the My Account section of your ELEX dashboard.
Visitor Side Email
Let’s take a look at an example of the emails that a visitor would receive.
When the customer clicks on Checkout Now, they will be redirected to the checkout page where the discount coupon will be applied already.
Cart Details
Dashboard > WooCommerce > Abandoned Cart > Cart Details
Under the cart details tab, you can view a comprehensive list of all abandoned purchases:
- Cart Details including cart ID, creation date and time, and cart status (Abandoned, Recovered, Partially Recovered (P), Bonus Recovered (B), Manual Checkout, and Expired)
- User Details including user name, email address, and user type (registered or unregistered).
- Product/Value displays the number of products in the abandoned cart and cart value.
- Recorded time
- The number of emails sent to the customer based on the threshold time
- And the time at which the last recovery email was sent.
- The option to delete order details.
The various cart statuses include –
- Abandoned – The cart was abandoned and has not been recovered or expired yet.
- Recovered – The abandoned cart was fully recovered by clicking on the checkout link in the triggered recovery email.
- Bonus Recovered (B) – By clicking the checkout link in the recovery email that was sent, the cart was fully recovered, and the customer even added more products to the cart as they completed their purchase.
- Partially Recovered (P) – A cart status is marked partially recovered when the customer proceeds to recover their abandoned cart upon clicking the checkout link in the recovery email but removes some items from the cart before completing the purchase.
- Manual Checkout – If the customer visits your website and manually completes the abandoned purchase instead of checking out using the checkout link in the recovery email, the cart status will be marked as manual checkout.
- Expired – If the set duration of time has passed for the cart to be considered expired, the cart status will be marked as expired. You can set the time interval after which the abandoned cart will be marked as expired from the General Settings tab of the plugin. Once marked as expired, the cart will no longer be considered for recovery.
Detailed cart details can be viewed upon clicking the Cart ID under the cart details column. These details include the user’s shipping address and billing address, abandoned details, recovered details (if applicable), recovery email details, and sent email actions.
The abandoned details include product name, price, quantity, discount, item sub-total, and additional charges. The sent email section displays a complete list of all the automatic and manually triggered recovery emails along with the email template that was used, the customer’s email address to which the email was triggered, and the date and time details of the email. And under the Sent Email Action, you can select the email template and manually trigger recovery emails to the customer’s email address. You can manually subscribe or unsubscribe customers from receiving recovery emails by toggling the Send Abandoned Cart Emails button on or off.
Under Recovered Details, you will find the WooCommerce Order ID which will redirect you to the order details page where you can edit and process the order, the item details including bonus products (if any), subtotal, and coupon applied (which will redirect you to the edit coupon page), coupon discount applied, and other charges including order total, total recovered amount, and total bonus amount (if applicable). And under the Sent Email Action, you can select the email template and manually trigger recovery emails to the customer’s email address. You can manually subscribe or unsubscribe customers from receiving recovery emails by toggling the Send Abandoned Cart Emails button on or off.
You can also search for orders based on their names, which can be useful when dealing with large numbers of orders. To delete one or more order details, select the order/orders that you want to delete and click Bulk Actions > Move to Trash > Click Apply.
Email Logs
Dashboard > WooCommerce > Abandoned Cart > Email Logs
The email logs tab displays a complete list of all emails sent, along with details such as the cart ID, email addresses, template name, coupon, and time.
The date filter can be used to get email logs for a given date range.
The search log can be used to search for email logs based on the user’s email address.
To delete one or more logs, select the entries that you want to delete > under bulk actions select Delete > Click Apply.
Dashboard
Dashboard > WooCommerce > Abandoned Cart > Dashboard
The dashboard tab displays a detailed graph-based report that includes the total amount recovered, the amount abandoned, and the rate of return enabled by the plugin over a set timeline.
- Total Abandoned Amount: The total amount that was abandoned by the customers.
- Total Recovered Amount: The total amount recovered from the total abandoned amount as a result of sending recovery emails to visitors who abandoned their shopping carts.
- Total Conversion Rate: The percentage of abandoned shopping carts that were successfully recovered.
- Total Bonus Recovered: The total bonus amount that people checked out with upon clicking on the checkout link on the abandoned cart email. To put it simply, suppose a customer abandoned their cart that contained a t-shirt. When they click on the checkout link in the abandoned cart email they have received a 10% discount and are motivated to not only complete their abandoned order but also add more products to the cart before checking out. The total value of these extra products will be considered bonus recoveries.
- Total Emails Sent: Total number of abandoned cart recovery emails sent (both automatic and manual) over a given period of time.
- Most Used Email Template: A list of the most used recovery email templates.
- Total Carts Recovered Via Email: The number of carts that the plugin was able to recover within the given period of time via the recovery emails sent to the customers.
- Most Used Coupons: A comprehensive list of popular coupons that were used by the end customers to checkout & recover the abandoned cart.
- Graph Report: The bar graph visually represents the number of total abandoned & recovered carts for the day.
- Date filter: The date filter can be used to get a comprehensive report for a selected date range.
The FAQs tab contains the most frequently asked questions about the ELEX WooCommerce Abandoned Cart Recovery Plugin and the answers to these questions.
And the Raise a Ticket tab enables you to raise a support ticket with one of the ELEX helpdesk support representatives and download system information.
To explore more details about the plugin, check out ELEX WooCommerce Abandoned Cart Recovery Plugin
You can also check out the rest of ELEX‘s WooCommerce and WordPress plugins.