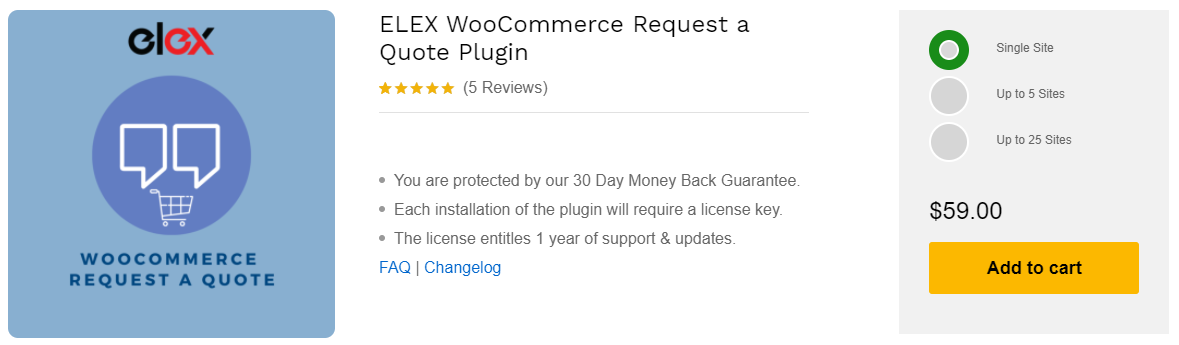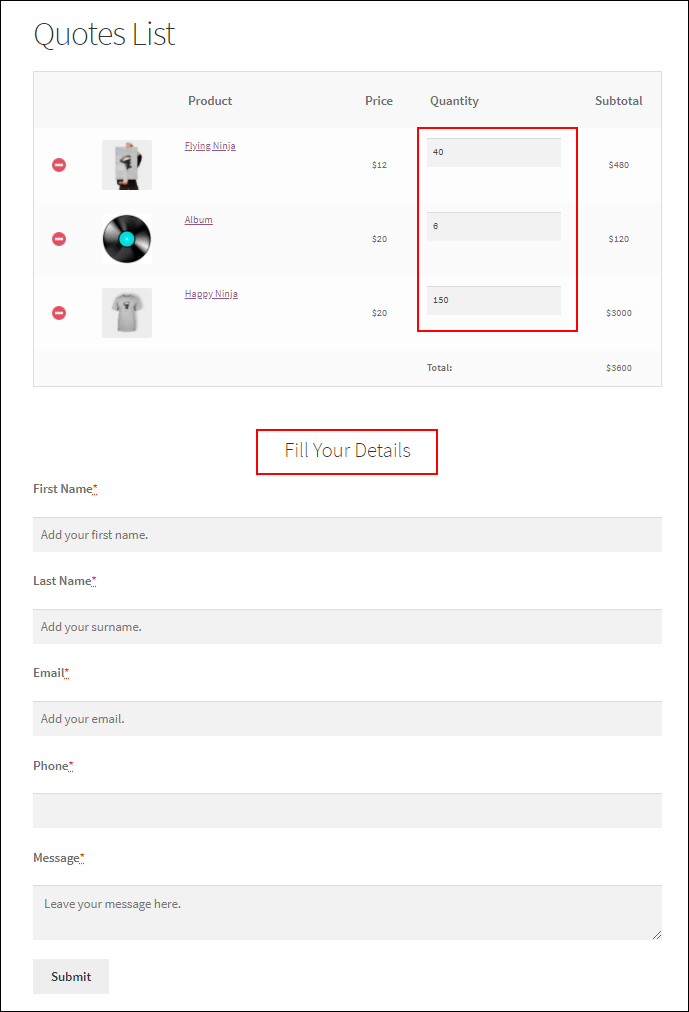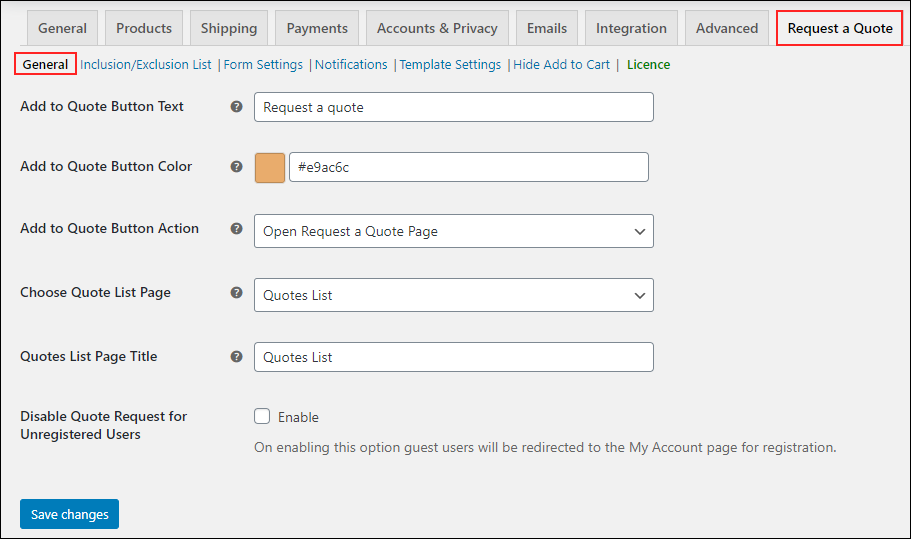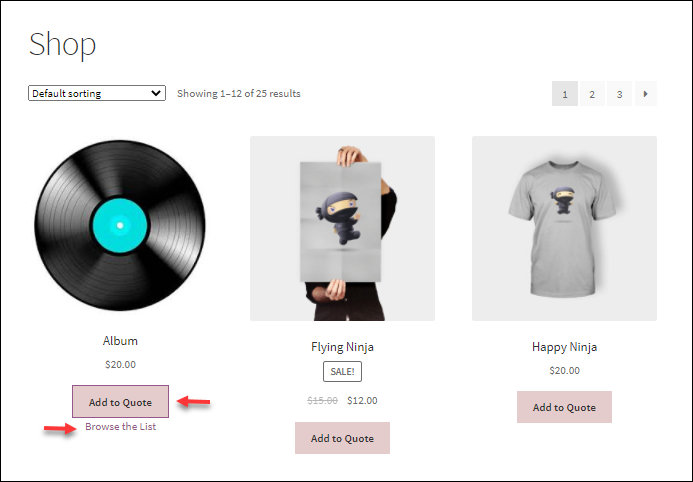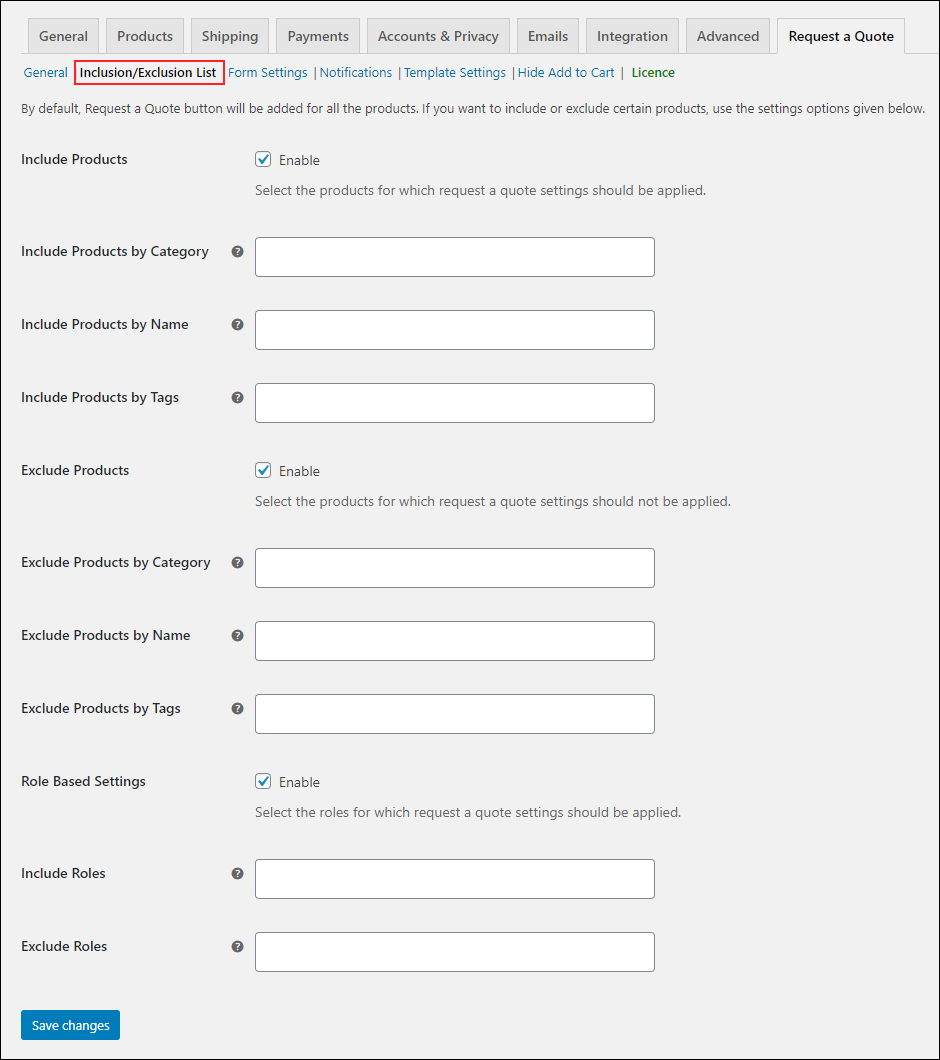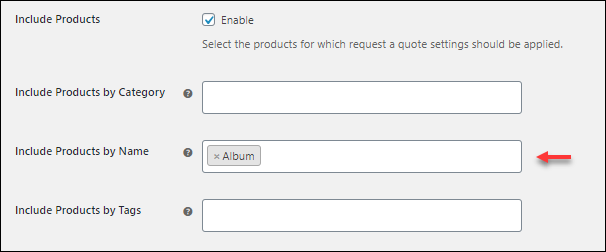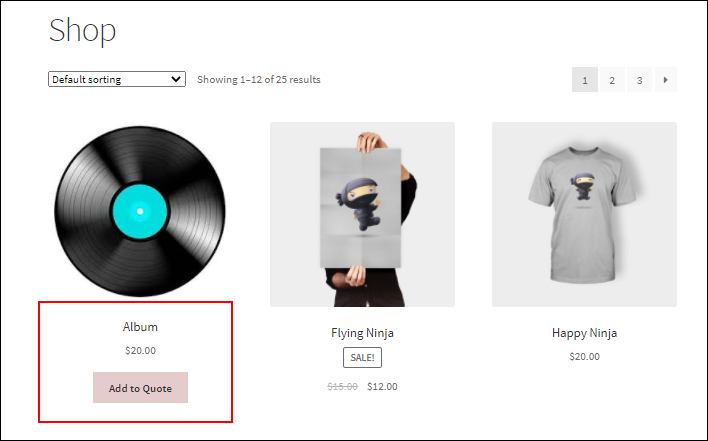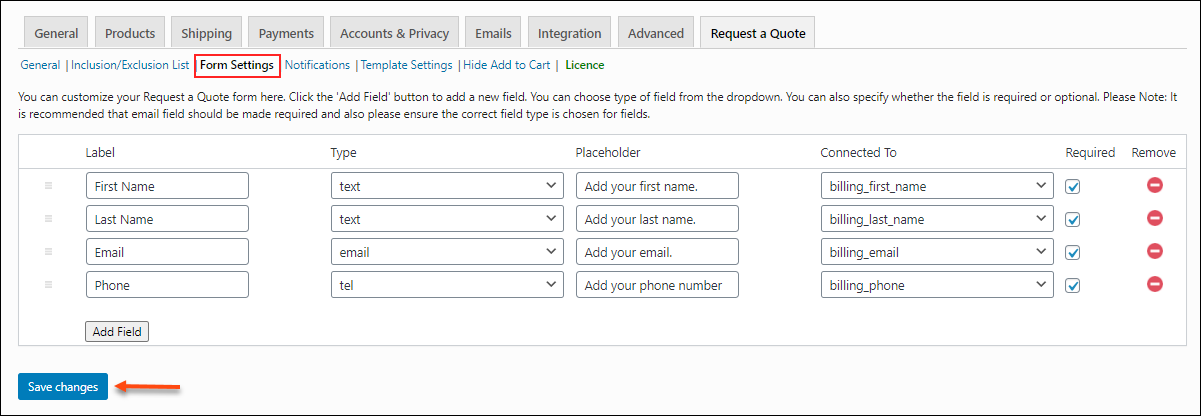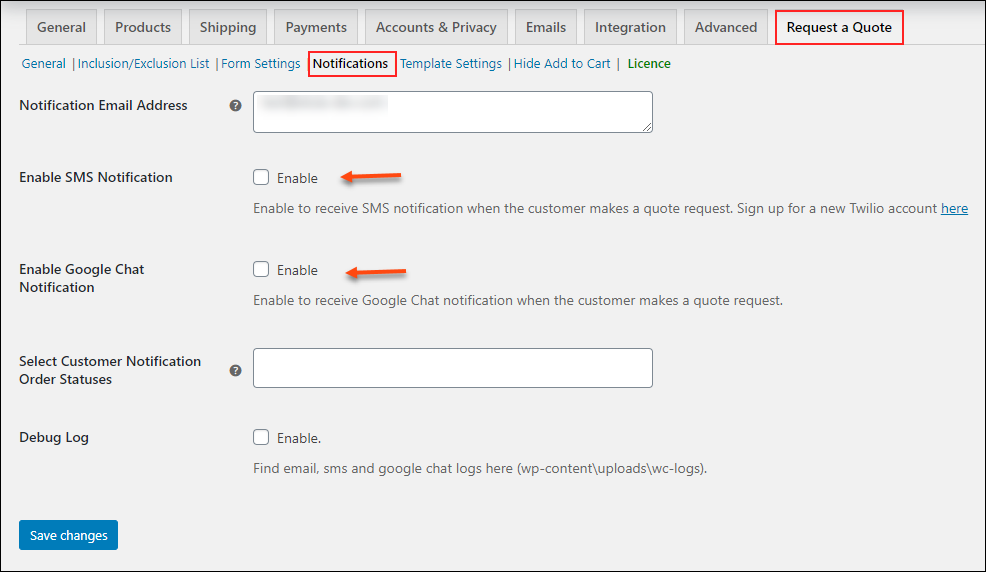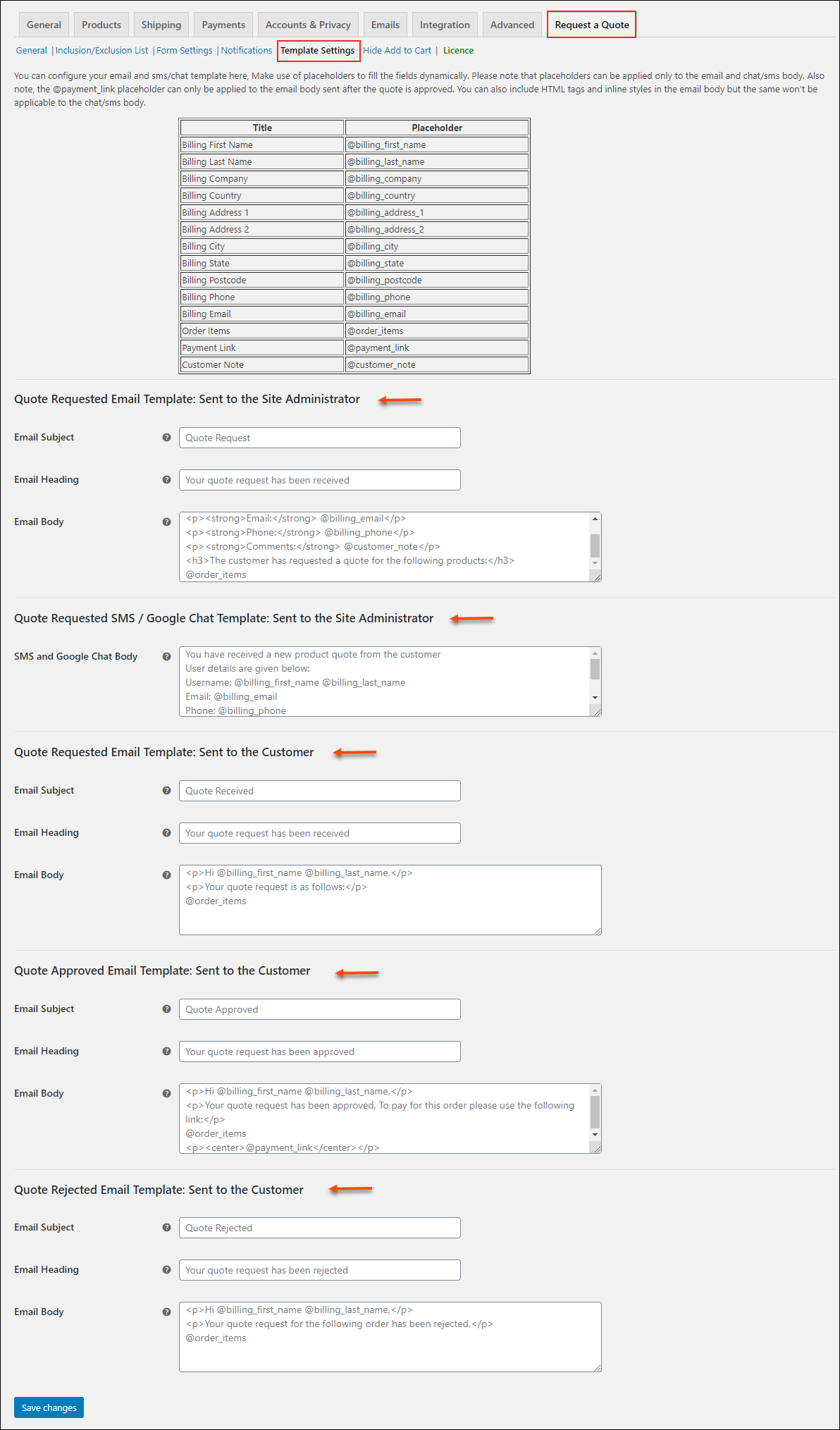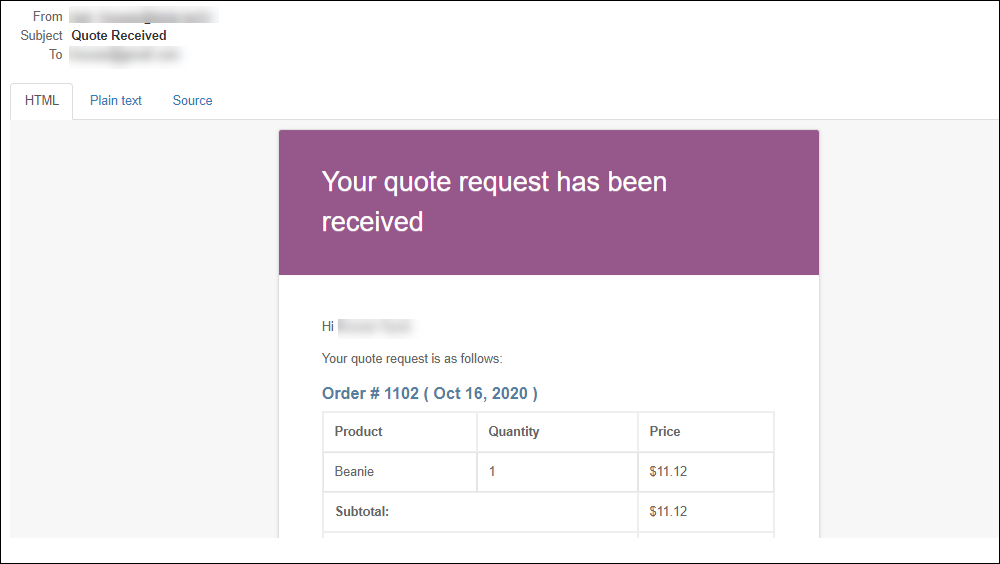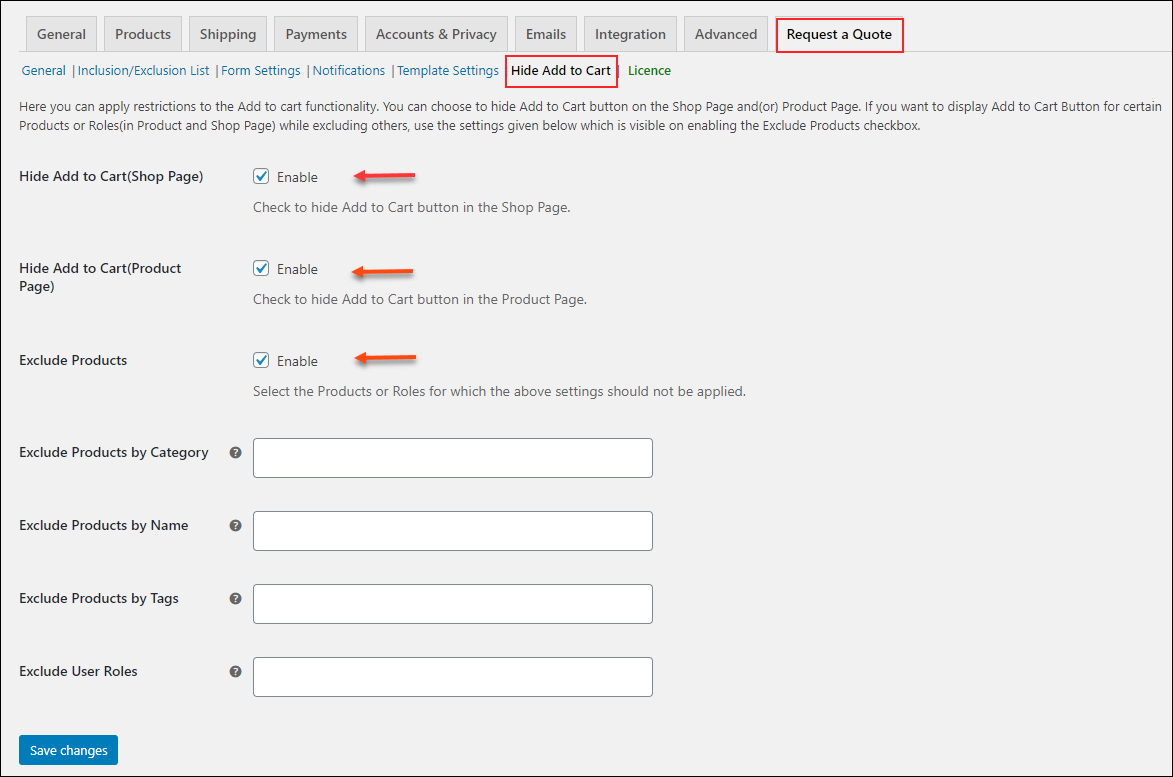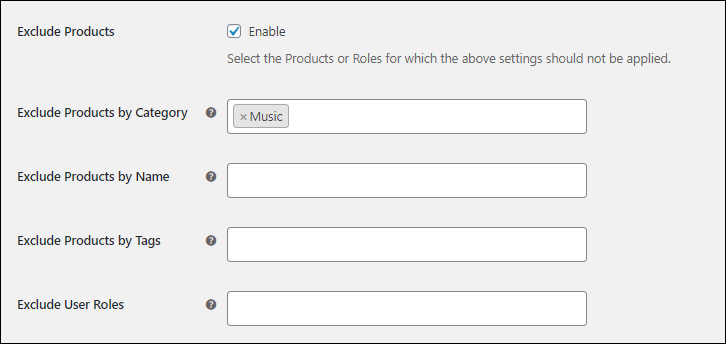As a store owner, you have to keep updating your product data based on the price, stock, and any other changes on the products. Sometimes you might need to change your products’ visibility or appearance on the Shop and Product pages based on some specific reasons. If you are planning to switch your store into a wholesale store, you have to provide the options to request a bulk amount of products together rather than providing an ‘Add to Cart’ button. In such situations, you need to switch your store into catalog mode or request a quote mode. With this mode, customers can enter the number of products they require and send a quote request to you. So, in this article, we will be discussing how to implement this feature using the WooCommerce Request a Quote shortcode.
Importance of Request a Quote Option in your WooCommerce Store
As I have already mentioned, if you need to satisfy retailers, you have to implement this option as it will make their purchasing process much easier. Or, if you are selling products that are very cheap, you can ask customers to request a quote for selling those products in bulk. Furthermore, if you face any stock issues or your site undergoes any maintenance issues, you can switch your store to this mode temporarily. You can proceed with the order once the issues are resolved.
As there is no default option for this on WooCommerce, you need to get help from a third-party plugin.
The ELEX WooCommerce Request a Quote plugin makes this task easy. You can integrate this plugin to switch all your products or selected products into the ‘Add to Cart’ mode. The customers can pick the products and enter the quantity they require to request a quote. For requesting a quote, they need to fill up a form that can be configured as per your requirements from the plugin back end.
By default, it will display a list of selected product quotes by the customers and the form to submit the request on a dedicated page. But, if you need to feature it on a new page or existing page of your site, you need to add a shortcode to it.
WooCommerce Request a Quote Shortcode
After installing and activating the plugin in your WooCommerce store, create a new page or choose an existing page and add the shortcode – [elex_quote_request_list].
For example, I have chosen the ‘Basket’ page of my WooCommerce store to feature the quote list and submission form.
After publishing or updating the page, the customers can see the entire list of products they have chosen and add the quantity they require to purchase on the ‘Basket’ page. After adding the quantity, they can fill the form to submit the quote request.
Check an example:
This is how you can feature the quote list and request form on a dedicated page using the shortcode.
Now, let us go through the plugin dashboard and check the major features available in this plugin.
From this dashboard, you can add the custom text to be displayed on the button to request a quote. Also, the plugin allows you to change the button text color, the button action (to open the quote list on a page or a lightbox), the title for the page, and the page to which the customer must be redirected to request a quote. This page will be a default quote list page generated by the plugin. But, as we discussed in this article, you can create a new page or update an existing page with the shortcode for featuring the list and submission form on that page.
Also, restrict guest users from requesting a quote and redirect them to the ‘My Account’ page to register an account on your store so that they can request a quote.
Include or Exclude Products
There is a dedicated tab to include or exclude products from being available for the request a quote option, based on their name, category, and tag. If you have included any products by their name, category, or tags, only those products will be available to request a quote. Also, you can include or exclude user roles to allow or restrict them to access the request a quote option in your WooCommerce store.
Check an example of including the Request a Quote option only for the product Album.
After saving the settings, the Request a Quote option will only be available for the product Album in your store.
Setting up the form
By default, there will be basic contact fields on the quote request form. When you add a new field, you can choose the field type and add a placeholder text. Then you have to map it with the corresponding default WooCommerce checkout field for letting customers submit the quote request systematically.
You can also edit the default form fields from this tab. And enable or remove the field as per the requirements.
Setting notifications
It is important to let the store owner know that a new quote request has been received. Then they can check the request and decide whether it should be approved or rejected. Similarly, the status must be updated to the customers when their request is received, accepted, or rejected by the store owner.
With this plugin, you can send an email, SMS, or Google Chat notification to the store owner when a new quote request is received. The customers can only receive email notifications.
If the store owner approved the quote request a link to initiate the payment will be added along with the email.
You have an option to customize the email, SMS, or Google Chat notification template.
You can add the subject, heading and email body to be sent to the admin as well as customers. Also, the Google Chat and SMS notifications can be customized as per your requirements. In order to add the order related values dynamically on the notifications, use the placeholders which are already available on the plugin’s settings dashboard. You need to add the message body using HTML tags. Do not worry if you are not familiar with HTML tags. The plugin already displays the sample message body with relevant tags on the fields.
Check an example of an email notification sent to a customer:
Want to hide the ‘Add to Cart’ button?
Based on the nature of your store, you may or may not need to display the ‘Add to Cart’ option on the product pages or shop pages. By default, this plugin will display the ‘Add to Cart’ option along with the ‘Request a Quote’ option. If you need to hide them from the shop page and product pages, you can simply enable the respective options from the plugin dashboard.
If you need to exclude some products from hiding the ‘Add to Cart’ option, you can exclude them based on their category, name, and tag. Also, you will be able to hide the ‘Add to Cart’ option from specific user roles.
Check an example of excluding the products under the Music category from hiding the ‘Add to Cart’ button.
After saving the settings, the ‘Add to Cart’ option will be available for all products under the Music category.
This is how the plugin works!
To sum up,
Using the ELEX WooCommerce Request a Quote plugin, you can seamlessly switch your store into the ‘Request a Quote’ mode. Also, using the shortcode, you can feature the quote list and request form on a dedicated page.
Further Reading:
- YITH WooCommerce Request a Quote premium vs ELEX WooCommerce Request a Quote premium
- The Best Free WooCommerce Request a Quote plugin
- WooCommerce Request a Quote – Free Plugin Download and Setup
- Setting up Request a Quote form for WooCommerce – Detailed Guide
- An Essential Guide on Setting Up Wholesale Pricing
- How to Customize Request a Quote Form on Your WordPress WooCommerce Site?