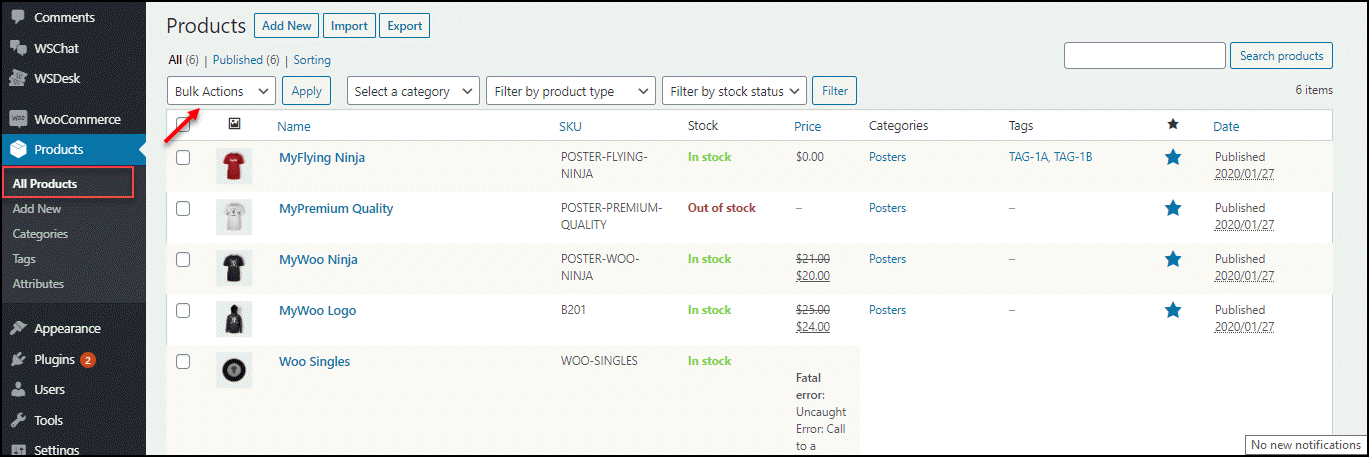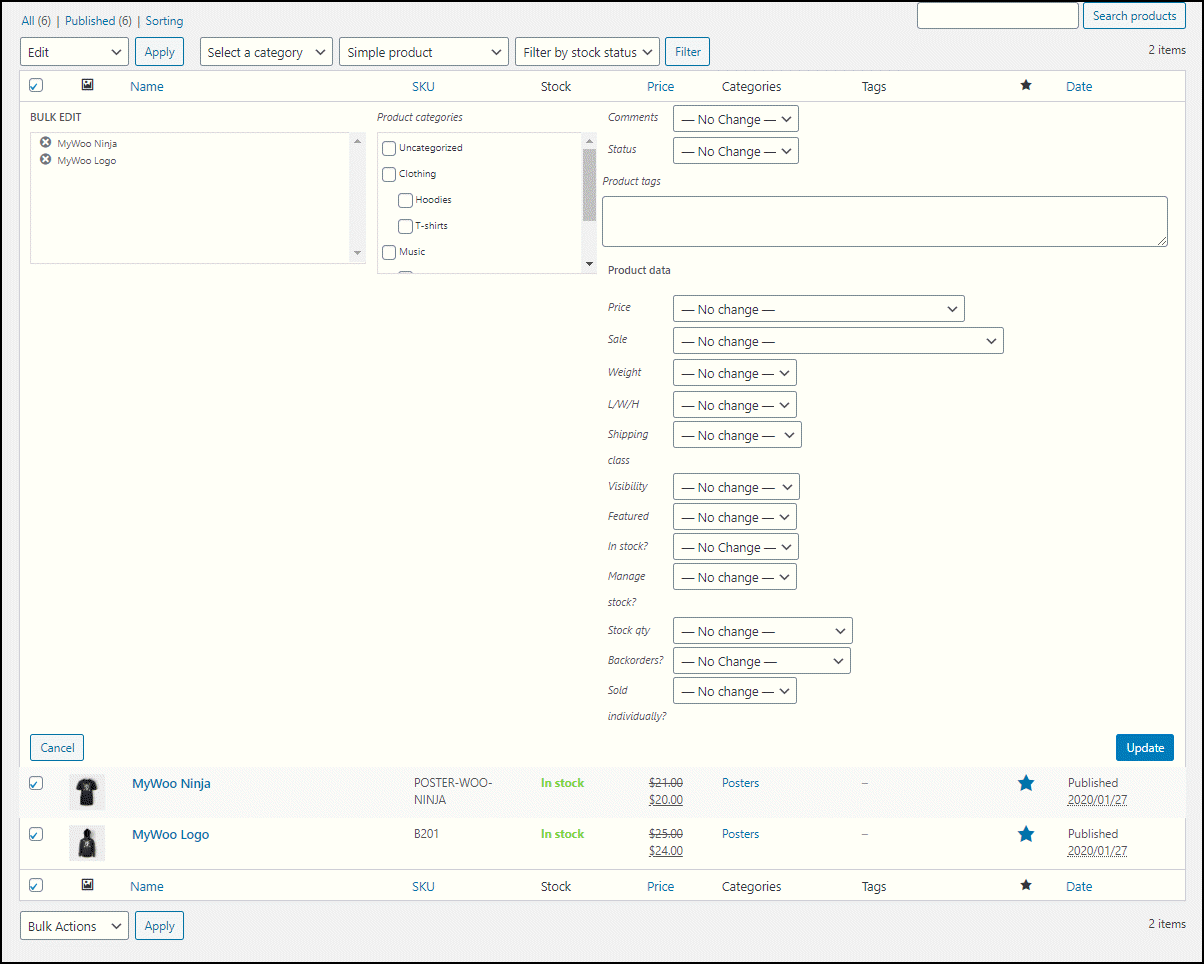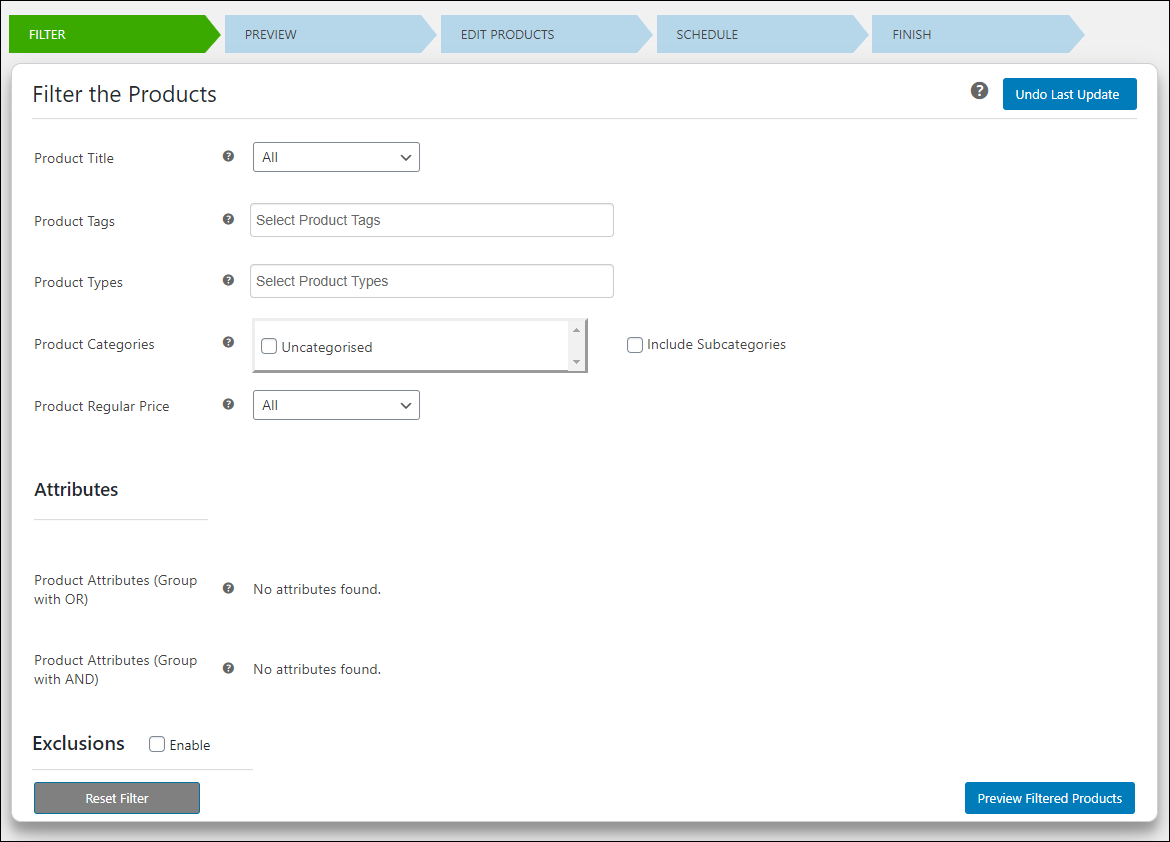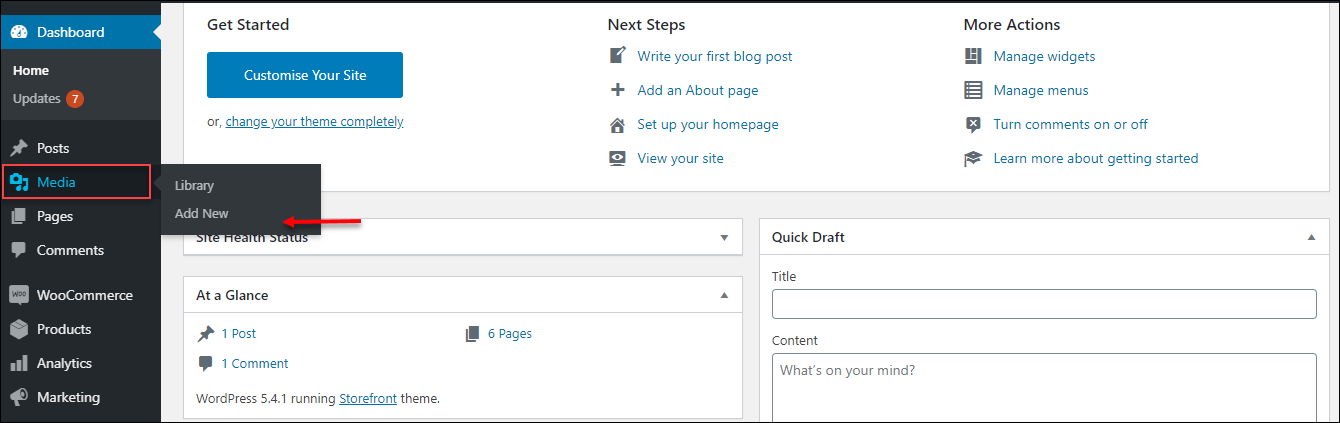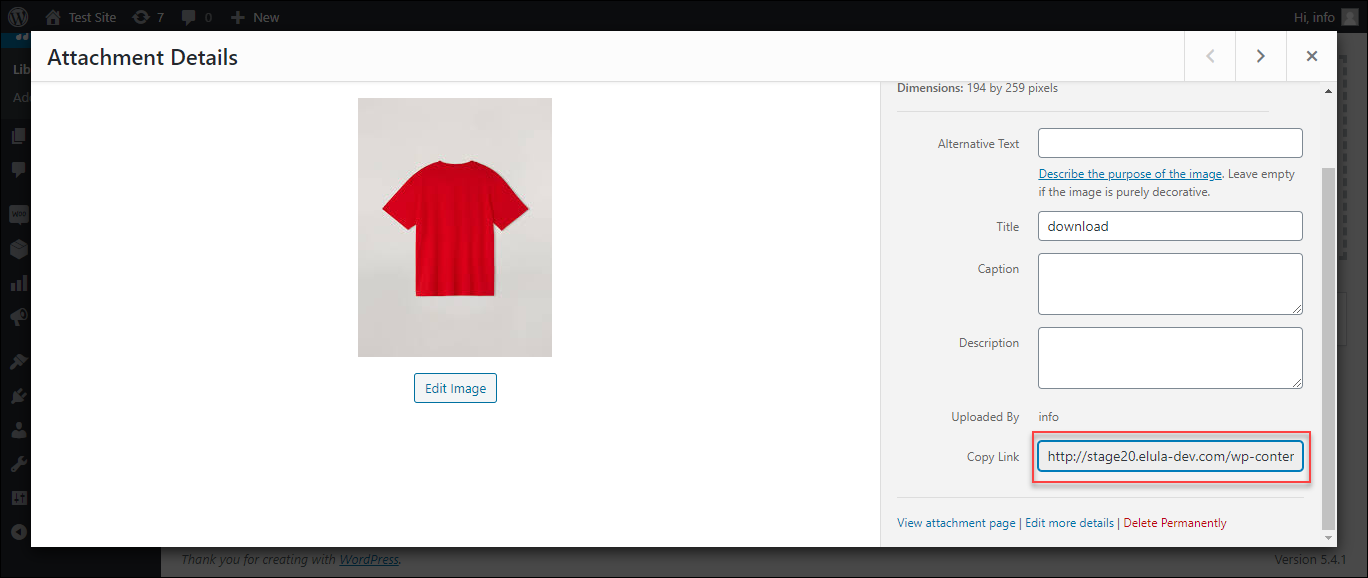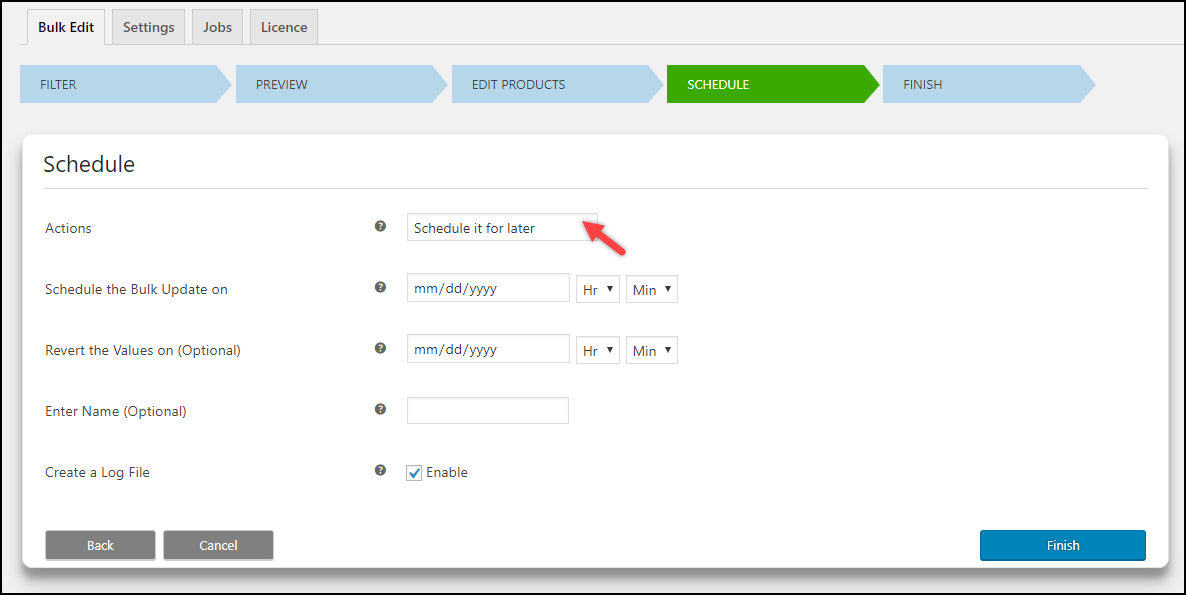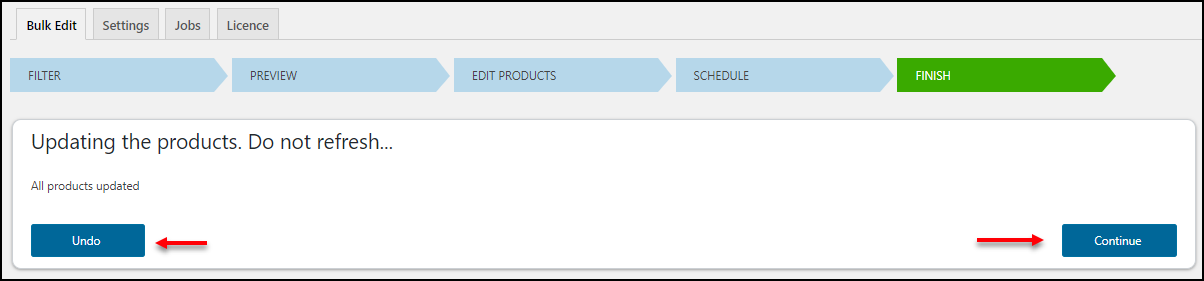Products in WooCommerce stores may need frequent updates. It may be their price, title or image, etc need to be changed if any changes are made to the products by respective companies. Or, you may want to make changes in prices, when you are planning to provide some special offers for your customers. Changing one or two product fields is quite easy. But what about if there are hundreds or thousands of products in your store? It is not at all simple to edit a large number of products as it will take a long time to complete the task. So we need some quick solution to solve this problem to edit a bulk amount of product properties in a single click.
WooCommerce itself offers some basic features to edit the product properties in bulk. Before going to the steps to edit product images in bulk, let us go through how to edit products in bulk using WooCommerce.
Bulk Editing of Products With WooCommerce
After logging in to your WooCommerce dashboard, you can click on to the Products -> All Products.
Click on the Bulk Actions.
Before going to the bulk edit, you can apply some basic filters here. You can choose particular categories, product types, and stock status to filter the products to be edited if you do not want to apply the edit to all the products in your store. Choose on which categories you want to apply the bulk edit, and you can choose the product type such as simple product (downloadable & virtual products), grouped product, external/ affiliate product, and variable products. You can sort the products by their stock status such as, in stock, out of stock as well as on backorder.
After sorting the products, the next step is to apply the bulk edit on these products. For that, first enable the checkboxes of the products on which you want to apply the edit and click on the Apply button.
This window will be appeared to apply the bulk edits to the products.
Choose the product categories on which you want to apply these changes. Or else simply leave that step for applying the edits to all products which you have filtered in the previous step. Using WooCommerce basic bulk edit feature, you can edit the following product fields:
- Comments: Set Allow or Do not allow comments.
- Status: Set the status of the filtered products’ product pages as published, private, pending review, or draft.
- Product Tags: Set tags for all the filtered products.
- Price: Change the price of the products by increasing or decreasing a fixed amount or particular percentage from the actual price of the products.
- Sale: Increase or decrease a fixed amount or particular percentage from the sale price as well as set to regular price decreased by a fixed price or a percentage for all the filtered products.
- Weight: Set the selected products’ weight to a new value.
- L/W/H: Set new height, width, and length for the filtered products.
- Shipping Class: Choose a shipping class you have already set on your WooCommerce store for the filtered products.
- Visibility: Select the visibility of the products to catalog & search, catalog, search, and hidden.
- Featured: This is for setting the selected products as featured or set the feature products to not featured.
- In Stock?: Set the selected products’ status to In stock, Out of stock, or On backorder.
- Manage Stock?: Set it to yes or no if you want to manage the stock or not.
- Stock qty: Increase or decrease the stock quantity by entering the number for the filtered products.
- Backorders: Set it as Do not allow, Allow, but notify the customer or Allow.
- Sold individually?: Set it to yes or no to all products set to be sold individually or not.
These are the default product properties available on WooCommerce for bulk edit. But what if you want to update the product image of a large number of products. Since there is no option to apply a product image to a number of products that are not possible with WooCommerce, we have to think about a bulk edit plugin that offers more advanced options to do this task. Maybe you need to add an image to the gallery of many products together. It is not convenient to go to the product pages one by one and add the images.
In this article, let us discuss how to do WooCommerce bulk edit product images using a top-notch bulk edit plugin ELEX WooCommerce Advanced Bulk Edit Products, Prices & Attributes.
How To Bulk Edit Images Using ELEX WooCommerce Advanced Bulk Edit Products, Prices & Attributes
ELEX WooCommerce Advanced Bulk Edit Products, Prices & Attributes is a handy and robust bulk edit premium plugin that helps to work out the bulk editing tasks of thousands of products in simple clicks. Its advanced filtering options help you to sort the exact product to be edited together even if those products belong to different categories. Its easy navigating tabs one by one to do the entire process without any complicated procedures. The main benefit of using ELEX WooCommerce Advanced Bulk Edit Products, Prices & Attributes plugin is it favors different product types such as simple, variable (Parent & Variation), and external products. If you do not find the required product properties to be edited on your products, you can go to its ‘Settings’ tab and add the exclusive properties of your products.
If you need any changes to be done for the last update, you can revert and undo the changes you have done previously. Sometimes, products you do not want to edit could be included in the filtered products. You can exclude them by the undo option.
Now, let us check how can you bulk edit product images step by step.
Before that install the plugin and activate ELEX WooCommerce Advanced Bulk Edit Products, Prices & Attributes plugin. Then,
Go to WooCommerce -> Bulk Edit Products
Step 1: Filter products for applying bulk edit
After clicking Bulk Edit Products a new tab will be opened for filtering products. There you can filter the products you need to bulk edit.
Here, you can filter the products based on the product title, product tags, product type, product categories, and product regular price and an option to exclude some products will come in the sorted list. You can filter based on:
- Product Title: Sort the products by entering texts that ‘Starts With, Ends With, Contains and Regex Match’. If you want to filter the products which start, end, or contain a particular text, you can set it accordingly. In addition to these three options, the plugin offers the Regex (Regular Expression) match to filter the products to be edited. The regular expression is a sequence of characters that define a search pattern. It uses string searching algorithms for “find” or “find and replace” operations on strings, or for input validation.
- Product Tags: Choose the product tag or tags to filter the products which contain the particular tag or tags fo bulk edit.
- Product Type: Choose the product type or types to apply bulk edit on all the products that come under those categories. This plugin supports simple, variable, and external product types.
- Product Categories: Select the product categories by enabling their respective checkboxes. If your store has subcategories, you can enable the ‘Include Subcategories’. If you do not choose any product categories, the edit will be applied to all categories.
- Product Regular Price: You can filter the products based on their regular price. If you simply leave it as ‘All’, it will include all the products in your shop. There are 4 conditions you can set for sorting the products based on their regular price. They are:
- >= – Includes products with value, greater than or equal to the entered price.
- <= – Includes products with value, lesser than or equal to the entered price.
- == – Includes products with the value exactly equal to the entered price.
- || Between – Enter the minimum and maximum regular price value to filter the products.
Also, you can group the attributes in OR and AND operations for the variable products. If you want to exclude any specific product, categories or subcategories that comes in the filtered products and you do not want to apply the edit, you can exclude them by product IDs or enabling the categories or subcategories to be excluded.
After setting these filters you can move to the next step or if you want to reset all the filters, click on the ‘Reset Filter’.
Step 2: Preview and select the products to be edited
The preview page will display all the filtered products and details. You can proceed with that if every product has been included. Else you can go back and reset the filters. Otherwise, you can go back to the filter page and change the settings accordingly. Or if you need to exclude some products from the preview page, you can simply deselect the products by clicking the corresponding checkbox of the product.
You can search for the products if they are included or not. The preview page will display the product image, product title with ID, categories, the product type, stock details such as SKU, status and quantity, sale & regular price, and the published date.
Next, you can click on Continue or go back to do changes.
Step 3: Bulk edit product images
After clicking on ‘Continue’ you will be redirected to the ‘Edit Products’ page. The default product properties to edit here are product Title, SKU, Product Visibility, Featured Product, Shipping Class, Description action, Short Description Action, Product Image, Product Gallery Image Action, Regular Price & Sale Price, Manage Stock, Stock Quantity, Allow Backorders, Stock Status, Dimensions such as Length, Width, Height and Weight, Tax Status & Tax Class, Category Actions and Delete Actions. To know how to set up these properties to apply edits on the filtered products, check out How to set up ELEX Bulk Edit Products, Prices & Attributes for WooCommerce plugin?
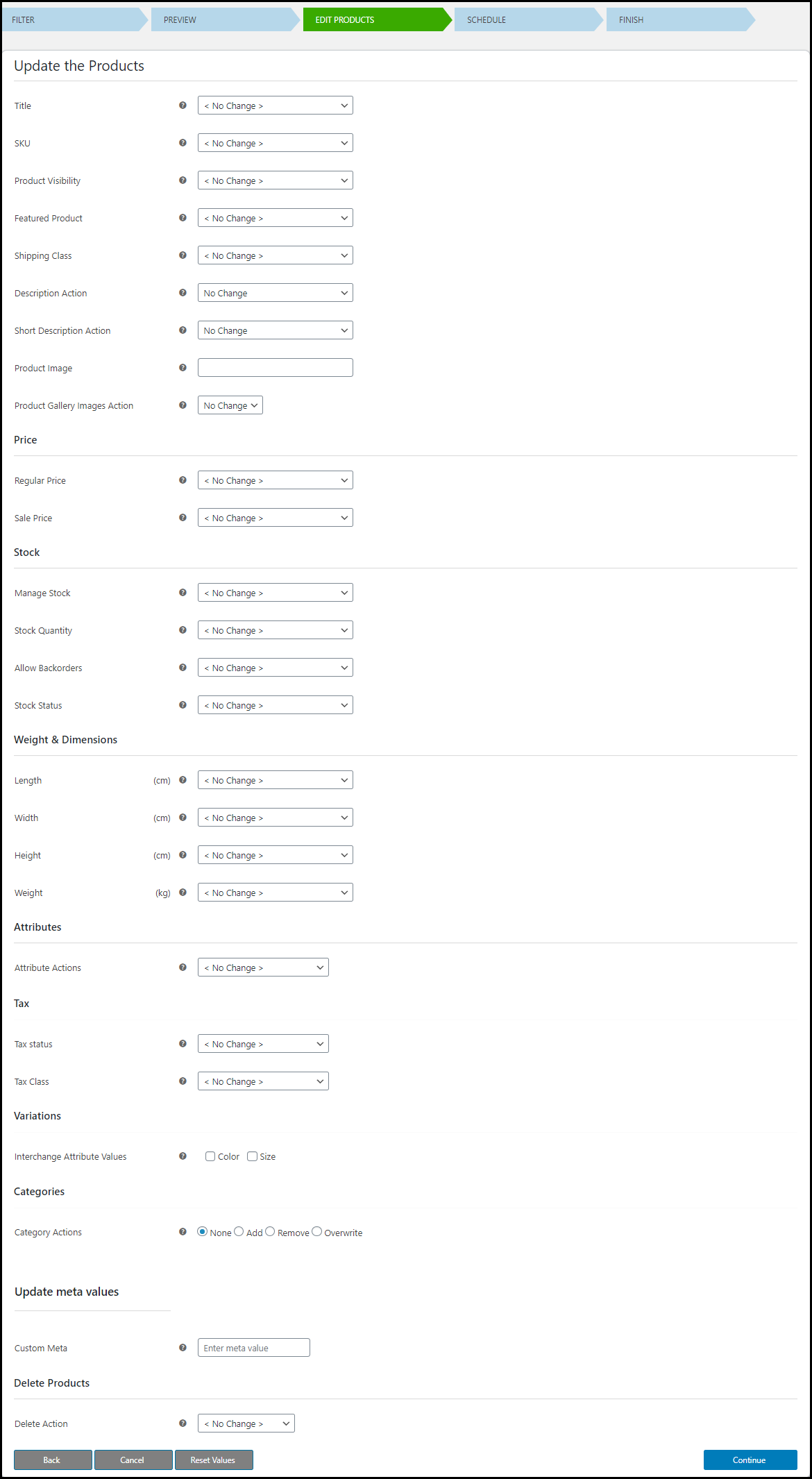
Bulk edit product image
May be some products may get rebranded or their company has changed or updated something on the appearances or logo etc, you need to update that on your store as soon as possible. If it is a large number of products you can use this bulk edit method. You can simply add the link of the product image to the field to get it updated to all the filtered products.
First you have to save the image on your media before going to update.
Media -> Add New
After clicking on that you will be redirected to a new window.
Then Add New -> Select Files
Click on the Select Files and add the image to be added to the filtered products.
After uploading the image, click on it and copy the link.
Go to the plugins Edit Products. And paste the link to Product Image.
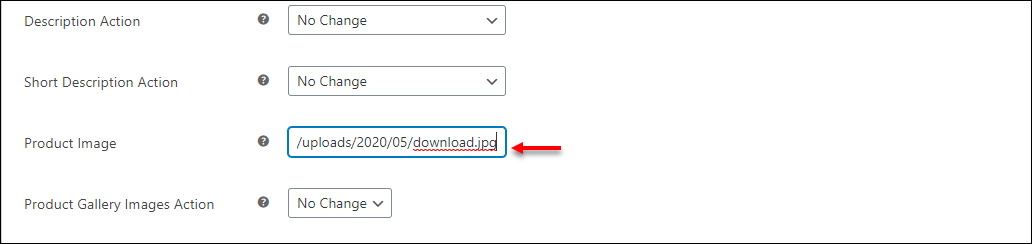
Bulk edit product gallery image
You can Add, Remove, or Replace product images in the gallery of the filtered products. Same way explained previously, you can add the image to the media library and use the link to add and replace images separated by a comma. Copy the link of the product image to be removed and paste it on the Product Gallery Images.
After setting image links to be edited for the filtered products, you can click on ‘Continue‘. You can reset or go back to the previous step if needed.
Step 4: Schedule the bulk edit of images
The next step is to schedule the execution of the bulk edit on the filtered products. You can save the job for future references and use. And perform the bulk edit immediately or schedule it for later. If you are scheduling it for later, you can set the date and time for the bulk update operation. Here also you have an option to revert the changes at a specified date and time. If you only want to trigger the bulk edit execution for a specific period of time, you can schedule it accordingly by setting the exact time range. You can enter a name for identifying the job later and create a log file that will contain information related to all the product fields that are updated.
Click on Finish or go back to change some values or filters.
Step 5: Final step to bulk edit
If you changed your mind and need to do some changes you have already set, you can Undo before you proceed to the update. As there is a revert option in each step, here also you can revert to make the changes. If you have set everything properly, you can click on ‘Continue‘.
You can find all jobs you have created on the ‘Jobs‘ tab.
7 buttons are here, such as editing or copying the job, performing a quick bulk update, reverting back the last update of the respective task, delete or cancel the task, or download the log file. So you can perform some quick operations on the jobs from this tab itself.
If you have scheduled or executed the bulk edit, you have one more option to revert and do the changes. Go to the first screen used for filtering the products and click on the Undo Last Update button for changing the edits.
Make all the changes required and execute the bulk edit.
Wrap Up
Changing images of products to a large number of product is quite easy using ELEX WooCommerce Advanced Bulk Edit Products, Prices & Attributes plugin. You can edit other product fields in bulk in simple clicks and undo in any step of the setup. You can add custom product fields that exclusively in your store as well. You can check it free version also that offers basic bulk edit functionalities. If you are looking for a plugin to do the bulk image edit for the products in your store, go for ELEX WooCommerce Advanced Bulk Edit Products, Prices & Attributes plugin that will satisfy your requirements.