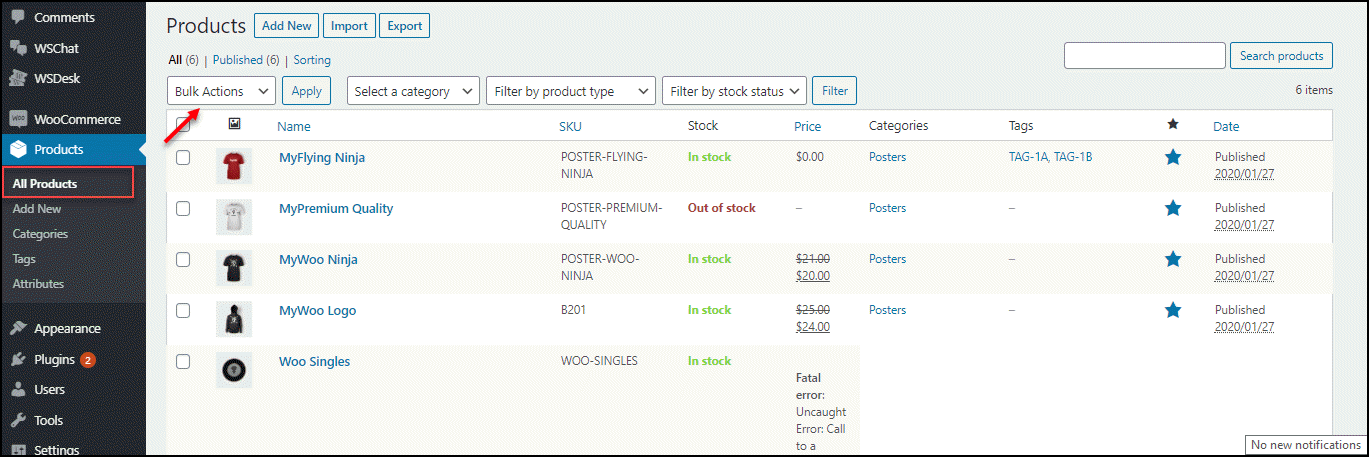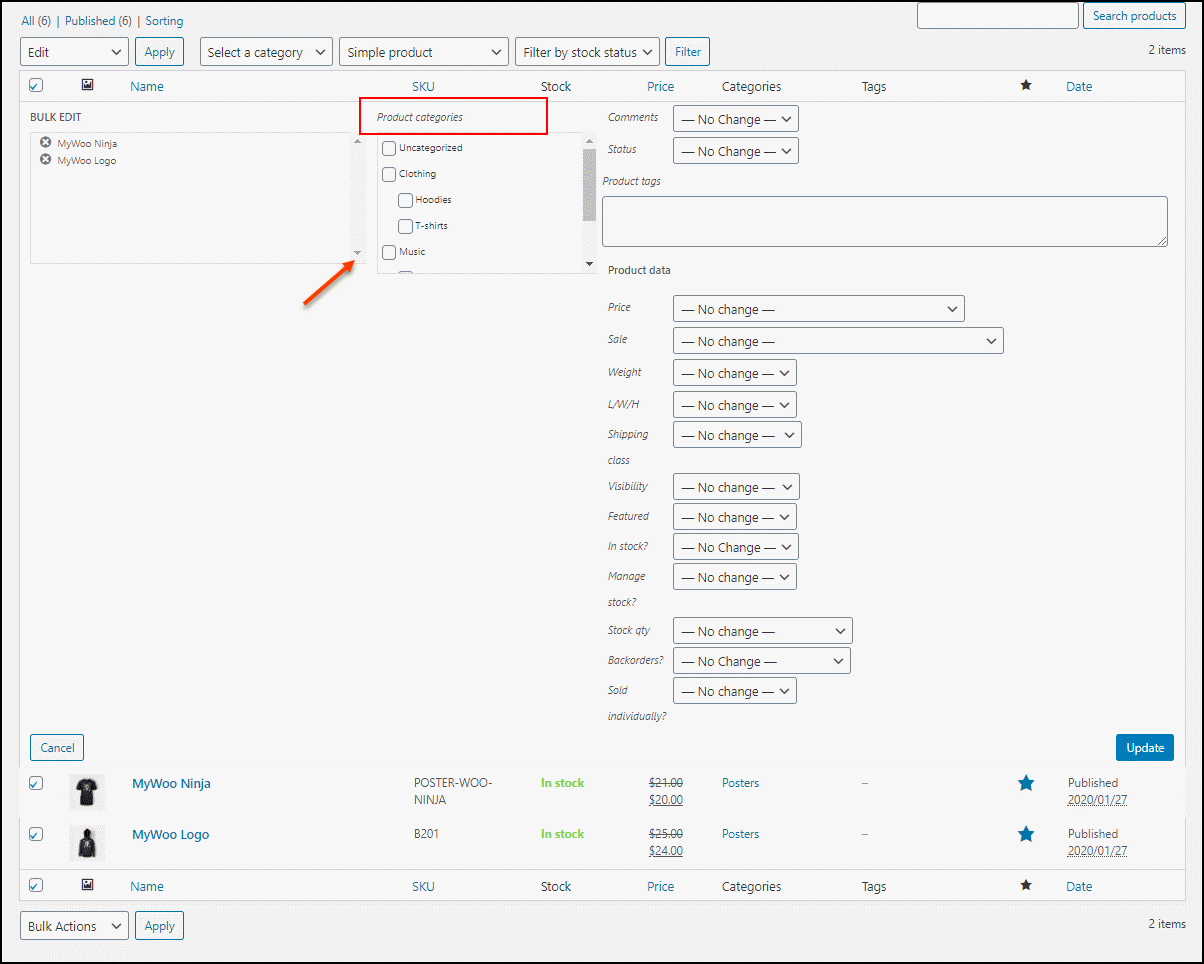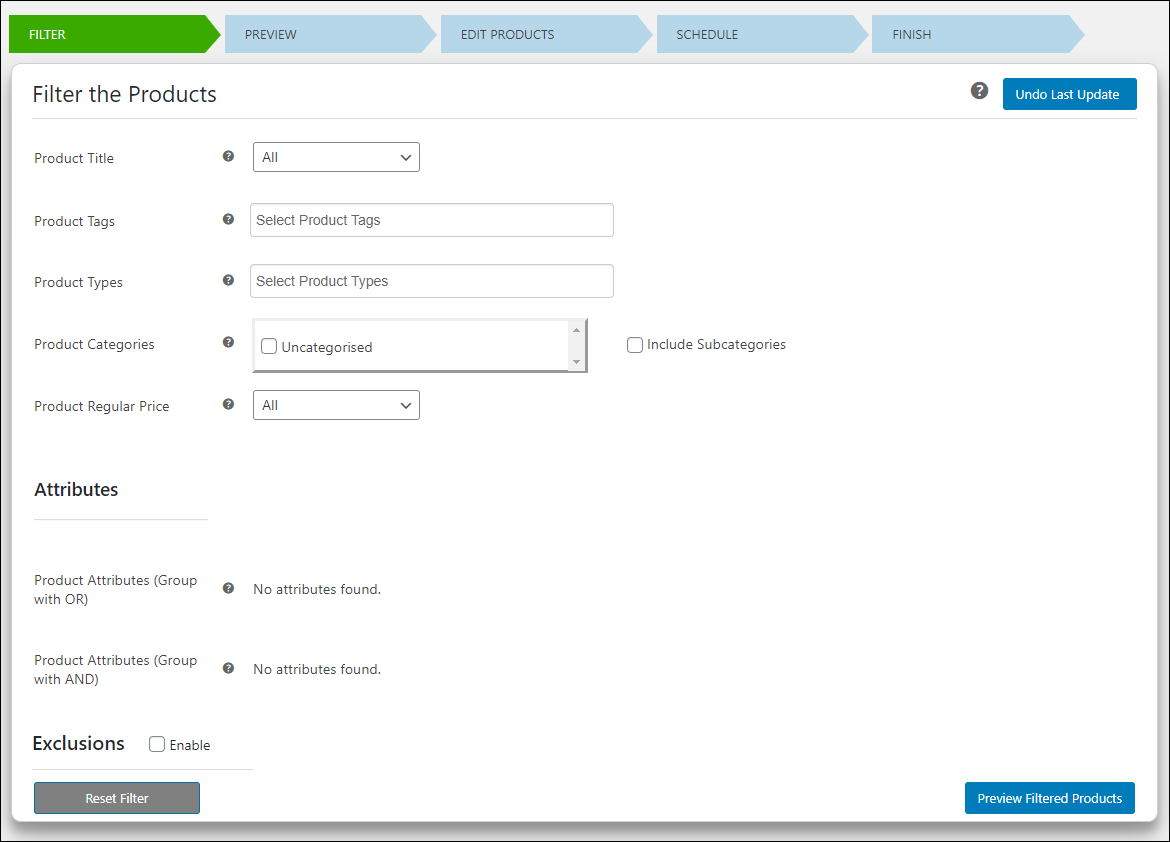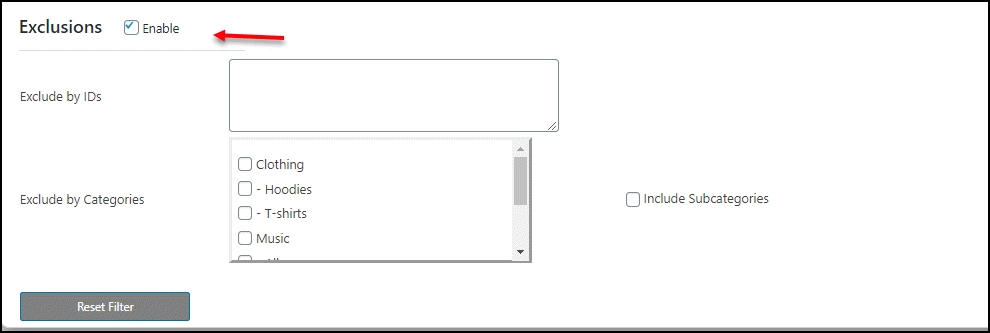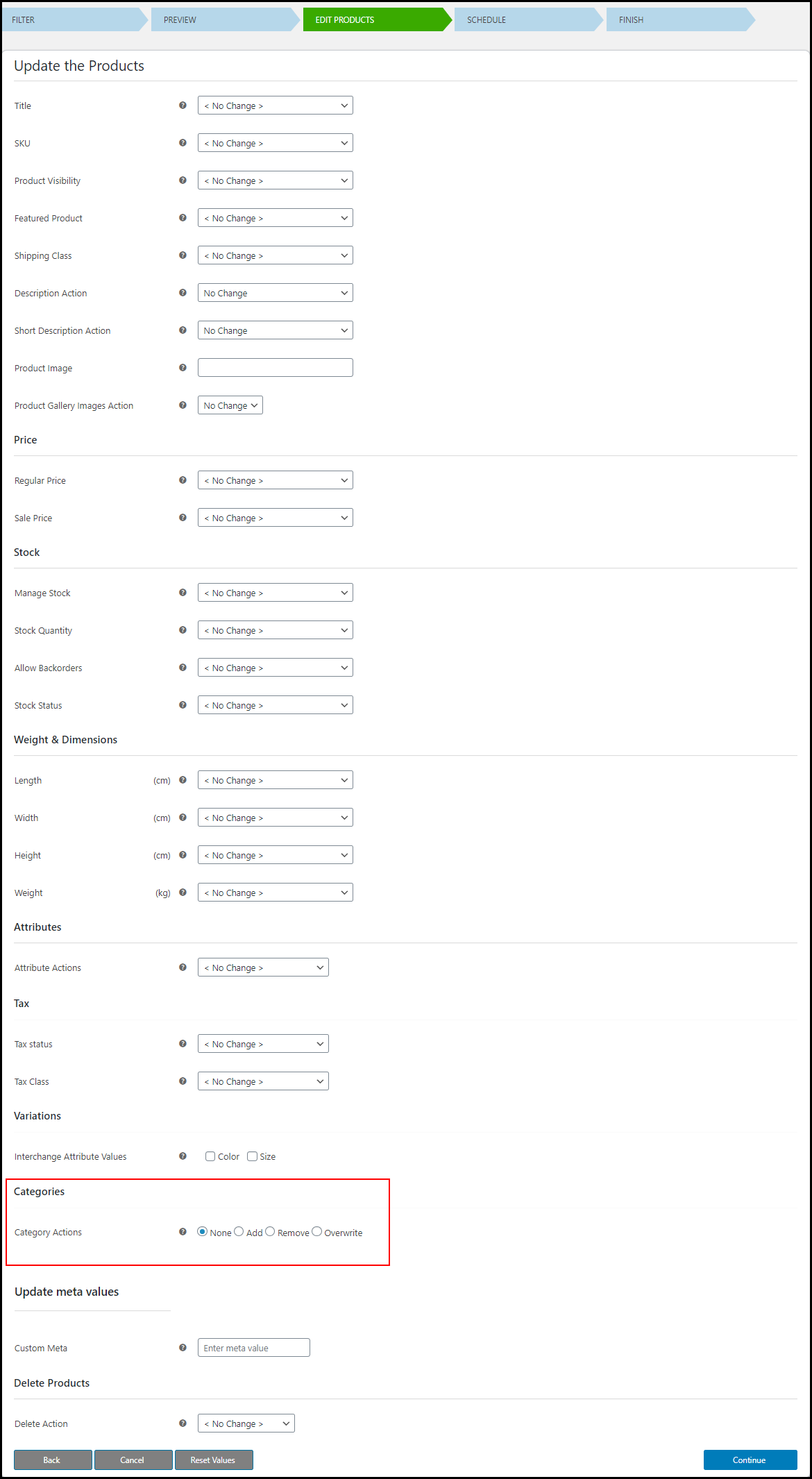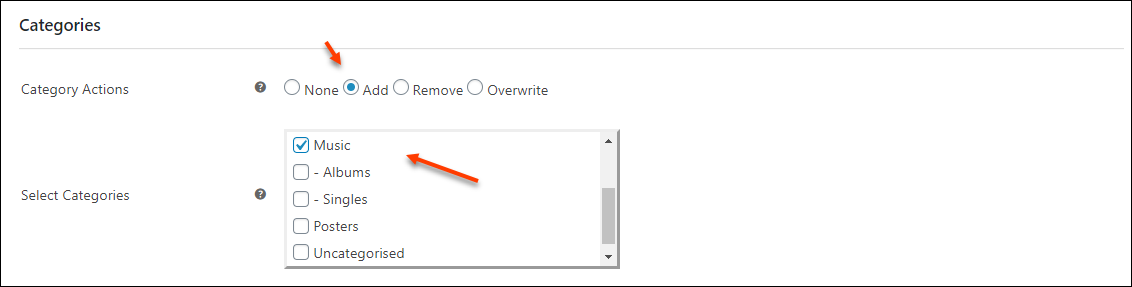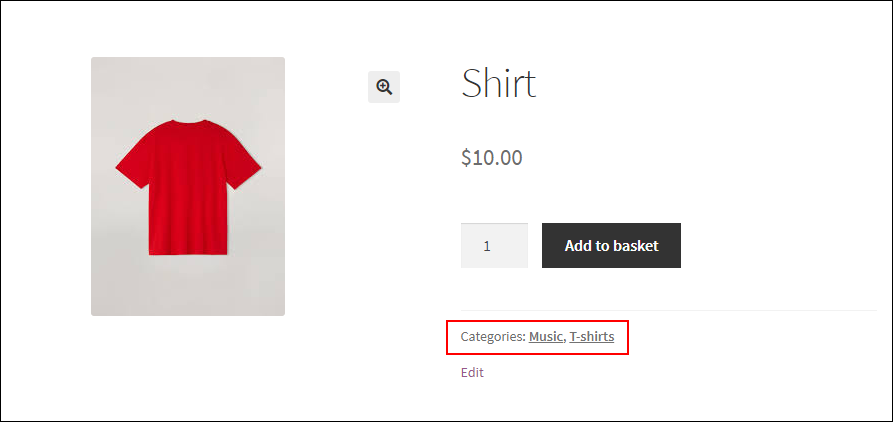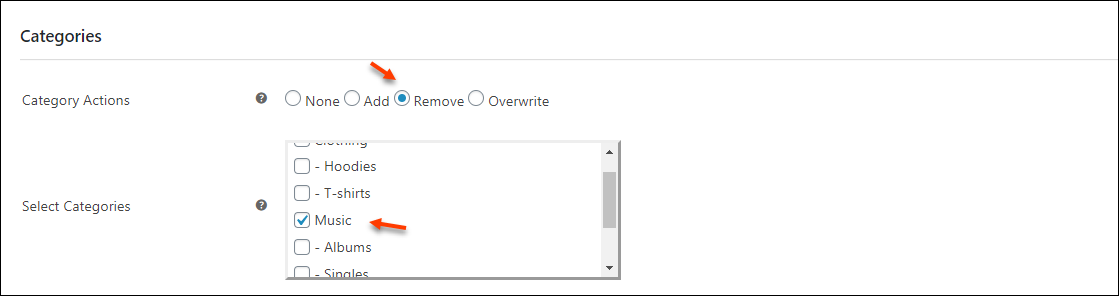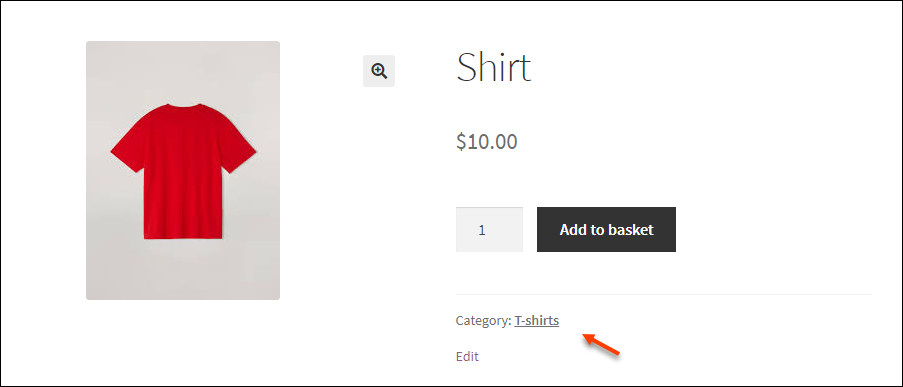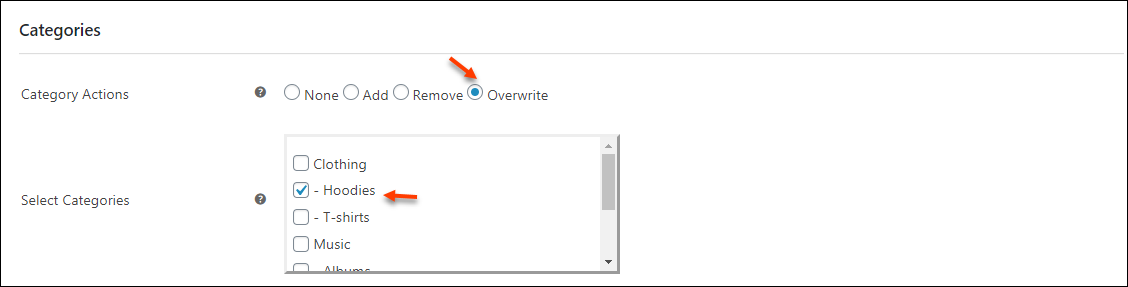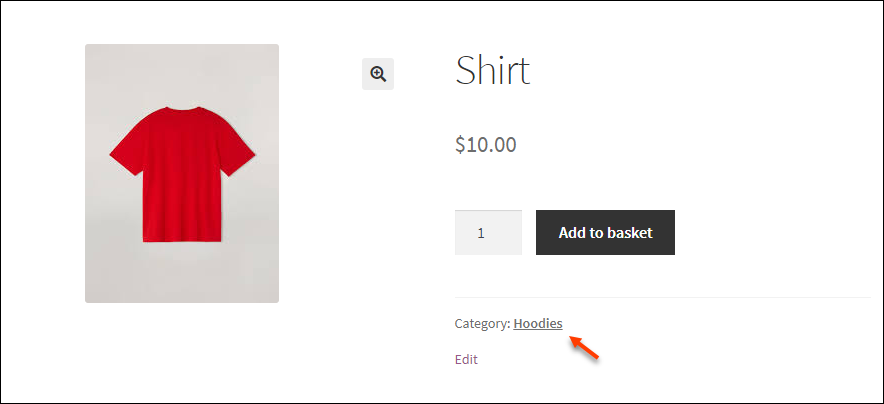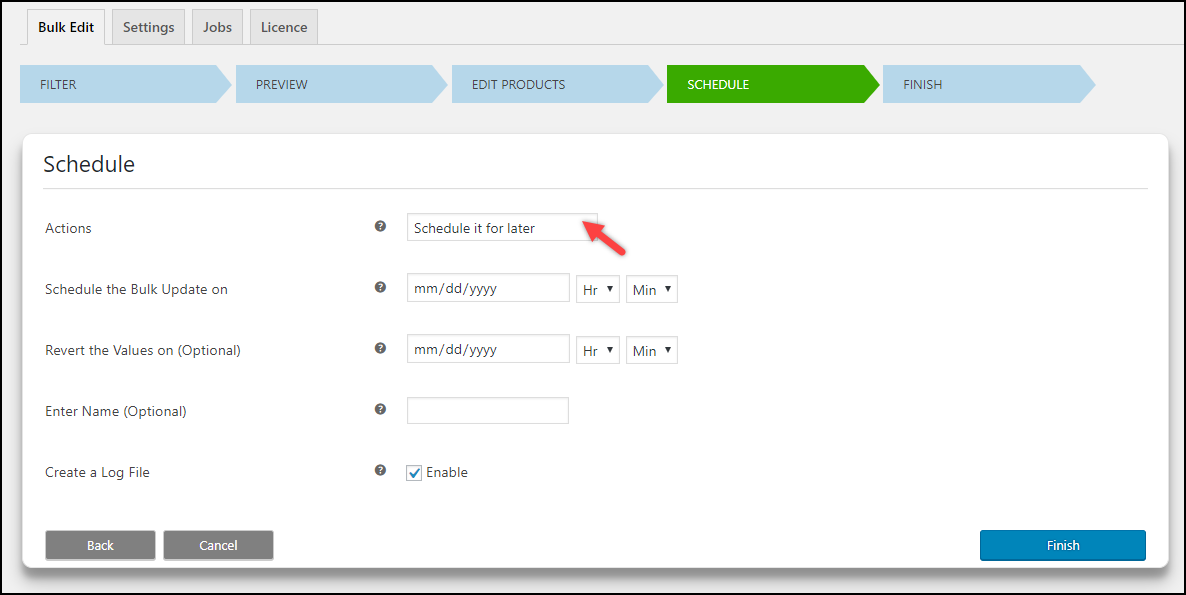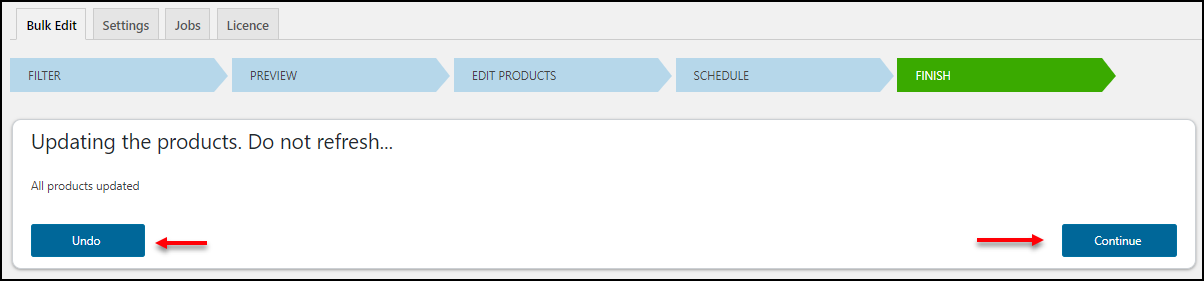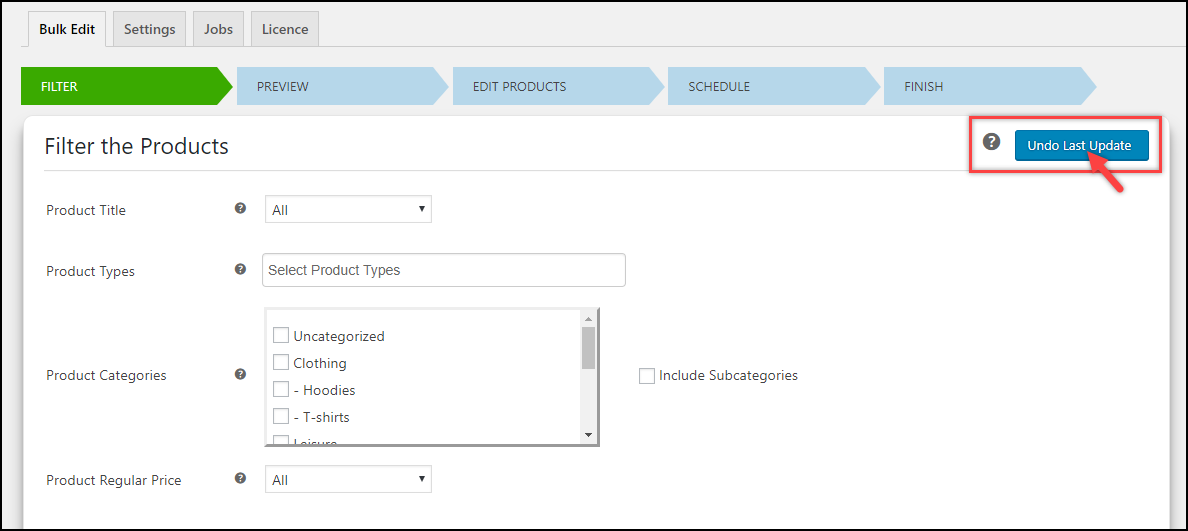As a WooCommerce shop owner, it is quite common to update product fields or images frequently. Usually, these changes are needed while you are planning to give special offers or price discounts for specific products in your store. Or the manufacturers of the respective products may change the prices, appearance, or logo of the products. In such cases, these changes must be reflected in your store as well. Changing one or two products can be done by going to the individual product page and changing its fields. But what if you want to make changes to multiple products together? It is not convenient to edit each product individually, right? In this case, we can use WooCommerce default bulk edit option to do some basic bulk edit operations. If you want more advanced bulk edit options that are not available on WooCommerce, you can install any bulk edit plugin to make the tasks more easy and fast. This article is a step by step guide to bulk edit WooCommere product categories.
When and why you need to bulk edit product categories?
There are a number of reasons for a shop owner to edit the product categories in bulk. This could be at the very beginning of your WooCommerce store set up stage, for adding products and adding those products into a selected category together. This will help the customers to find the desired product they are searching for easily. You can also add a large number of simple or variable products to a product category in simple steps with bulk edit option.
Another reason you need to bulk edit product categories is, you may want to add a product under one more category. For example, if you want to add all ‘T-Shirts’ to come under the ‘Shirts’ category for displaying all T-Shirts in your store with products that come under the Shirts category, you can apply a bulk edit. Similarly, you can remove some products from a particular category in one click. Or remove all categories of a product and overwrite it into a new category. In these cases, you need a bulk edit on product categories.
Now, let us check how you can do the bulk edit on product categories using the default WooCommerce bulk edit option.
How to bulk edit product categories with WooCommerce?
First, you can go to your WooCommerce store dashboard. Click on Products -> All Products.
You can see Bulk Actions.
From here, you can choose which categories you want to apply the bulk edit, and you can choose the product type such as simple product (downloadable & virtual products), grouped product, external/ affiliate product, and variable products for filtering the products to be bulk edited. In addition to that, you can also sort products by their stock status such as, in stock, out of stock as well as on backorder.
After setting the filters, you can enable the checkboxes of the WooCommerce products on which you want to apply the edit and click on the Apply button. A new tab for bulk edit settings will appear.
You can find the Product Categories on the tab. Under that, you can check the categories to which you want to add the filtered products. You can do other bulk edits on:
- Comments
- Status
- Product Tags
- Regular Price & Sale Price
- Weight, Length, Width, and Height
- Shipping Class
- Product Visibility
- Set products to featured or featured products to not featured
- Stock, Manage Stock, Stock Quantity and Back Orders
- Set products to be sold individually or not.
After setting up this, you can click on Update. All these changes will be reflected in the products on your WooCommerce store.
You can add categories to the filtered products using the WooCommerce default bulk edit option. But you cannot remove a category of products in bulk as well as you cannot overwrite a new category to the filtered products with this default option. To add, remove, and overwrite categories in bulk, you can choose a handy bulk edit plugin for your WooCommerce store.
In this article, let us discuss how we can do these bulk edit of product categories using ELEX WooCommerce Advanced Bulk Edit Products, Prices & Attributes.
How to bulk edit product categories with ELEX WooCommerce Advanced Bulk Edit Products, Prices & Attributes?
ELEX WooCommerce Advanced Bulk Edit Products, Prices & Attributes is a handy and robust premium plugin that will help you to do advanced bulk editing of your WooCommerce products in simple clicks. The main advantage of choosing this plugin is its advanced filtering options and editing features. You can revert to the previous step at any time while updating the bulk edit. If you accidentally clicked the bulk update for a large number of products, you do not have to worry about it. You can simply go to the last update and make the necessary changes.
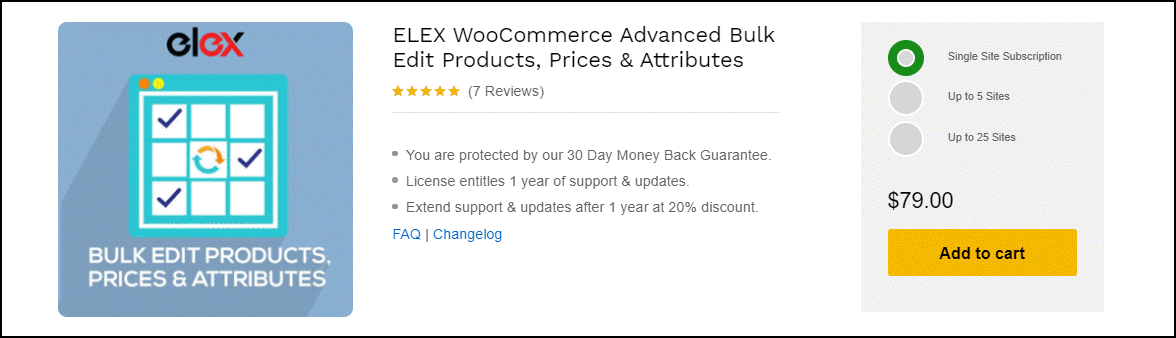
Step1: Install & activate the plugin
Open your store dashboard and go to WooCommerce -> Bulk Edit Products
Step 2: Filter the products to be bulk edited
The next step is to filter the products to be bulk edited. If we do not want to edit the entire products, we need to pick the required products and apply edits on them without affecting other products. So filtering the right products is an important step before proceeding for the bulk update.
You can filter the products based on:
- Product Title: You can filter the products which start, end, or contain a particular text accordingly. The plugin also offers the Regex (Regular Expression) match to sort the products to be edited. The Regex is a sequence of characters that define a search pattern that uses string searching algorithms for “find” or “find and replace” operations on strings.
- Product Tags: You can choose the product tags to filter the products for bulk edit.
- Product Type: Select the product type or types to apply bulk edit on all the products that come under simple, variable, and external product types.
- Product Categories: Check the product categories and subcategories for applying the bulk edit to the products that come under those categories or subcategories. Leave this filter for applying the bulk edit to all products in your store.
- Product Regular Price: Filter the products based on their regular price. Leave it as ‘All’, for including all the products in your store. There are 4 conditions you can set for price based sorting:
-
- >= – Includes products with price, greater than or equal to the entered price.
- <= – Includes products with price, lesser than or equal to the entered price.
- == – Includes products with the price exactly equal to the entered price.
- || Between – Enter the minimum and maximum regular price value to filter the products.
- If your store has variable products and you want to filter based on their attribute values, you can group the attributes using OR and AND operations.
- Exclude any specific product, categories, or subcategories that come in the filtered products if you do not want to apply the bulk edit. You can exclude them by entering the product IDs or enabling the categories or subcategories to exclude all products under those categories as such. Check the screenshot.
Step 3: Preview and select the products to be bulk edited
Take a quick review of the products you have filtered and check whether any product is missing or any product which should not be edited has been added into the list. You can proceed with the product list if you find all the required products are included. Or if you want to change anything, go back and reset the filters. If you want to exclude some products from the preview page, deselect the products by clicking the corresponding checkbox of the product to be excluded.
Click Continue to go to the next step.
Step 4: Bulk edit product categories
The default product properties available on this plugin are:
- Product Title
- SKU
- Product Visibility
- Featured Product
- Shipping Class
- Description action & Short Description Action
- Product Image & Product Gallery Image Action
- Regular Price & Sale Price
- Manage Stock, Stock Quantity, Allow Backorders and Stock Status
- Dimensions such as Length, Width, Height and Weight
- Tax Status & Tax Class
- Category Actions
- Delete Actions.
Check out How to set up ELEX Bulk Edit Products, Prices & Attributes for WooCommerce plugin? to know more about the bulk edit settings of each product field.
There are 3 options for bulk editing product categories. They are:
Add
This is for appending a new product category to the filtered products. For example, you can add all filtered products to also come under the ‘Music‘ category.
After updating it, you can see all the filtered products will come under the ‘Music’ category too. Check the example:
Remove
You can remove a particular category from all filtered products. For example: Remove the ‘Music‘ category from all filtered products.
After updating it, you can check all the filtered products. They will no longer be under the ‘Music’ category. Check the same example we have seen in previous Add operation:
In this example, the Shirt has removed from the ‘Music‘ category we have added previously.
Overwrite
You can overwrite a particular category to all filtered products by removing their existing categories. For example: Overwrite the ‘Hoodies‘ category to all filtered products.
All filtered products now come under the ‘Hoodies‘ category.
You can do these bulk edit product category operations with multiple categories.
Step 5: Schedule the bulk edit of product categories
You can schedule the execution of the bulk edit on the filtered products and save the job for future references. You can either schedule it for later or update it right after the settings. For scheduling it for later, you need to set the date and time for the execution. You can also set a time to revert the changes. You can also trigger the bulk edit execution for a specific period of time by scheduling it accordingly. Enter a name for identifying each job later and create a log file to store all information regarding the bulk update.
Click on Finish.
Step 6: Final step for bulk editing product categories
If you have changed your mind, you can Undo the update immediately. After making sure, everything has set up properly you can proceed to update the bulk edit. You can click on ‘Continue‘.
Find all jobs you have created on the ‘Jobs‘ tab.
There are 7 buttons available to do immediate operations. They are, editing or copying the job, performing a quick bulk update, reverting back the last update of the respective task, delete or cancel the task, or download the log file.
If you want to cancel or undo the last update, you can go to the FILTER tab and click on the Undo Last Update button for changing the previous update.
You can do all changes and update the job again.
Well, let us wrap up!
Wrap Up
Bulk updating the product categories can be done in simple steps using ELEX WooCommerce Advanced Bulk Edit Products, Prices & Attributes plugin. You can do this task in simple clicks without spending much time. If you want to try its free version which provides basic bulk editing features, you can try it before switching it to the premium version.