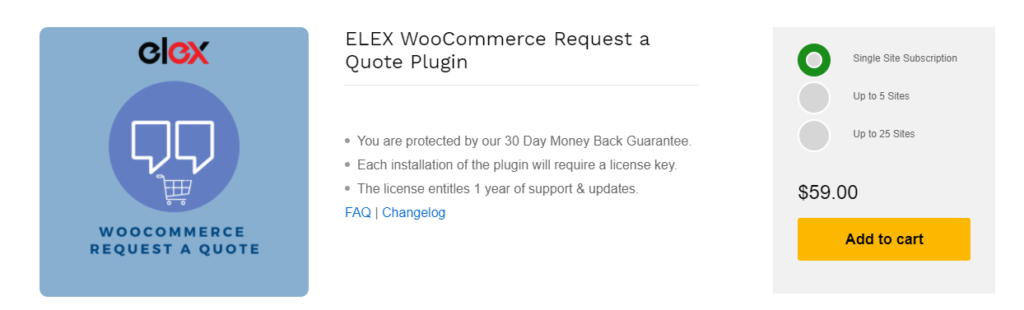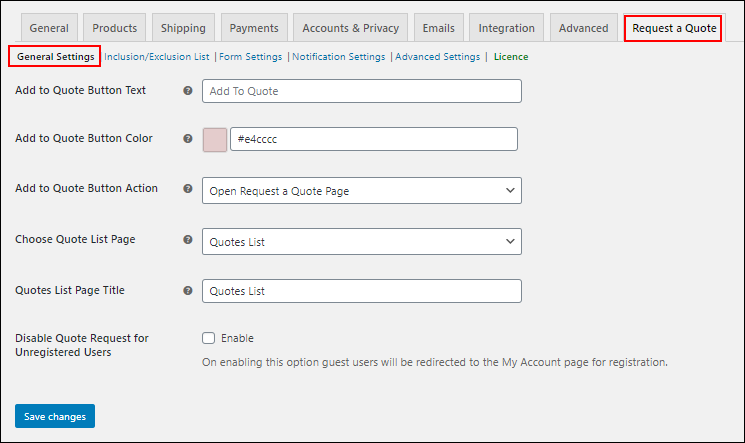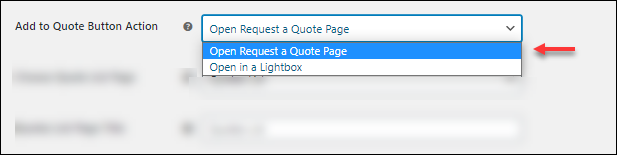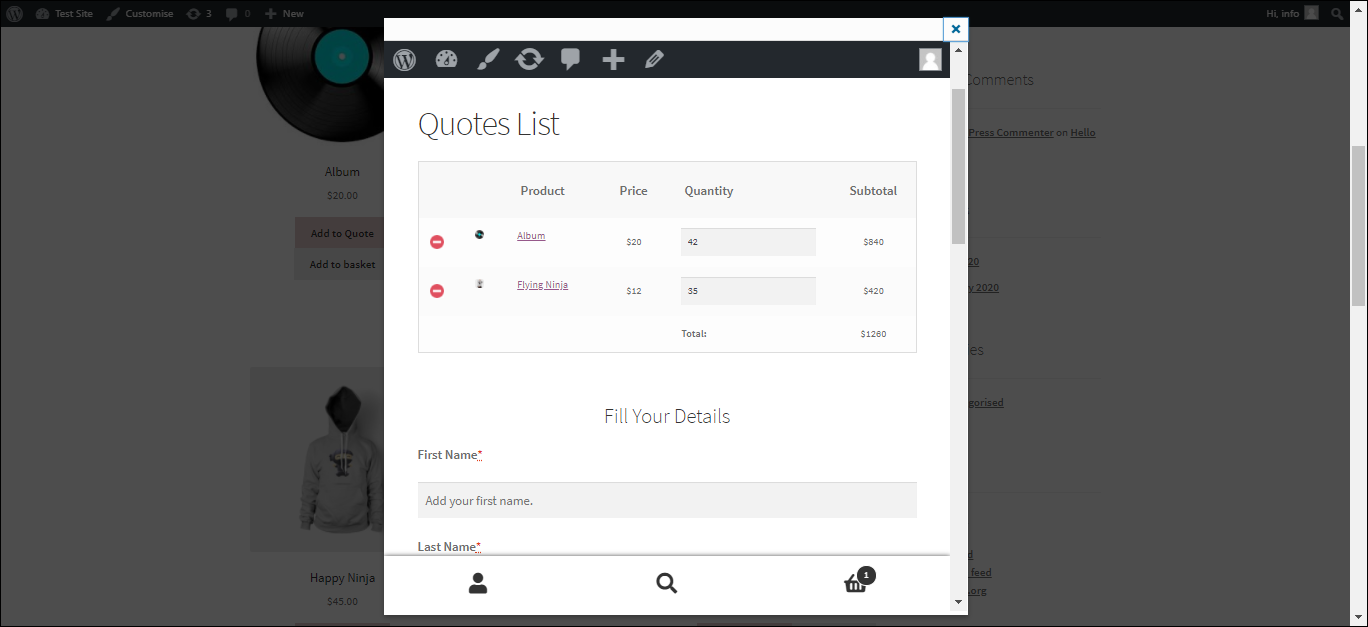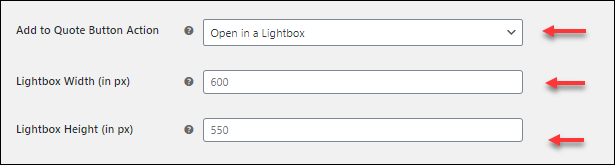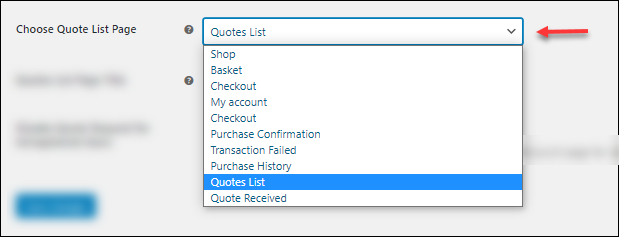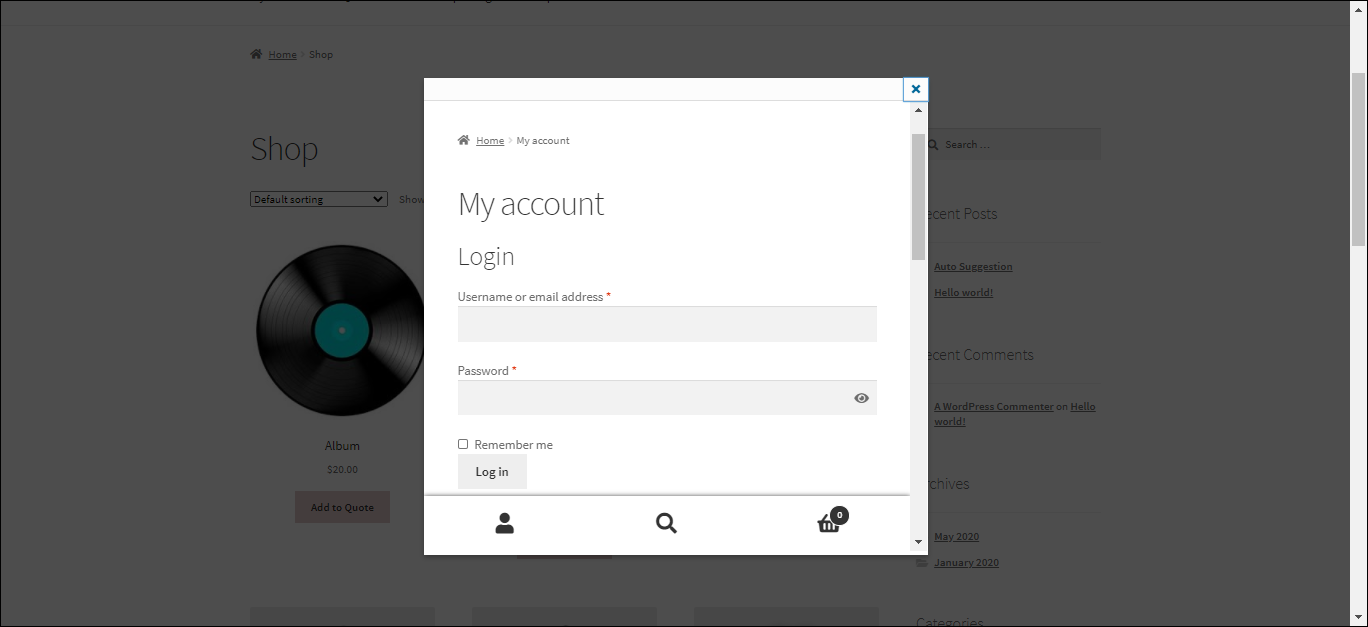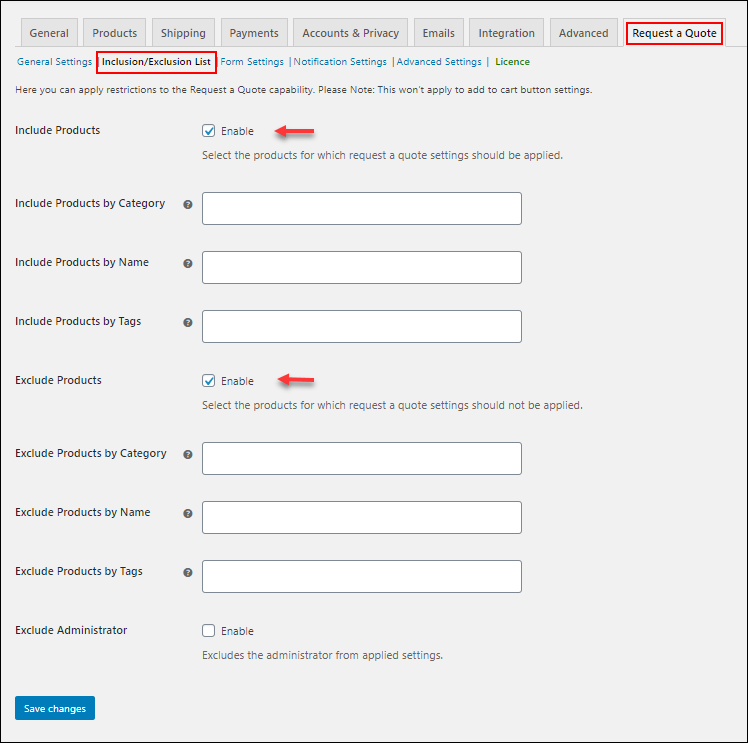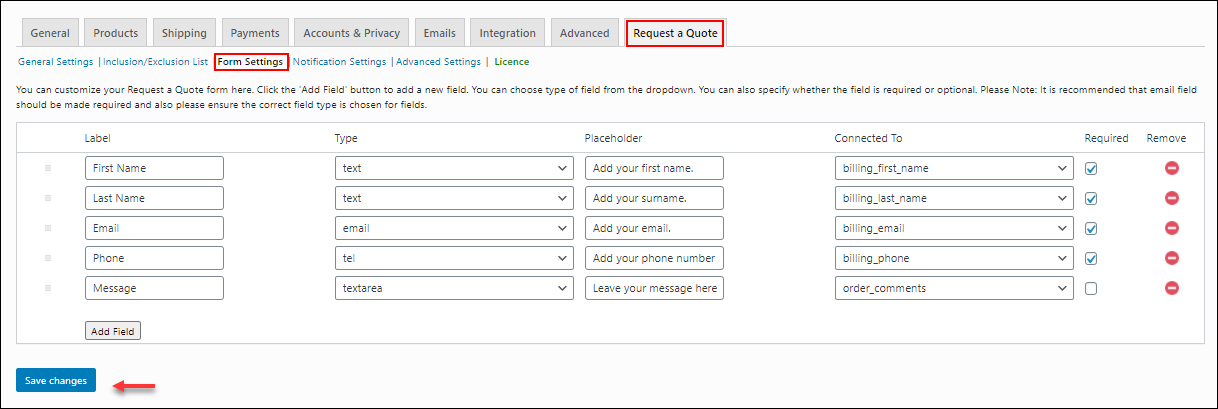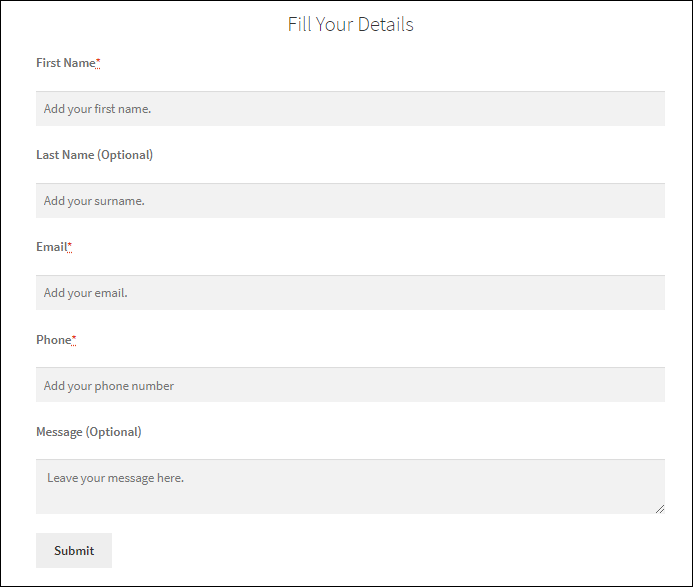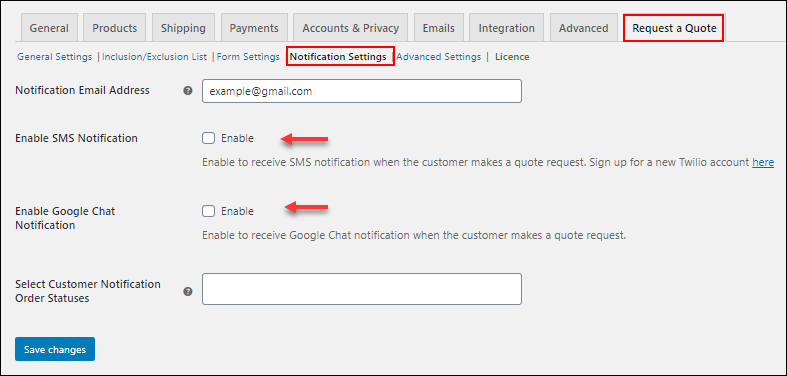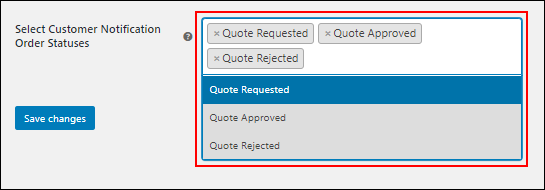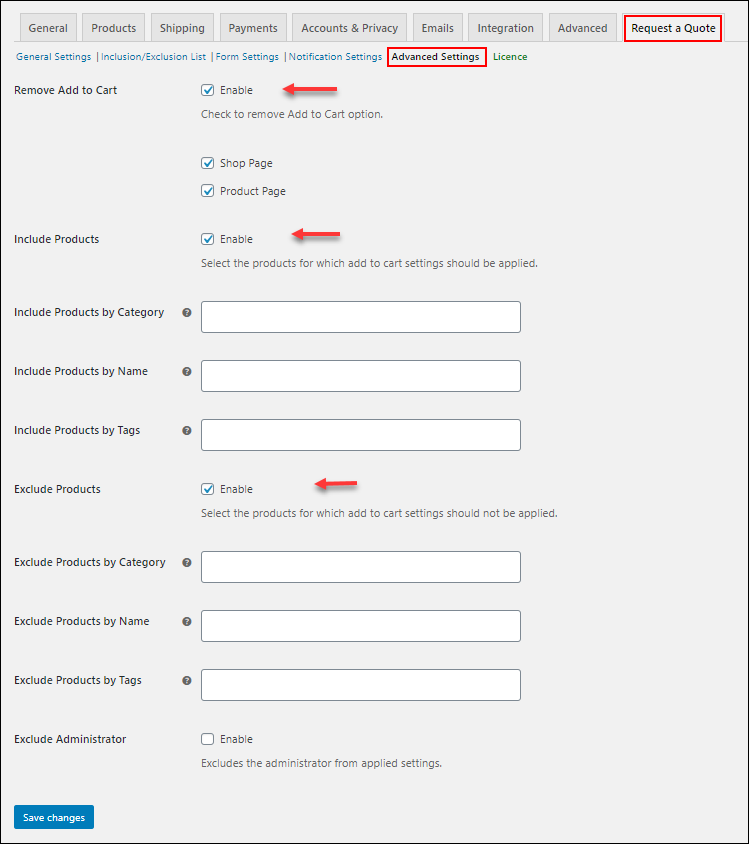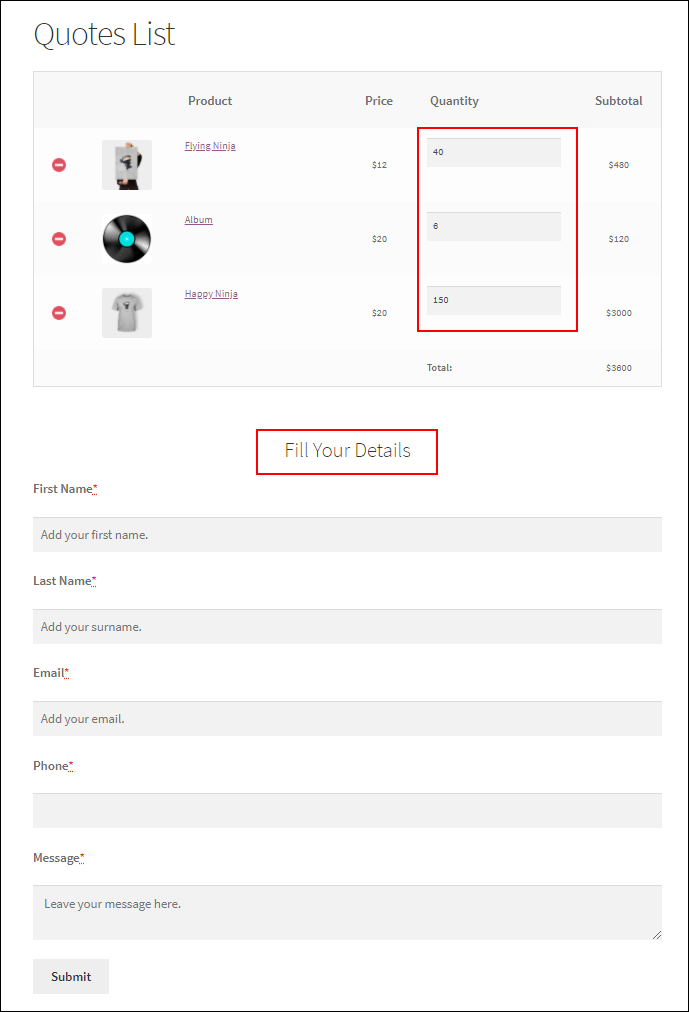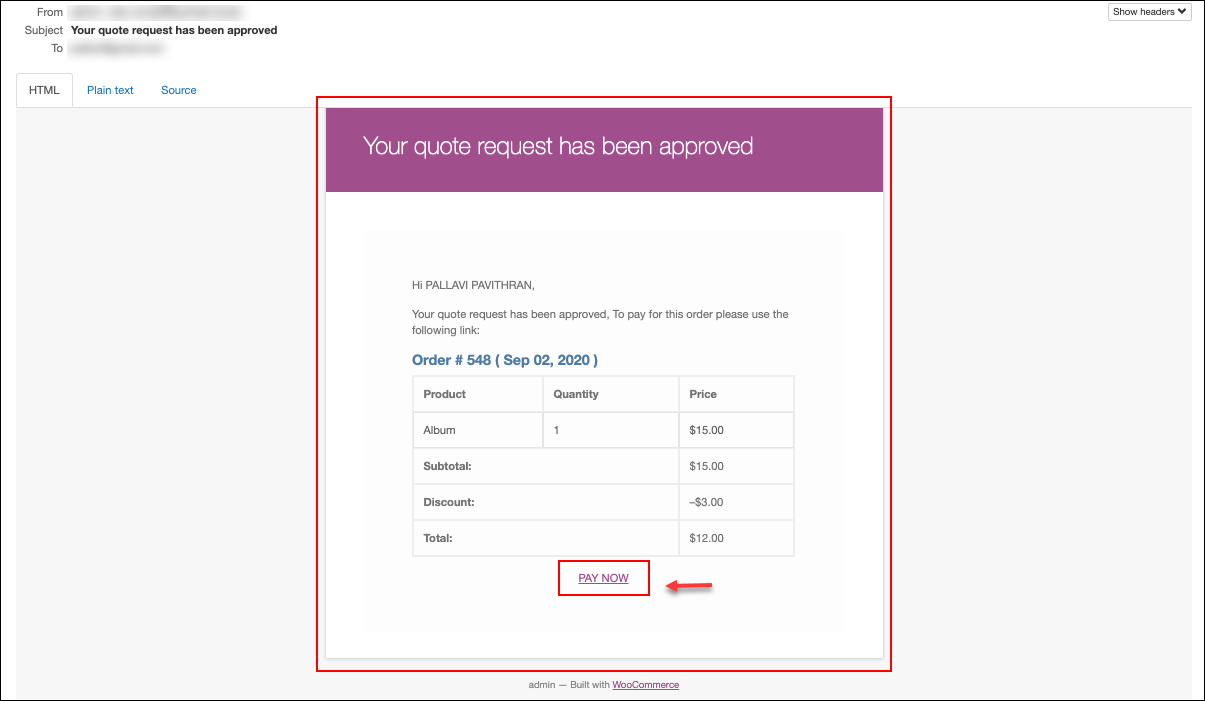Want to place a ‘Request a Quote’ button on your WooCommerce store to help your customers add products to their quote basket and also get a price estimate for the products they are interested in? In this article, we take a look at how you can set up the Request a Quote plugin for WooCommerce on your store.
Introduction
When you are selling certain kinds of products where the required quantity has an impact on the price, you can easily let your customers place a quote request on your store. In this way, the customers can contact you if they are genuinely interested in your product and can also receive their desired list of products as well as the price estimate for the same. One of the greatest constraints of online shopping is the limitation for buyers to negotiate in terms of quantity and price. So when you place the option to request a quote on your store from the admin, it will help the customer to enquire about the price in the frontend.
So how can you implement the same on your WooCommerce store?
It is simple!
You can make use of the WooCommerce Request a Quote plugin, which will let you place a “Request a Quote” button on your WooCommerce store to assist your customers to place a request to the store admin, and to create a list of products they are interested in. Then you can send them an estimate on the same easily.
Here let’s take a look at how you can easily set up the ELEX WooCommerce Request a Quote Plugin.
Features of the ELEX WooCommerce Request a Quote Plugin
Here are some of the features that make the plugin a good choice for your store.
- You can easily add the “Request a Quote” option for all products in the shop and individual product pages.
- Display the list of selected products and request form on any page.
- You can either add both “Add to Cart” and ” Request a Quote” button for all products or only for selected ones.
- Easily enable the “Request a Quote” option for specific products.
- Accept, deny or modify customer’s quotes from the order page itself.
- You can accept payments, once the approval is done.
- Set Up Custom Form for customers to place the order.
- You can also trigger email, chat, as well as SMS notifications to the admin.
- Also, trigger a notification on order status to customers.
- Compatible with various other plugins too and much more.
Steps to Set up Request a Quote option for WooCommerce Products
Here are the steps to set up the Request a Quote option for WooCommerce Products.
Step 1: Install the plugin on your WooCommerce store
For this, download and install the plugin from the product page. You can also take a look at the steps to install and activate plugins from Elex for better understanding.
Step 2: Configure the Plugin Settings.
Once the plugin is installed and activated, go to the Dashboard > Plugins > Installed Plugins > ELEX WooCommerce Request a Quote Plugin> Settings. You can see the following settings.
Here you need to set the following settings to enable the plugin on your WooCommerce store.
Add to Quote Button Text: This helps to add the placeholder text to display on the button to place the quote for the products. By default, it is ‘Add to Quote’.
Add to Quote Button Color: Choose the colour for the ‘Add to Quote’ Button on your shop and product pages.
Add to Quote Button Action: Choose the action to be performed when the customers click on the Add to Quote button here. There are two actions like given in the image below.
When you choose Open Request a Quote Page it will be redirected to the Quote page where they can add the number of products and even place their request.
Here they can either go for Add to Quote or even go to browse the list of products too when the Add to Quote button is clicked.
Enabling Lightbox
Or if you have chosen Open in a Lightbox, you will be redirected to the Quote page where they can add the number of products. On the lightbox, the customers can go to their account, search products, and go to the Cart page using the button at the end.
You can also set the settings for Lightbox as per your need.
Choose Quote List Page: Here you can choose on which page the quote request of the customers should display, on your WooCommerce store. For ease of use, better to choose Quote List to avoid complications.
You can also place the shortcode in your WooCommerce store pages to display the Quote list of products for your Customers. The shortcode for the same is: “[elex_quote_request_list]”
Quotes List Page Title: You can provide a custom page title here. By default, it is the ‘Quotes List’.
Disable Quote Request for Unregistered Users: On enabling it, the unregistered/guest users cannot place the quote of the products. They will be redirected to another page wherein they need to register their account.
Once done you can save the settings.
Step 3: Include and Exclude Products
If you want to set the Request a Quote option selectively, then this is the tab wherein you do it.
Here you can exclude products by category, tags, name, etc. You can also exclude the administrator from the applied settings. To choose you can select from the drop-down list. If you do not choose any, then all the products will be included or excluded depending on your choice.
Step 4: Setting Up the Form for Requesting the Quotes
If you want to create a form requesting quotes from the store owner, you can do so by setting up the form fields here.
Once you set the fields with the important details to fetch from the customer, you can save the changes. The form will appear as :
Step 5: Never miss any notification, get the Notification settings done right.
It is always better to keep an eye out for notifications to act upon immediately. A missed notification can potentially create a negative impact when it comes to business. So it is important to ensure that you do not miss any notification from your customers when they place requests to the store for quotations. You can enable the notifications like SMS, chat or email notification to the admin here.
Once you provide the details, your store admin gets the notifications immediately when a request is placed on the store.
To enable SMS notification, you can sign up to Twilio with your phone number and email ID and obtain details like Twilio SID, Token and the Twilio Mobile Number. And you can enter the mobile number to which the notification to be sent when a customer places a request for a quote.
You can also easily enable Google Chat notification using the Webhook URL. You can easily enable the Webhook URL in Google Chat.
Select the Customer notification on order statuses by choosing the order status here.
Choose upon which order statuses, you want the notification to send and then save the settings.
Step 7: Advanced Settings
In these settings, you can choose to hide the Add to Cart button on your shop page or product page as per your business need whenever Request a Quote option is enabled or active.
Here you can enable the Add to Cart button or disable on both product page and shop page. If you want to choose the products for which the Add to Cart button must be shown, you can choose accordingly using the product name, tags and even category. You can also remove the Add to Cart button the same way too.
Exclude Administrator: This option lets you exclude the administrator from the settings you have applied.
Step 8: Execution Part
Now once these settings are done and saved, whenever a customer visits your store, they can easily place a quote request on your WooCommerce store.
When a customer clicks on the Add to Quote button, the browse list will appear like this :
Or else, you can place your quotes and then fill in your details and send it across to the store admin.
Once you submit the same, the admin gets a notification about the request. The store admin can easily go to the orders page and then process the request. The admin can also cancel the order request from the orders page.
When a request is approved, then the customer receives an email for the successful approval of the quote.
Along with the mail, the customer also receives the option to pay for the quote they requested to get the order processed.
To Conclude
Hence these are the steps to set up the Request a Quote plugin on your WooCommerce store successfully. Using this plugin, you can facilitate and streamline the quote-to-order process swiftly.
To explore more details about the plugin, check out ELEX WooCommerce Request a Quote Plugin.
Further Reading :