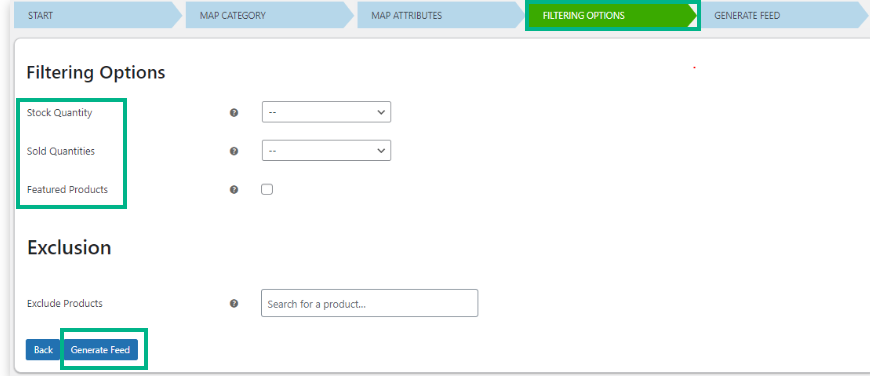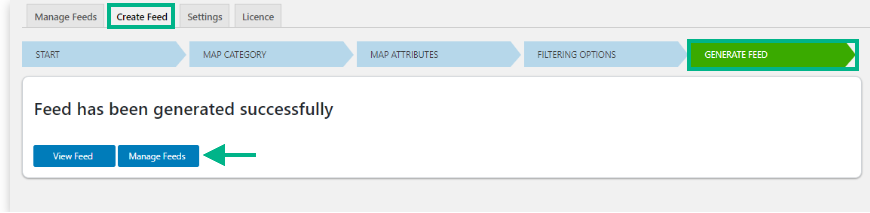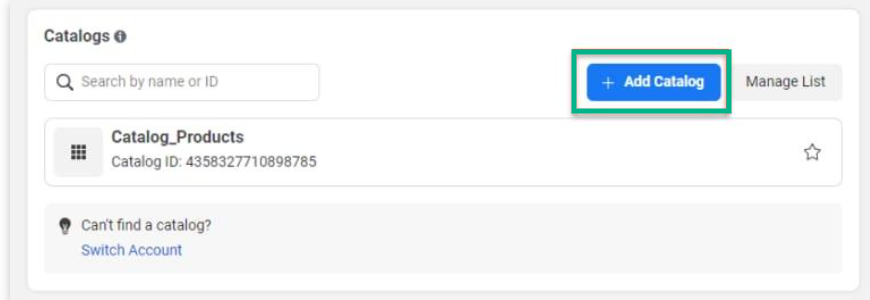Do you want to improve the earnings from your WooCommerce store? One of the best possibilities for you is Facebook marketing. It is one of the best strategies for encouraging more people to visit your business and make purchases. To increase leads, traffic, and sales from Facebook users, you may link your WooCommerce store with your Facebook marketplace. You only need the free ELEX WooCommerce Catalog Feed Plugin for Facebook to link your WooCommerce and Facebook stores.
Facebook has been a platform for internet advertising since its start. Many of its features have been improved throughout time to support the company’s success. Now, businesses may set up specific pages to promote their items.
Store owners may advertise their WooCommerce items on Facebook and attract a wider audience. From your Facebook store, consumers may explore your items, and you can gather leads, measure the effectiveness of marketing initiatives, and attract new customers. You may access a sizable, entirely new market segment by integrating your WooCommerce store with Facebook, which will boost leads and revenue.
Benefits of Adding Your Products to the Facebook Marketplace
One of the most widely used social media networks in the world right now is Facebook. You may increase sales and improve the promotion of your online business by adding your items on Facebook.
You may reach your fans in new ways by connecting your WooCommerce store to Facebook, so you can:
- Simply increase product sales.
- Promote your online store to your Facebook fans.
- Intensify your interactions with customers.
- Increase your income.
- Use Facebook to sell things while using your blog for content.
- From a single dashboard, manage two stores.
Let’s now demonstrate how to quickly link your WooCommerce store to Facebook. To sync your product catalog with Facebook, we’ll be utilizing the ELEX WooCommerce Catalog Feed for Facebook & Instagram plugin.
Create Feed
Once the plugin has been installed and active, you can start constructing your feed. By selecting ELEX Facebook Shopping Feed > Create Feed from the WordPress Dashboard, you can create a Facebook shopping feed.
Enter your project name, project description, country of sale, include variations, categories, refresh schedule, currency conversion, and any other necessary information under the Start tab area.
Before you move on to the next step, enable Sync to Facebook in order to automatically sync your WooCommerce items with the Facebook Catalog. Once the sync is enabled, you may choose the library you wish to sync and schedule it in accordance with your needs.
Click Continue to finish, then go on to the Map Category settings.
Map Category
You may organize your items for sale into categories and subcategories using Google’s product categories as a guide. This will help you list select items on the Facebook marketplace when a customer searches for them. Only the mapped categories will be considered while building the feed.
Google categories may also be used to map specific items. If you don’t need to use the ‘Map Category’ option to map every item in a category to a Google category, you may make use of this feature. Google categories may be used to map certain items. Product names should be submitted and assigned to appropriate Google categories.
Go to the Mapping Product Attributes settings by clicking Continue.
Mapping Product Attributes
Google attributes must be linked to your product’s properties. By default, the tab under Recommended Attributes will display all necessary Facebook marketplace attributes. The sales nation you choose in the first step has a direct impact on this set of default properties.
If your products don’t have a predefined attribute that corresponds with Google attributes, you may use the edit button to create a customized value.
Once completed, click Save Changes.
Filtering Options
The next section is the Filtering Option Settings, where you may filter the items based on their Stock Quantity and Sold Quantity to create feeds with your chosen products. Additionally, you have the choice of making exclusive feeds with highlighted goods. You can omit particular products from the feed by inserting their names in the respective text area for excluding products.
Finally, click the Generate Feed button to create your catalog feed. You will be sent to the Generate Feed tab, where all items will be updated, if the feed creation is successful.
Adding the data to the Facebook Feed
For the produced product feed to be uploaded, go to the Facebook Commerce Manager.
Click Get Started to get going.
Select the Add Catalog option to start building your catalog.
Once done, click Get Started.
Decide on a catalog type. E-commerce is an option that is available here.
To proceed, click Next.
By selecting Upload Product Info, inputting a catalog name, and clicking the Create button, you may add product information.
A notice about the catalog being produced will appear in a new tab once you click the Create button.
To view the catalog, click View Catalog
The Catalog area on the left-hand side of the window will open in a new tab with the data source on it.
After clicking Add Items, select Data Feed.
The three choices for adding your product information to the Facebook marketplace will appear in a new tab: File upload, Scheduled feed, and Google sheets. Next, after selecting the File upload option, is clicked.
Click Upload after selecting your system’s produced feed.
After the file has been uploaded, click Next.
Click Next after the setup is complete.
You may correct any mapping errors that Facebook has brought up on the tab after this one. The feed may then be uploaded to Facebook Catalog.
The Facebook Catalog Feed for your Online Business has now been generated.
Conclusion
Despite the fact that the process looks to take some time, we have included a detailed yet simple step-by-step explanation. In order to effectively exploit Instagram and Facebook’s potential, let’s combine them with WooCommerce.
Uploading your product inventory to a popular platform such as Facebook, producing shoppable content and stories, and expanding your reach through this relationship are all excellent choices.