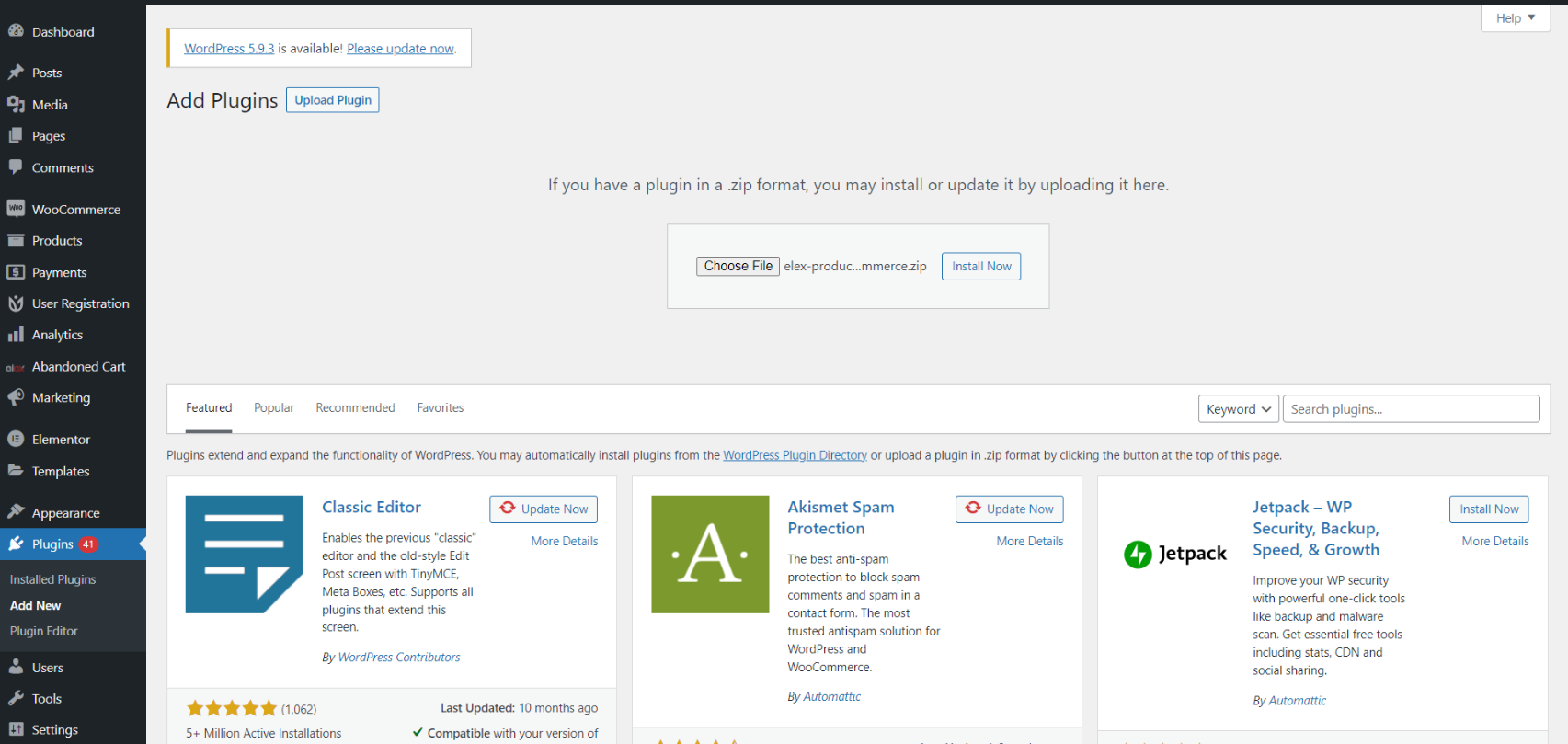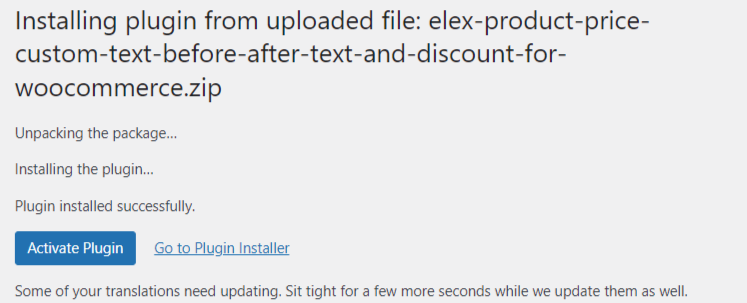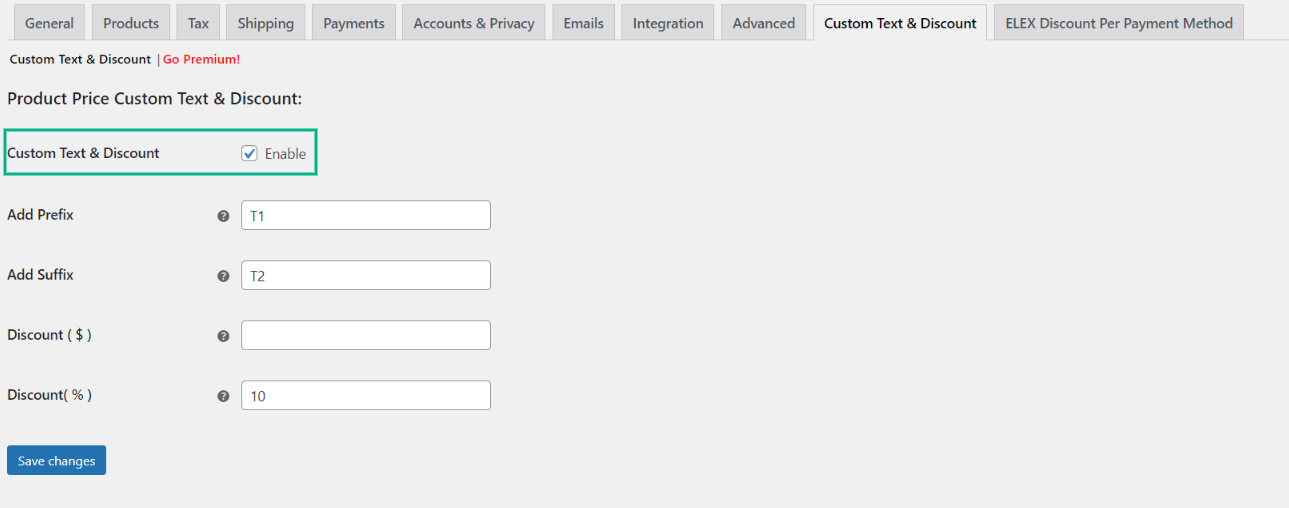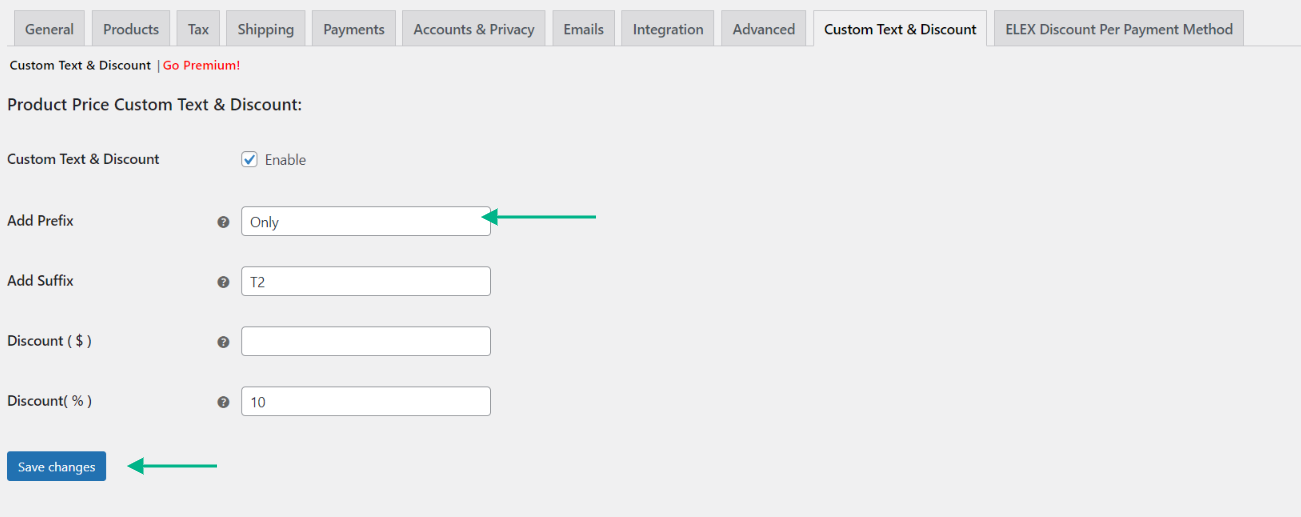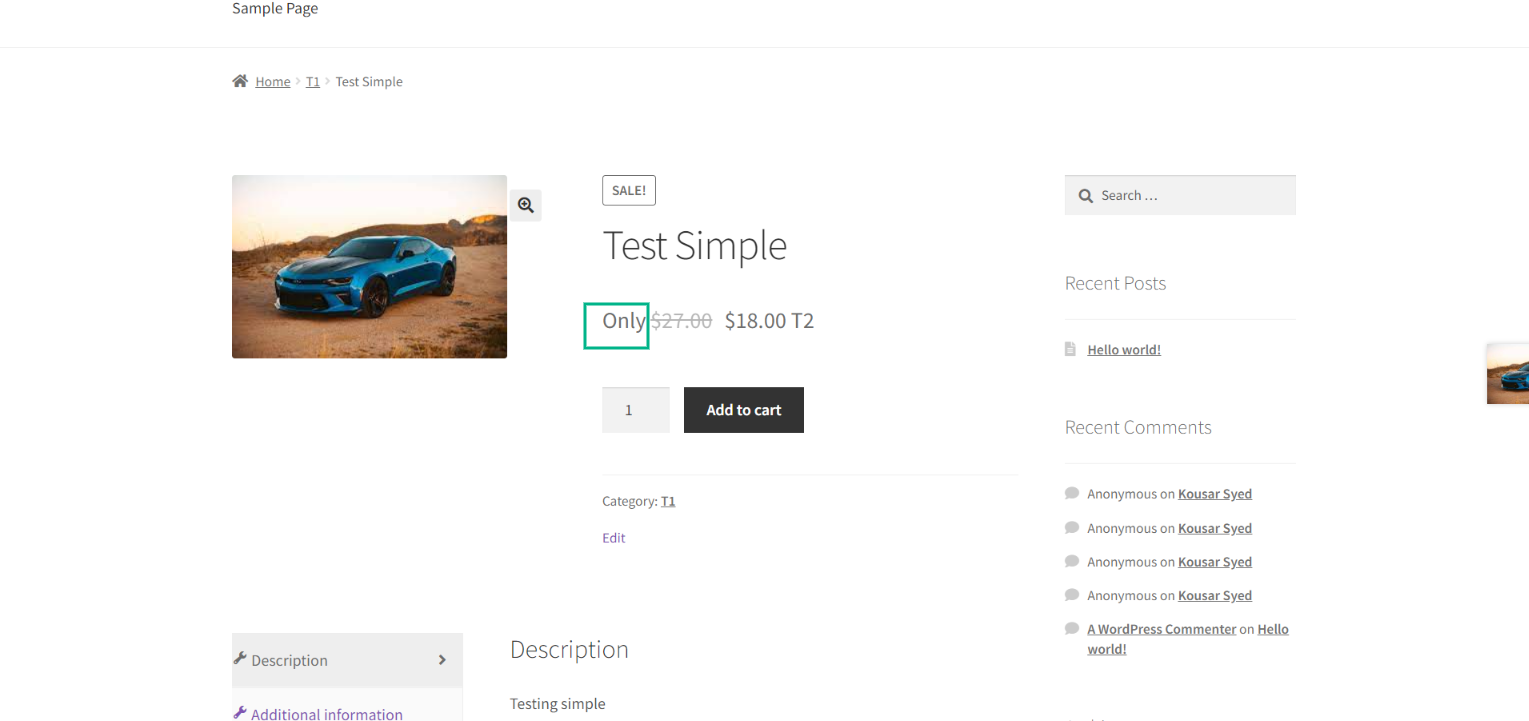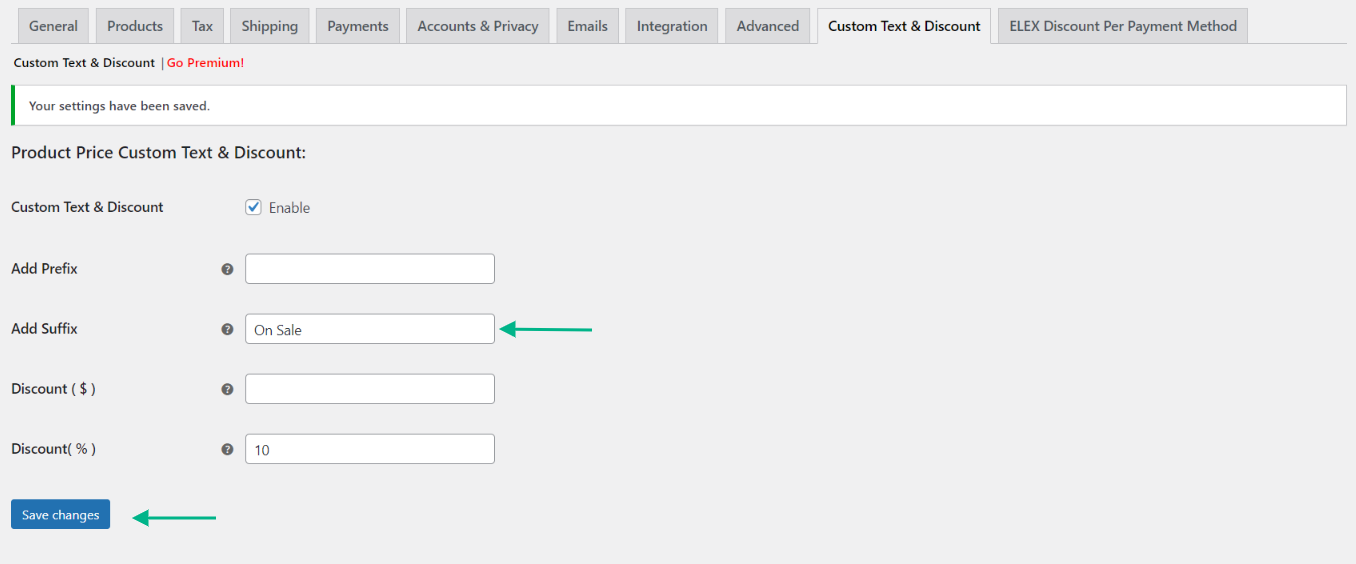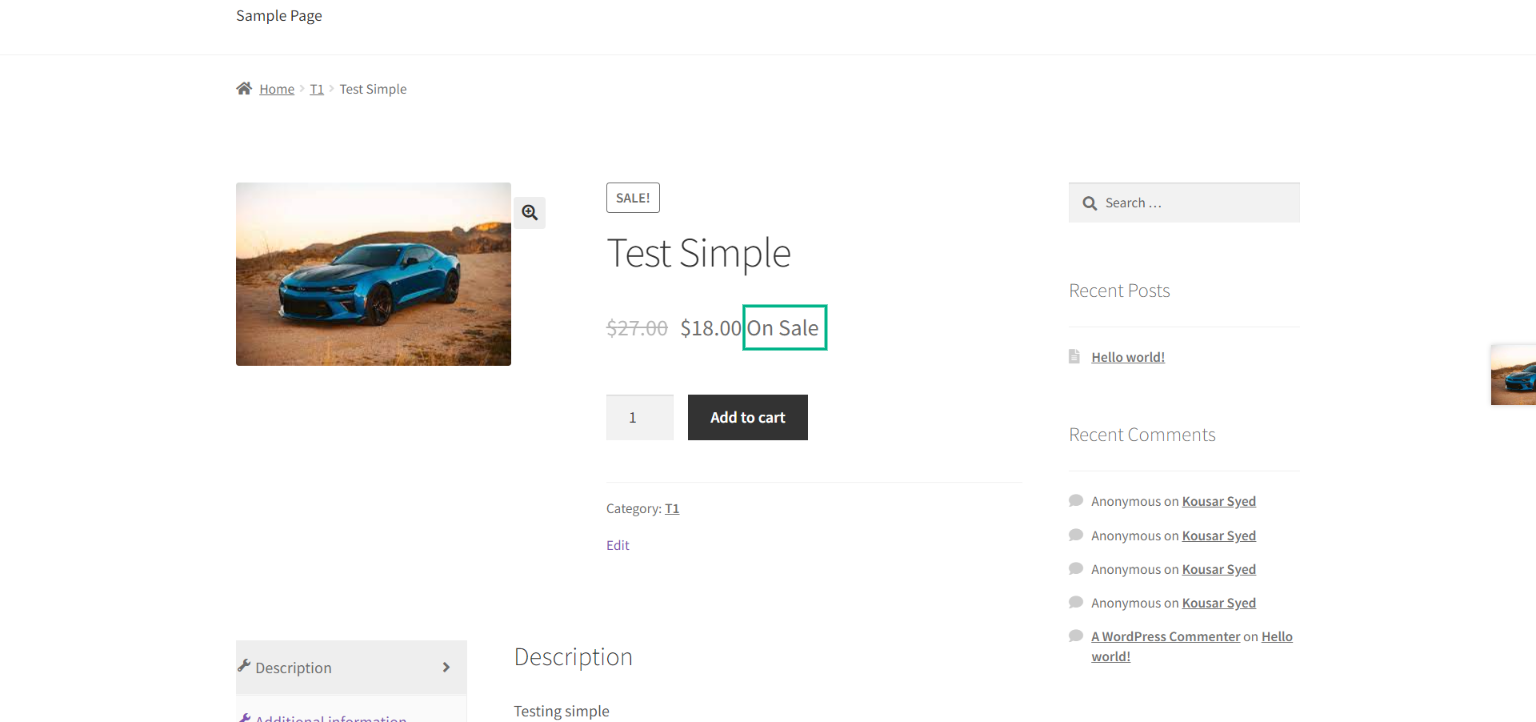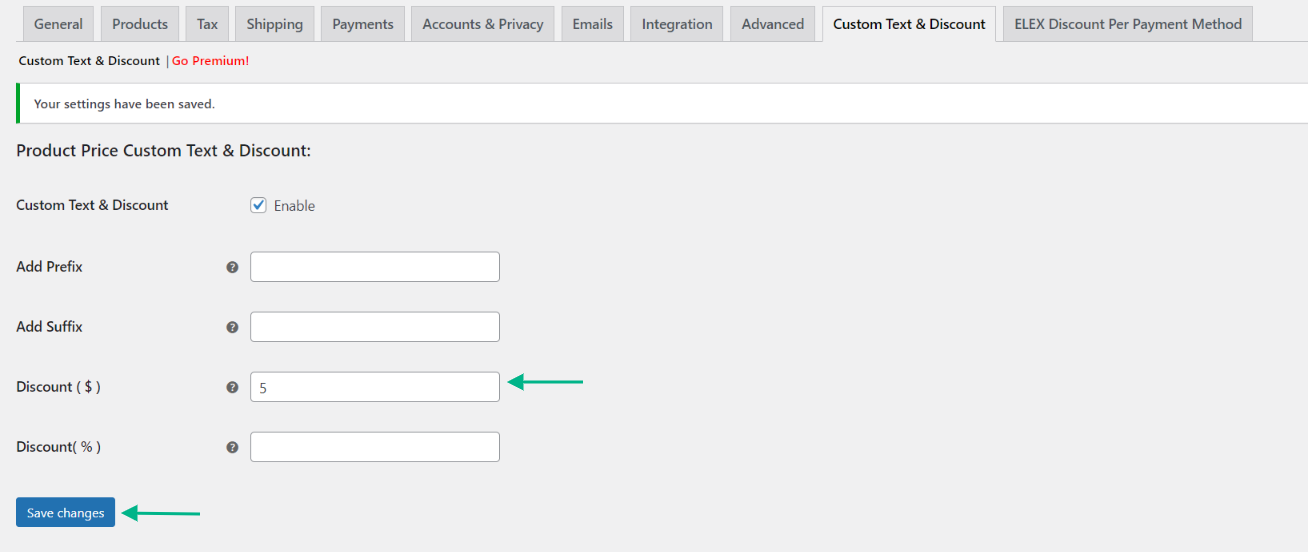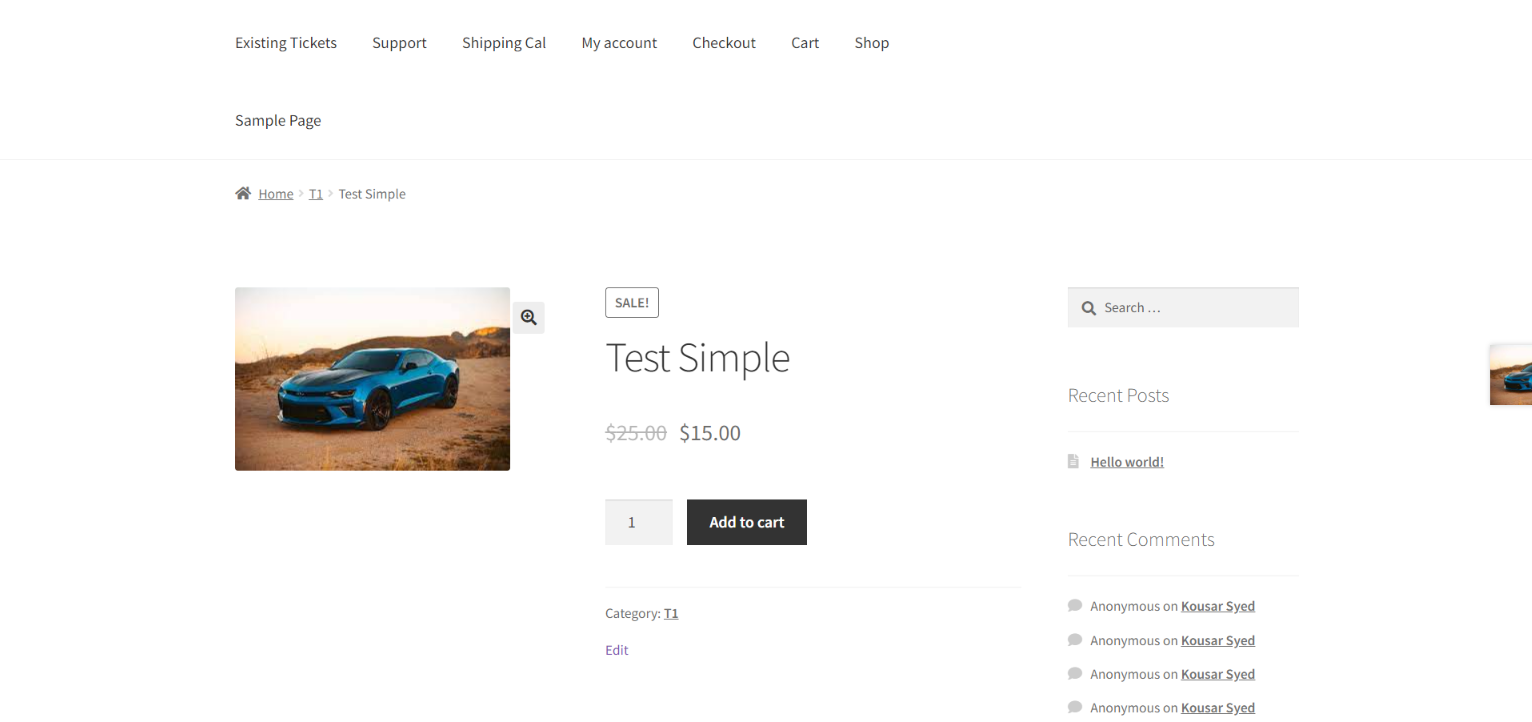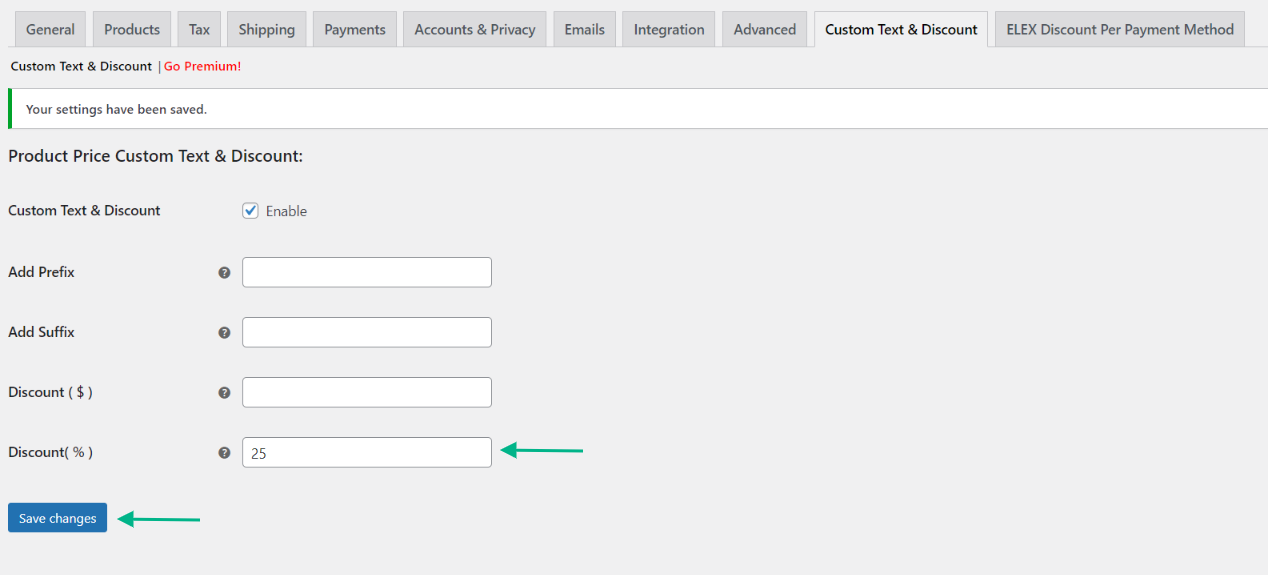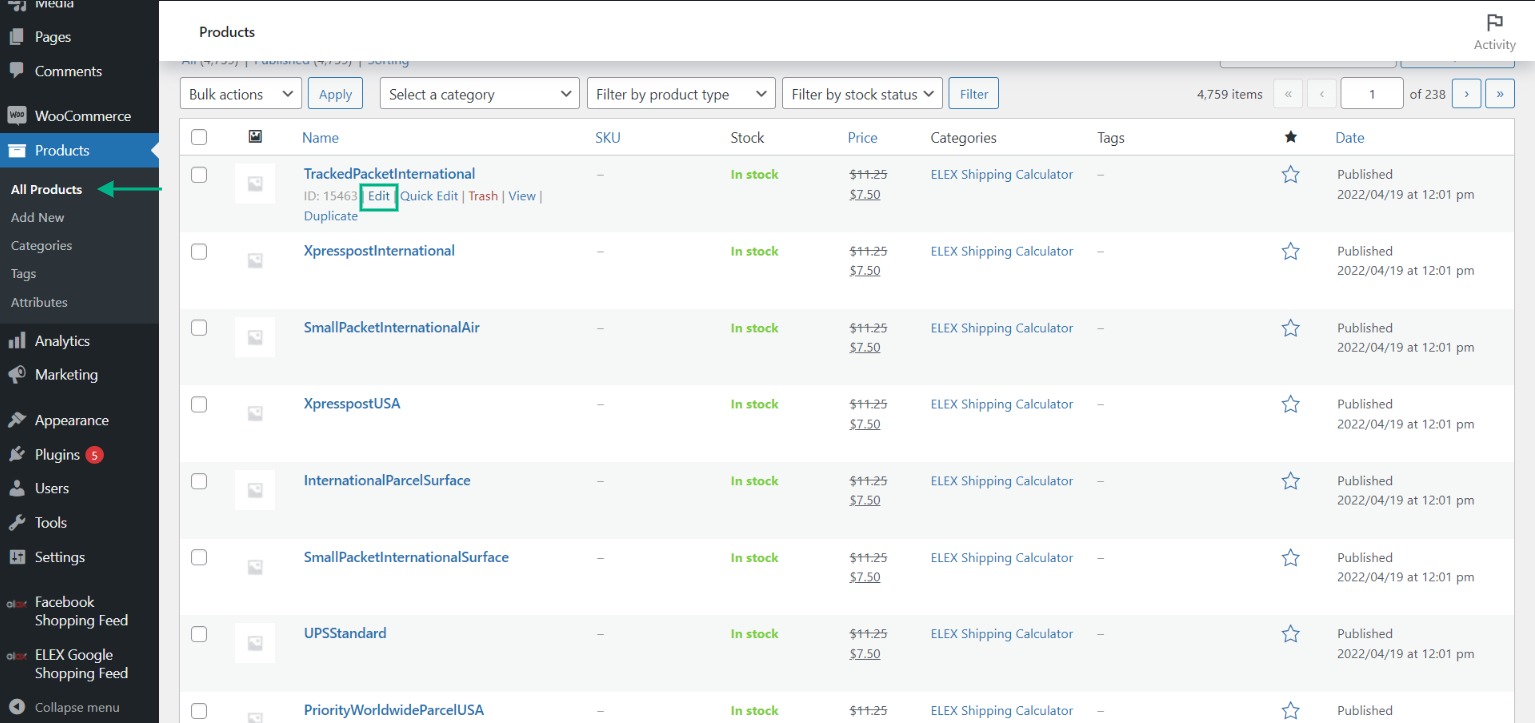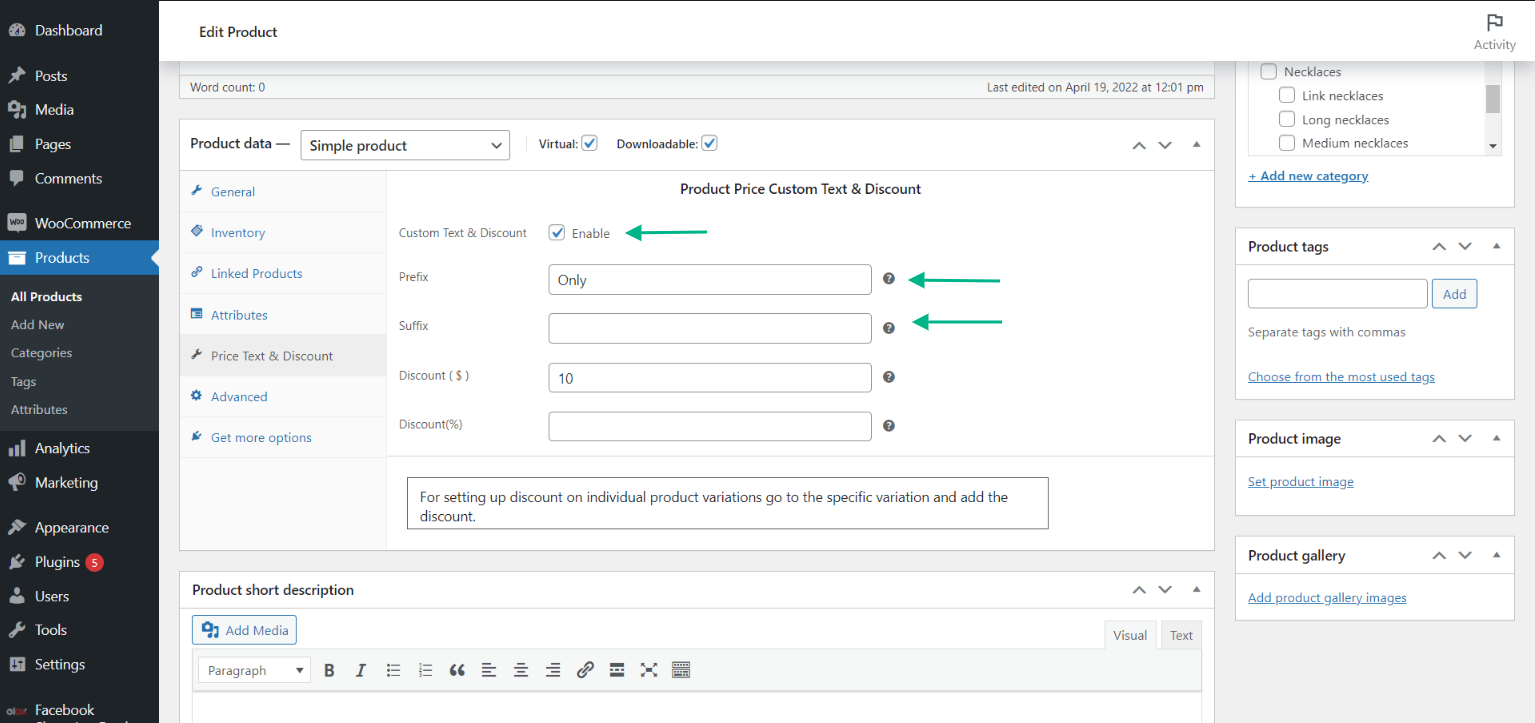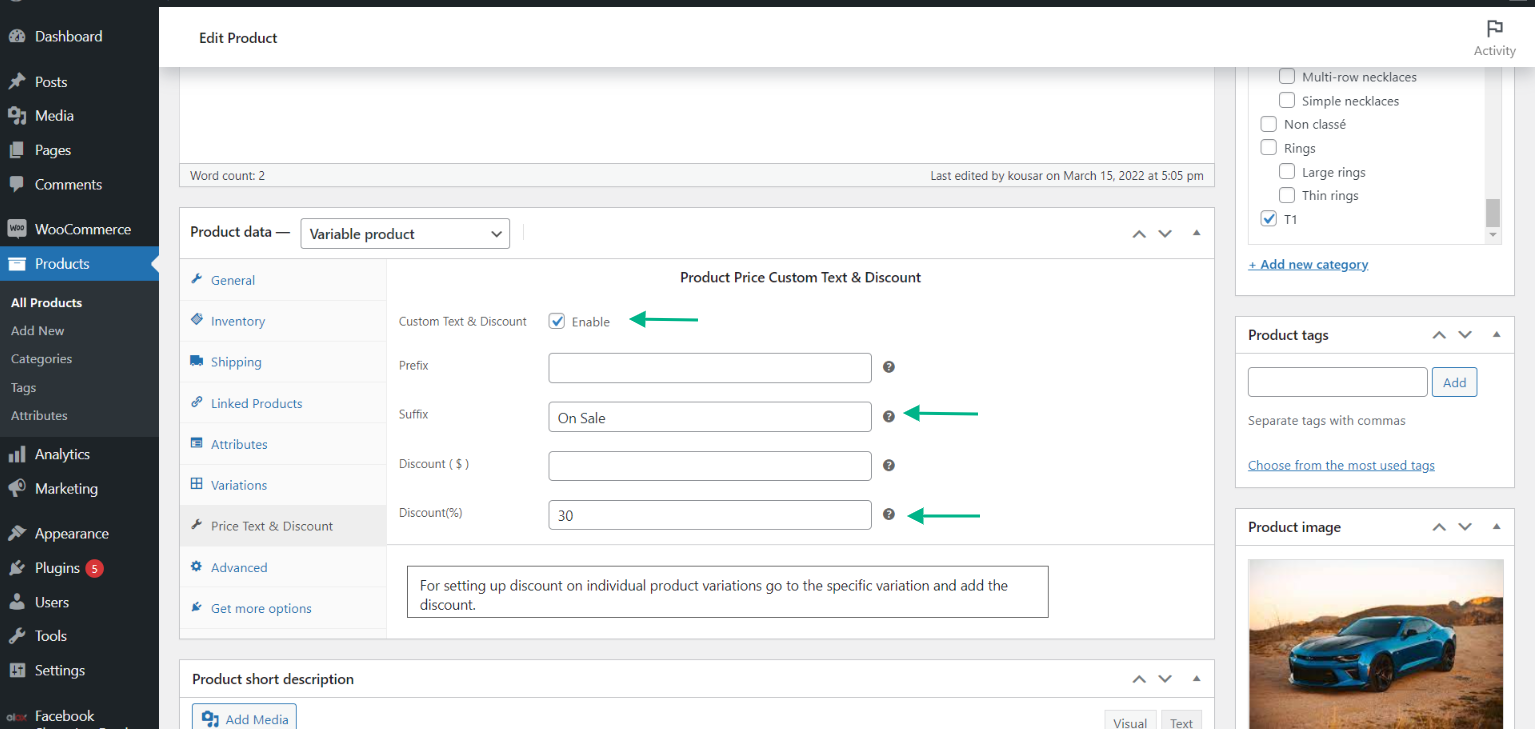The price display in WooCommerce is an important part of the product page. Before purchasing a product, customers research pricing and compare costs and products. As a result, changing the WooCommerce pricing display is a rather regular shop adjustment.
To provide buyers additional information about the cost of your products, you may need to include extra text before and/or after the product price. On product pages as well as store pages, you may need to include information like ‘Plus tax,’ ‘On Sale, and so on before or after the product price.
You must install a WooCommerce plugin in your store, as there is no default method to add these custom texts in WooCommerce.
Let’s look at how to use the ELEX WooCommerce Product Price Custom Text (Before & After Text) and Discount Plugin to create WooCommerce custom price labels in this post.
Reasons to Add Custom Text to your Product Price
- The Customer can be notified regarding a Sale or Offer causing the price of the product to decrease. For example, using phrases like ‘On sale’, and ‘For 3 days Only’.
- You can entice the customer to buy the product by adding phrases such as ‘Only’ $30. This kind of tactic is used by a majority of businesses and causes the customer to feel inclined to grasp the product.
- You can add discounts to the product using the plugin. For example, “10% Off for 10 Days”.
Setup Custom Text Using a Plugin
The ELEX WooCommerce Product Price Custom Text and Discount Plugin is a free plugin that allows you to customize the text that appears before and after the product price on individual product pages, as well as the Shop page in your WooCommerce shop.
The plugin has a number of features, including:
- On both the store page and individual product pages, add a custom text prefix to the shown product price.
- Show a custom text as a suffix to product pricing on both the store and product pages.
- Apply a fixed price, a percentage discount, or both on all products in the shop at the same time.
- Set a prefix and suffix for products, as well as a set price or percentage discount exclusively on an individual basis
- Create various discounts for different versions of the same product, and display the product’s variation’s lowest and highest pricing as the minimum and maximum price range.
- Add a prefix and suffix for each product variety. Also, after you’ve defined a global prefix and suffix in the plugin dashboard, conceal the prefix and suffix of each variant.
Start by installing and activating the plugin. To do so, download the zip file from the ELEXtensions website or click on the link above and go to the WordPress Dashboard > Plugins > Add New > Upload Plugin.
Once the installation is complete, click Activate Plugin.
Go to your WordPress Dashboard > Plugins > Installed Plugins > ELEX WooCommerce Product Price & Discount plugin > Settings.
Adding a Prefix
To activate the custom price label option in your store, first, enable the option Custom Text & Discount.
You may provide a custom phrase in the Add Prefix area that will be shown as the prefix to the product price.
Once you have done customizing, click Save Changes.
Below, we have provided a screenshot of the plugin in action with the prefix “Only”.
Adding a Suffix
The process is similar to the last section. Start by enabling the Custom Text & Discount option.
You may provide a custom phrase in the Add Suffix area that will be shown as the suffix to the product price.
Once you have done customizing, click Save Changes.
Below, we have provided a screenshot of the plugin in action with the suffix “On Sale”.
Adding a Discount
In order to add a discount, you can follow the same steps as above, with the diversion of entering a discount number in the Discount($) section.
Once you have done customizing, click Save Changes.
Below, we have provided a screenshot of the plugin in action with a discount of $5.
In order to get a percentage discount. Follow the same steps as above with the change of entering the discount in the Discount(%) section.
Once you have done customizing, click Save Changes.
Below, we have provided a screenshot of the plugin in action with a discount of 25%.
Adding a Prefix and Suffix at the individual Product level
If you need to update the prefix and suffix for certain items, you may do so on the individual product page dashboard. Go to the product page dashboard to do so.
On the dashboard, navigate to the Product Data metabox and choose the Price Text & Discount option. As you did on the plugin dashboard, you may enable the Custom Text & Discount option. Then, for that individual product, you may insert a custom prefix and/or suffix label.
Once you are done entering the required data, click Update.
Adding a Discount for a Variable Product on an Individual Basis
With this plugin, you can display the price range with minimum and maximum prices for variants of individual products. You may also show the custom price label while showing the price range.
You may apply a fixed price or a percentage of discount to all goods in your store. You can enter a set sum that will be deducted from all product prices in your store. Alternatively, you may include a percentage that will be subtracted from the total price of the products.
The steps to take are similar to the previous section. Start by going to the variable product you wish to add a discount to. Scroll down to the product data metabox and click the price text & Discount tab.
Enable the Custom Text & Discount option and enter the required discount. Once you are done customizing, click Update.
In order to add a discount to each variation separately. Just go to that individual variation and follow the same steps as above.
Conclusion
It’s critical to provide correct prefix and suffix wording to the product price on the individual product page as well as the Shop page to give clients more clarity about your pricing. You can quickly add prefix and suffix text with easy discount choices with the help of this plugin.
Further Reading
- How to Display Minimum & Maximum Amount Range for Each User Role on Your WordPress Website?
- How to Let Your Customers Determine Price with the Help of WooCommerce Name Your Price Plugin
- How to Offer Special Discounts on your WooCommerce Store Based on the Country?