What can we help you with?
How to turn your store into WooCommerce Product Catalog using ELEX WooCommerce Catalog mode, Wholesale and Role-Based Pricing plugin? (with Video)
This article intends to explain how to turn your WooCommerce store into catalog mode with our ELEX WooCommerce Catalog Mode, Wholesale and Role-Based Pricing plugin. Refer the product page to know more about other various features of the plugin.
For the uninitiated, a “product catalog” is an archive of products, that a customer can purchase from your store. In this mode, customers may not be able to buy any products from the store directly. The product prices and/or the Add-to-Cart button are hidden. Rather, in most cases, the customers are directed to contact the vendor for the purchase.
Turning WooCommerce store into Product Catalog:
Turning an online store into catalog mode is one of the frequent requirements we come across in an eCommerce business. In WooCommerce, this process can be easily achieved with our ELEX WooCommerce Catalog Mode, Wholesale and Role-Based Pricing plugin. The plugin is tailored for all kinds of catalog mode situations.
With this plugin, the product catalog mode can be achieved in four different ways:
- Overall WooCommerce Catalog mode.
- WooCommerce Role-based Catalog mode.
- WooCommerce Catalog mode for a specific product.
- WooCommerce Catalog mode for a specific product, based on User Roles.
You can watch the video tutorial below.
Consider we have a WooCommerce store and have three products as shown in the screenshot below.

Let’s apply each type of catalog mode to better understand them.
1. Overall WooCommerce Catalog mode
If you wish to turn your whole store into catalog mode, regardless of user roles or products, then this option is suitable for you. You can read the WooCommerce Catalog Mode section of the product documentation for more details.
Go to WooCommerce > Roles-based Pricing > Catalog Mode section.
Or, you can also find the settings at – WooCommerce > Settings > Roles-based Pricing > Catalog Mode.
Use case – Let us create ‘Request a Quote’ scenario. You can customize the Add to Cart button by changing the button text on product & shop page to custom text, and also redirecting the button URL to a request a quote page (or form).
The settings should be configured as shown in the screenshot below.
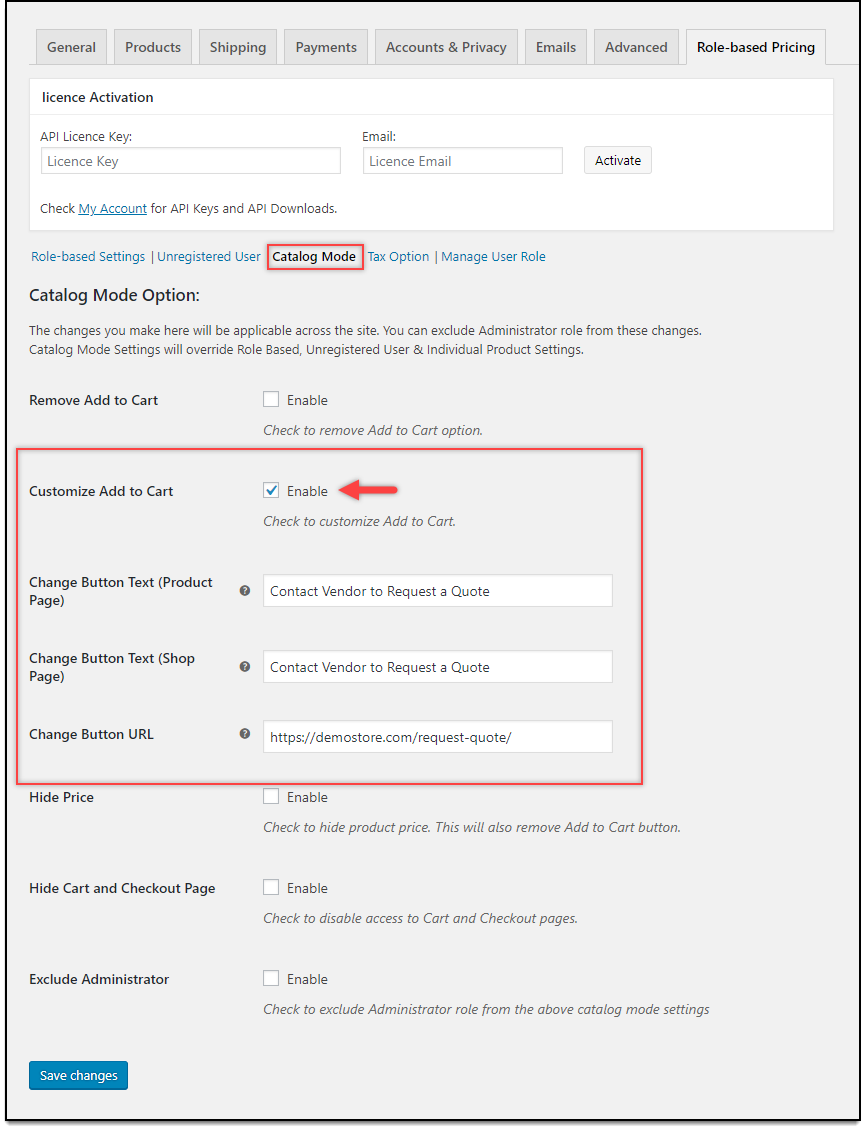
Once you tick the ‘Customize Add to Cart’ checkbox, further settings appear where you need to enter custom button text for both product page and shop page (as shown in the above screenshot). You should also enter a custom URL in the given button URL setting. Remember, this will override all other role-based settings for product price and Add to Cart button visibility.
Once the setting is saved, your store will look as shown in the below screenshot.
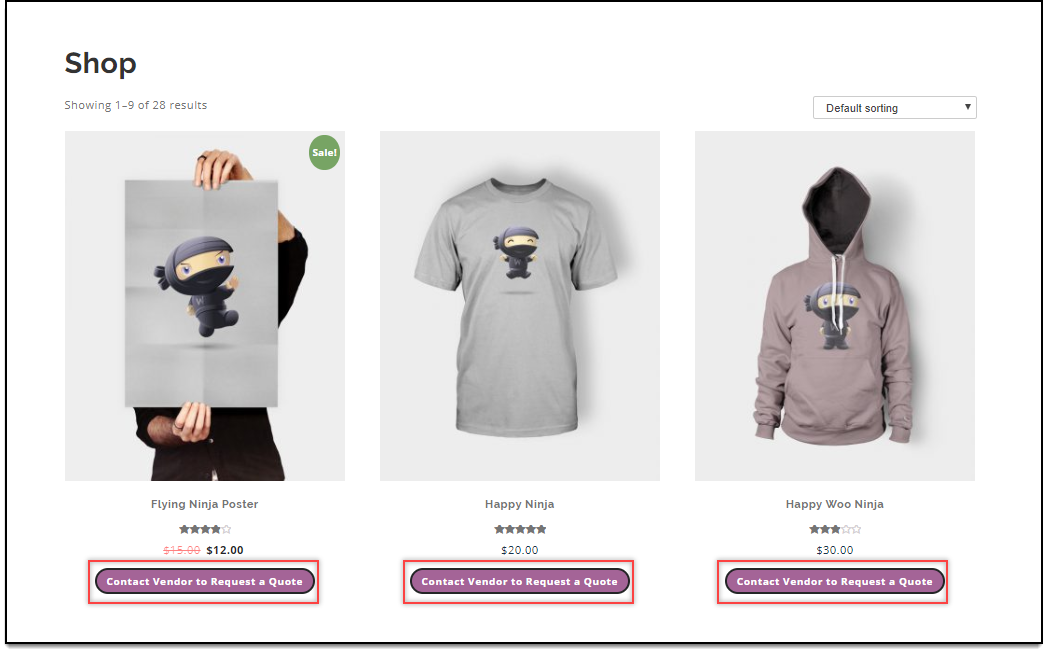
Once users click on the customized button, they are redirected to a custom page called Request a Quote. You can create this page as desired by including a form to accept customer inquiries. You can create a custom form of your own, use third-party forms like Contact Form 7.
You can watch the below video tutorial to enable WooCommerce Catalog Mode.
2. WooCommerce Role-Based Catalog mode
Role-based settings have greater flexibility in terms of catalog mode, as well as price adjustments. You can choose to remove only the Add-to-Cart button, customize the Add-to-Cart button, hide product prices, or hide the cart & checkout pages, all based on user roles. You can read the Role-based Settings section of the product documentation for more details.
Use Case – Let us remove Add to Cart button and replace with a placeholder HTML text for ‘Shop Worker’ user role. The placeholder text should inform the customers that they need to contact the Shop Vendor of the website for purchasing the product.
To configure this, go to WooCommerce > Role-based Pricing > Role-based Settings.
In the Remove Add to Cart settings and under User Role Specific Options, select Shop Worker user role, and give an appropriate placeholder text, as shown in below screenshot.
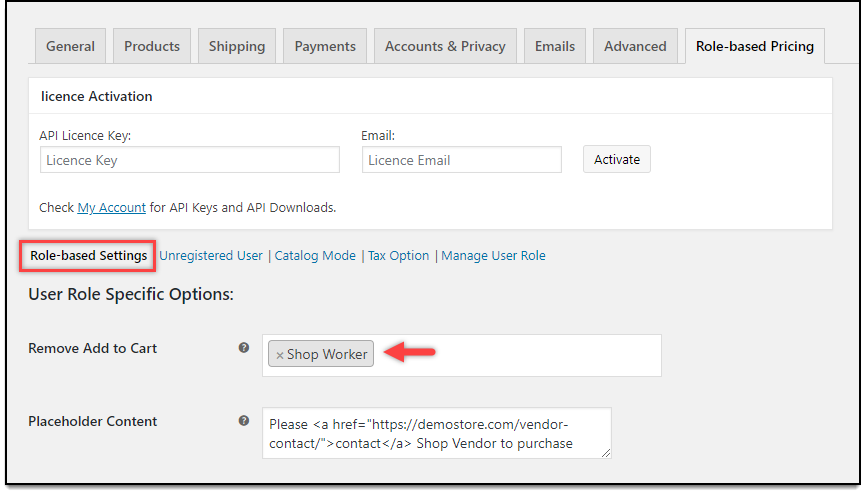
When a shop worker logs in to the store, the shop page will look as shown in below screenshot.

You can notice that the text has an anchor link that takes the shop workers to a custom page to contact the shop vendors.
Easy, right?
Similar settings are available for unregistered users in the Unregistered User section.
3. WooCommerce Catalog mode for a specific product
A new addition to the plugin settings is the Catalog Mode tab settings in the product data meta-box. With these settings, you can remove Add to Cart button, customize it, and hide product price. You can even choose to skip these settings for the site administrator.
Use Case – Hide price of the product ‘Happy Ninja’.
The settings to be configured are as shown in the screenshot below.
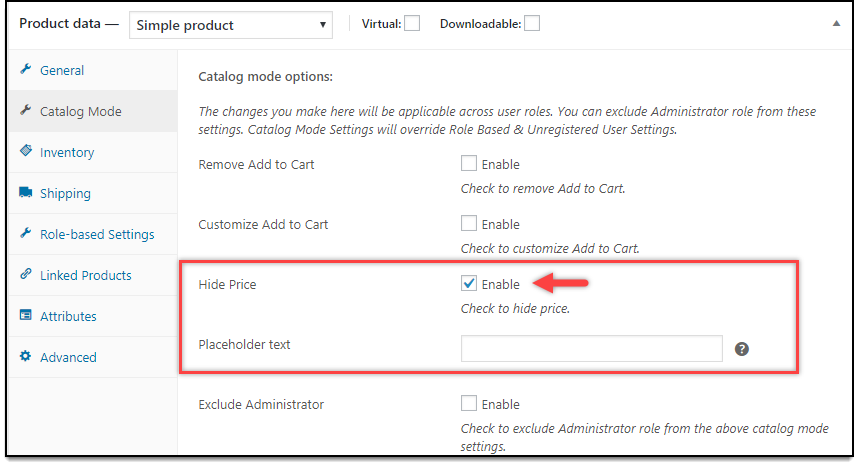
When the users log into your store, the product ‘Happy Ninja’ will be as shown in the below screenshot.
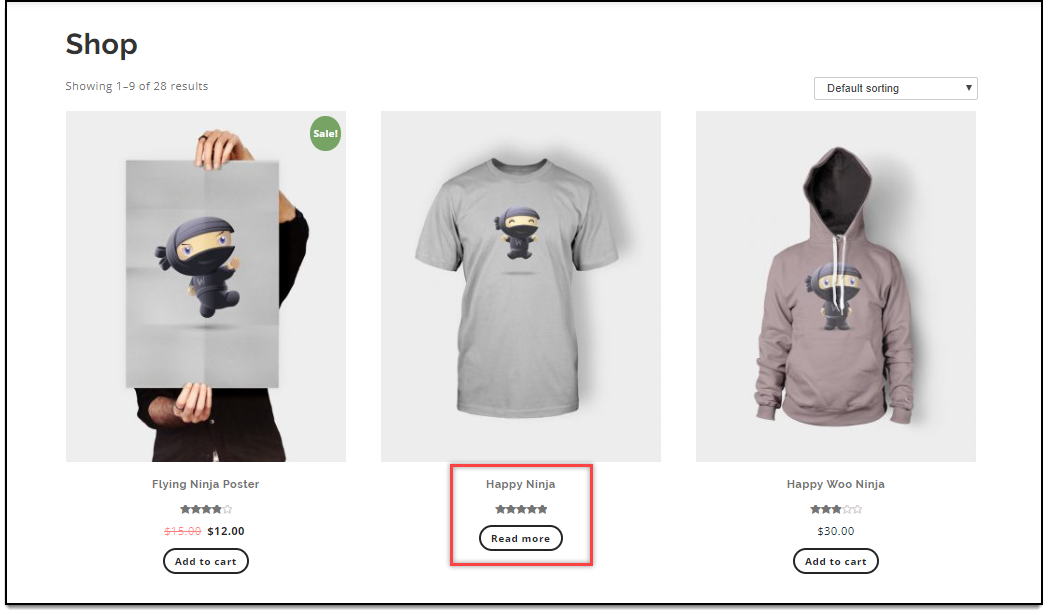
4. WooCommerce Catalog mode for a specific product, based on User Roles
In addition to Catalog Mode settings, you can configure Role-based settings at the product level as well. You can read how to set up Catalog mode for an individual product for more details.
Use case – Hide the product ‘Happy Ninja Poster’ for ‘Subscriber’ user role from the store.
The default shop page is cataloged as shown in the below screenshot.
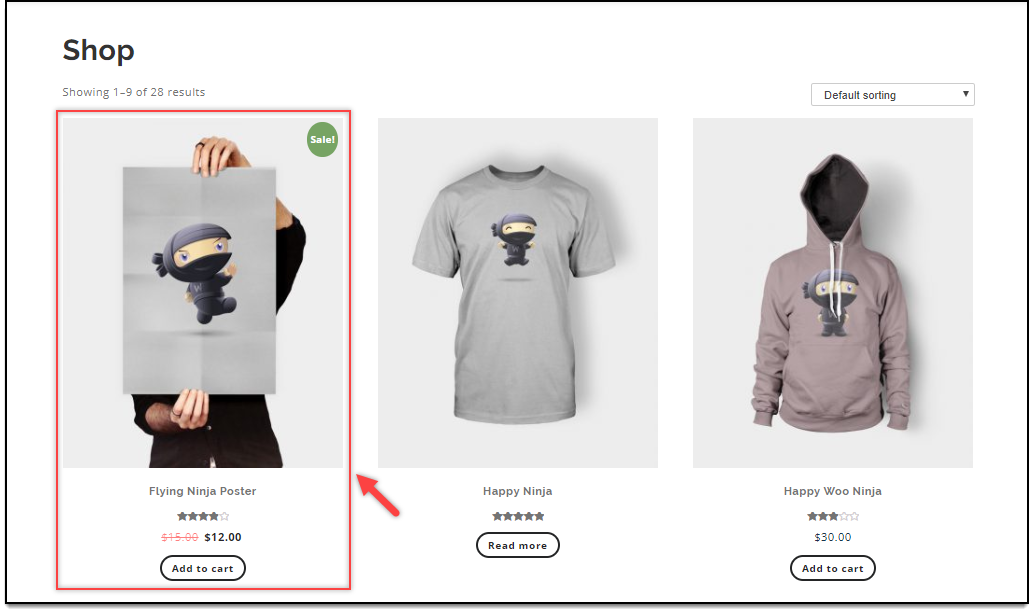
The settings to be configured are as shown in the screenshot below.
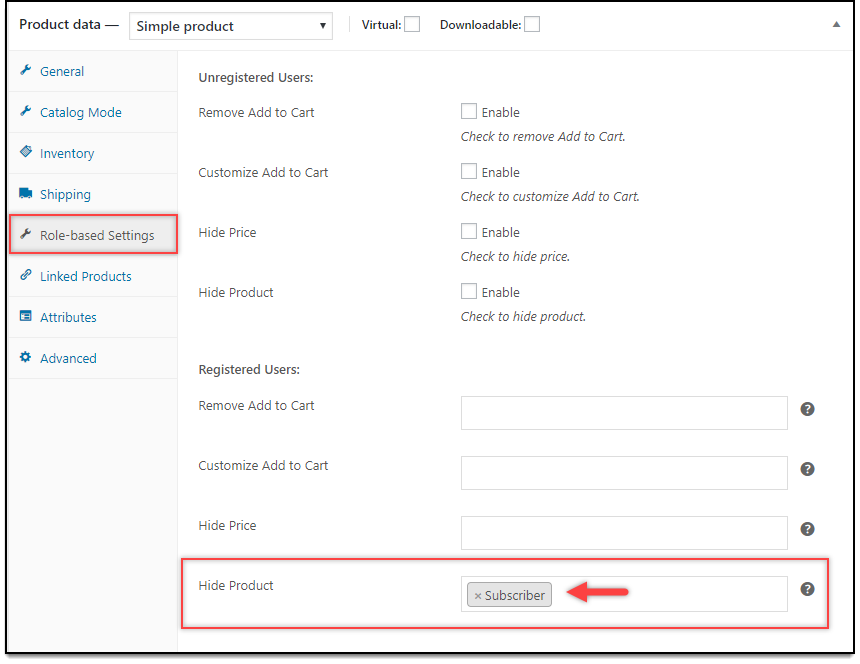
You can configure settings for unregistered users, as well as for the desired user role(s).
When a subscriber logs into your WooCommerce store, the respective product will not be shown on the shop page.
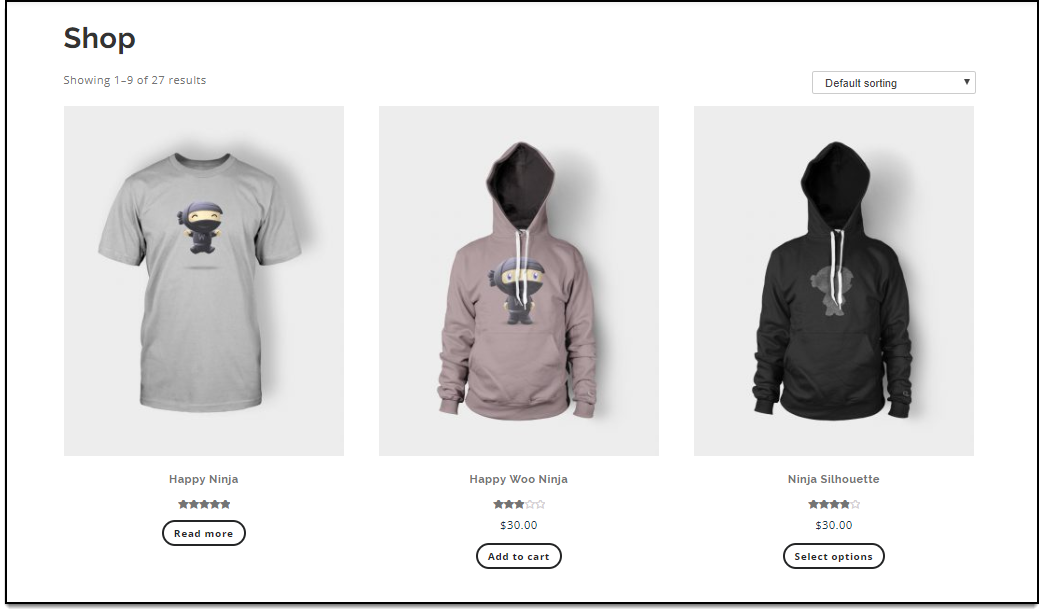
Hence, in this way, you can achieve different catalog mode functionalities in your WooCommerce store.
Related reading:
- How to set up WooCommerce Wholesale Pricing?
- How to configure Tax options based on User Roles?
- How to add a Suffix to WooCommerce Product Prices based on User Roles? (with Video)
- How to set WooCommerce Catalog Mode for Specific User Roles?
To explore more details about the plugins, go check out ELEX WooCommerce Catalog Mode, Wholesale & Role Based Pricing plugin.
Read the product setting up article to understand the plugin, in detail. Or check out the product documentation section for more related articles.
You can also check out other WooCommerce and WordPress plugins in ELEX.
