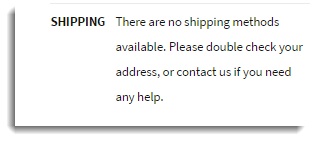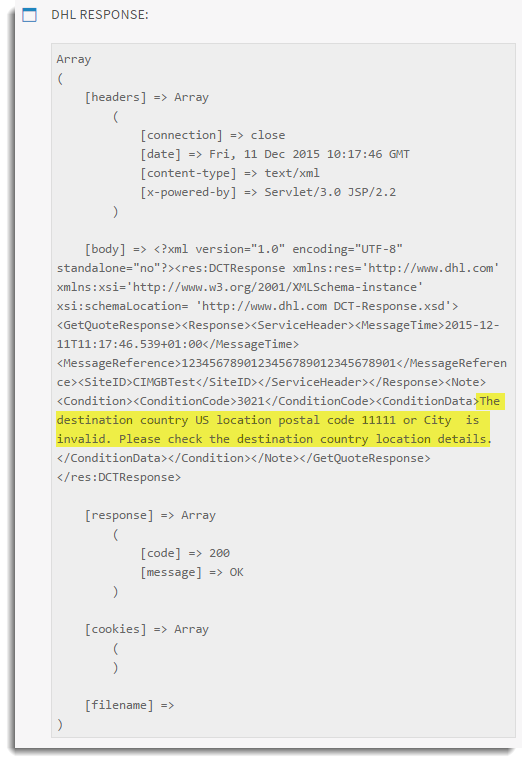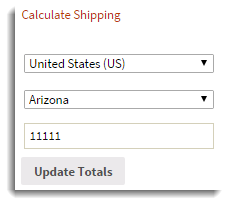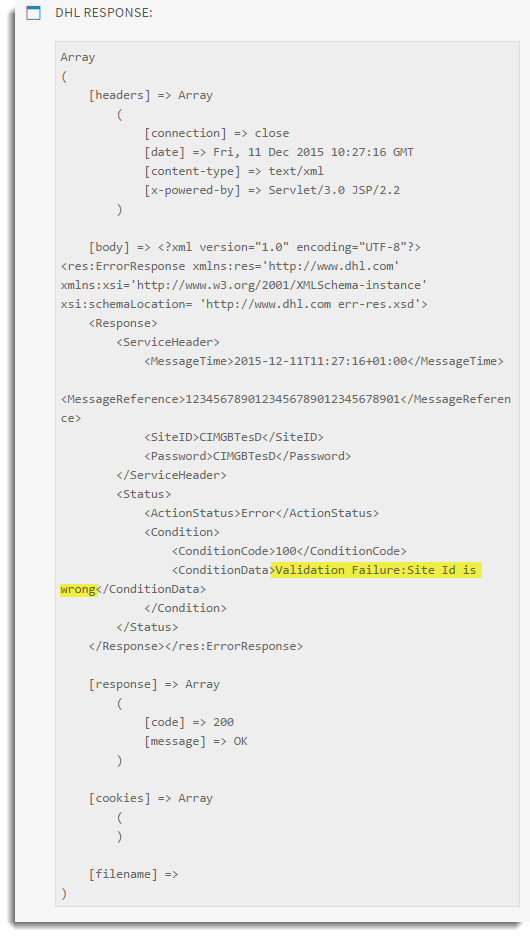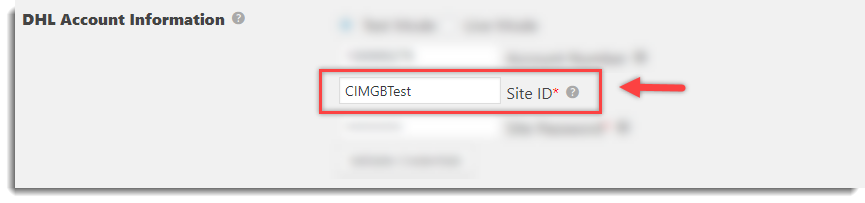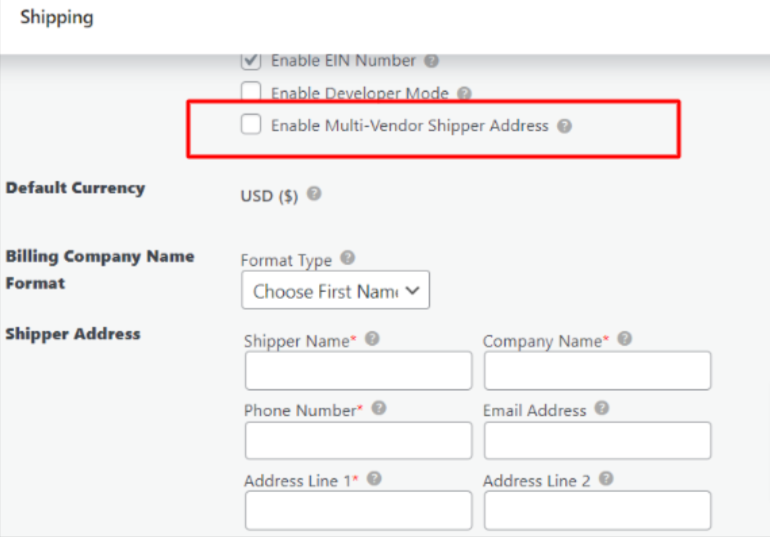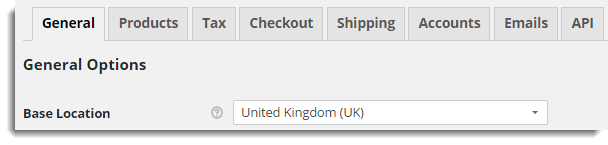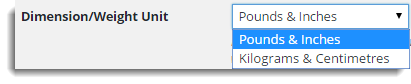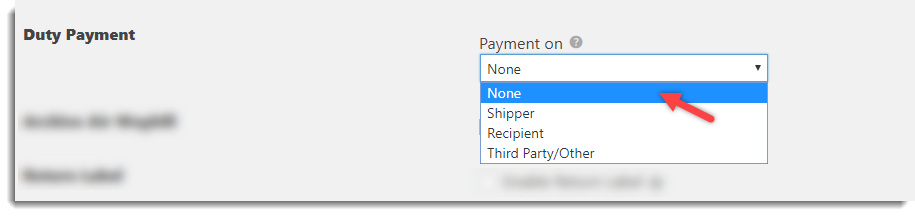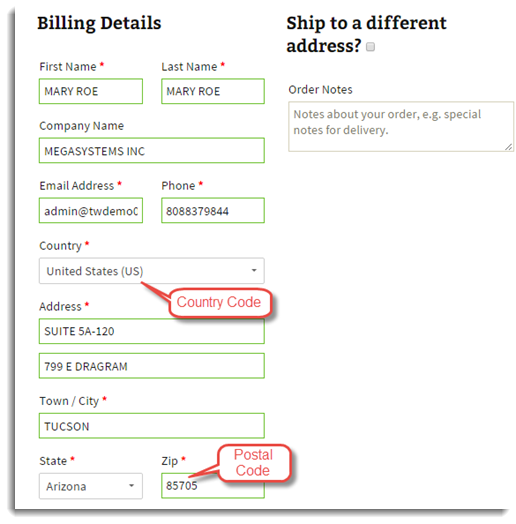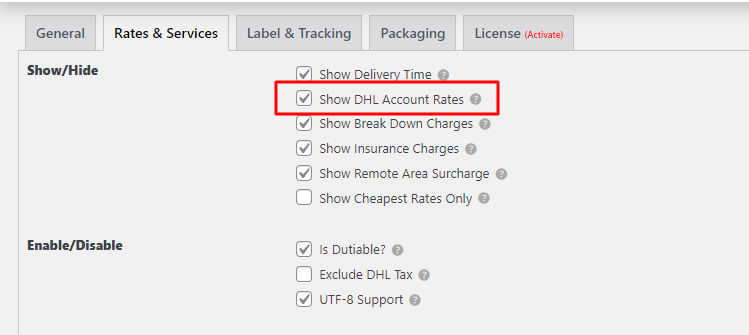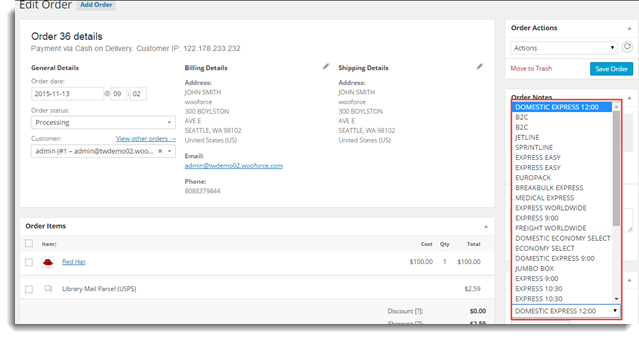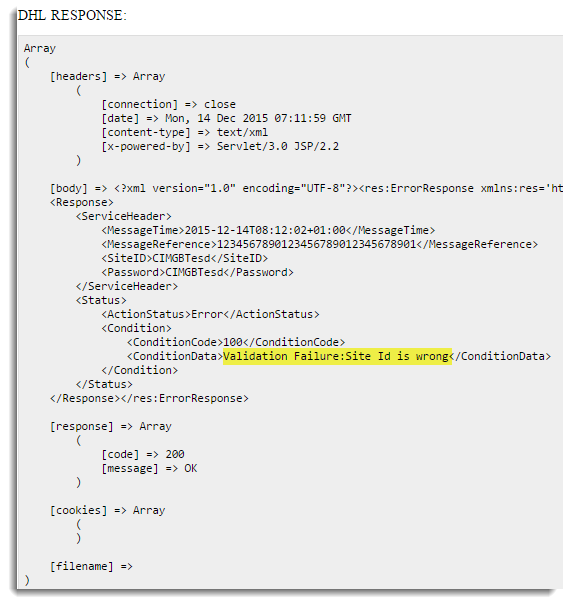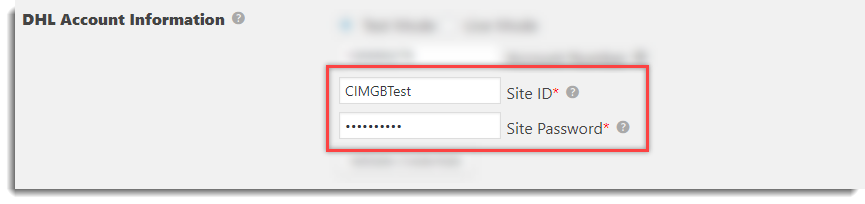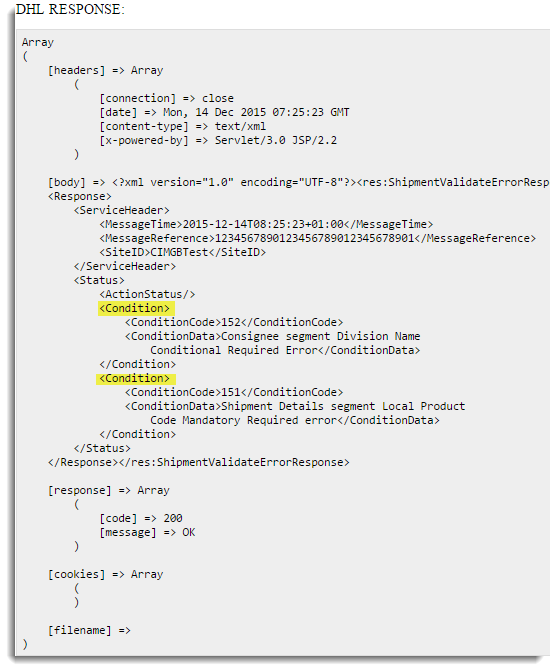What can we help you with?
How to Troubleshoot ELEX WooCommerce DHL Express Shipping Plugin with Print Label?
This article intends to provide detailed, step-by-step instructions that’ll show you how to troubleshoot ELEX WooCommerce DHL Express / eCommerce / Paket Shipping Plugin with Print Label. Refer the product page to know more about other various features of the plugin.
You have installed the WooCommerce DHL Express Plugin with Print Label, but you are not getting the expected output regarding RATES or PRINT LABELS. So here is some help is given for troubleshooting your issue.
Troubleshooting for not getting Rates
If you are not getting rates at all, there might be some reasons for not fetching real-time shipping rates from the DHL Express APIs. The list of reasons is as given below:
- Enable Shipping: That sounds a bit trivial, but we, sometimes, forget to select the Enable Shipping checkbox. By default, Enable Shipping is disabled. So, this should be your first check.
- Weight and Dimensions: The DHL Express shipping carrier use the weight and the dimensions of your product (Length, Width & Height) to calculate the shipping cost (besides using the origin and destination address). So, make sure you enter the Weight and the Dimension of your product.
Developer Mode
If you are not getting proper rates (lesser or higher than expected), not getting all the available shipping options, not getting rates at all or not getting the Print Labels, then you need to enable Developer Mode option to find the error(s). You can also see the warning(s) by the WooCommerce DHL Express plugin.
By enabling the debug mode, you can trace the issue using the log. You can see information about debugging at the top of the Cart and Checkout page. Tick the Enable Developer Mode checkbox in the DHL Express Admin Settings to enable debug mode as shown below:

After enabling the debug mode, add a product to the Cart. Go to the Checkout page to see the debugging information. Ensure that you have entered a proper shipping address. If you are not getting the rates at all, then you need to check the response sent by DHL to know the exact reason for not showing the rates. Two cases are explained in the section below:
- Postal Code Error: Suppose the customer does not enter the postal code correctly, then the rates will not be displayed by DHL Express. The customer gets a message as shown below:
Shipping error Message So you need to check the response sent by DHL Express as shown below:
DHL Response From the above response, you can clearly see that the postal code is incorrect. So correct it by clicking on Calculate Shipping on the Cart/Checkout page as shown below:
Update Postal Code - Authentication Error: In case the SiteID is incorrect, then the rates will not be displayed by the DHL Express. You get a message as shown below:
DHL Response From this response, you can clearly see that there is a problem with authorization. Hence, you can enter the correct SiteID in the DHL Admin Settings page as shown below:
DHL Express Settings
Troubleshooting for Correct Rates
If you are using the ELEX multi-vendor support addon on your website, please enable the “Enable multi-vendor shipper address” in our plugin general settings for fetching the rates from the vendor’s store address to the customer location. Sometimes, we will not add the admin shipper address in our plugin’s general settings because we are using the third-party vendor plugin and didn’t enable this option. In this case, the plugin will not show the live shipping rates as there is no shipper address.
Please enable the “Enable multi-vendor shipper address” in our plugin’s general settings and add a proper vendor address in the third-party vendor plugin store profile.
If you are not getting the exact rates, you need to re-check the about to/from address in the DHL request, box dimensions and weight of the product, dutiable and insured value which are given in details below. The Request is sent to the DHL by the plugin with Zip code for the source, destination, dimensions, etc. Click Reveal, then the sample Request to the DHL will be as shown below:
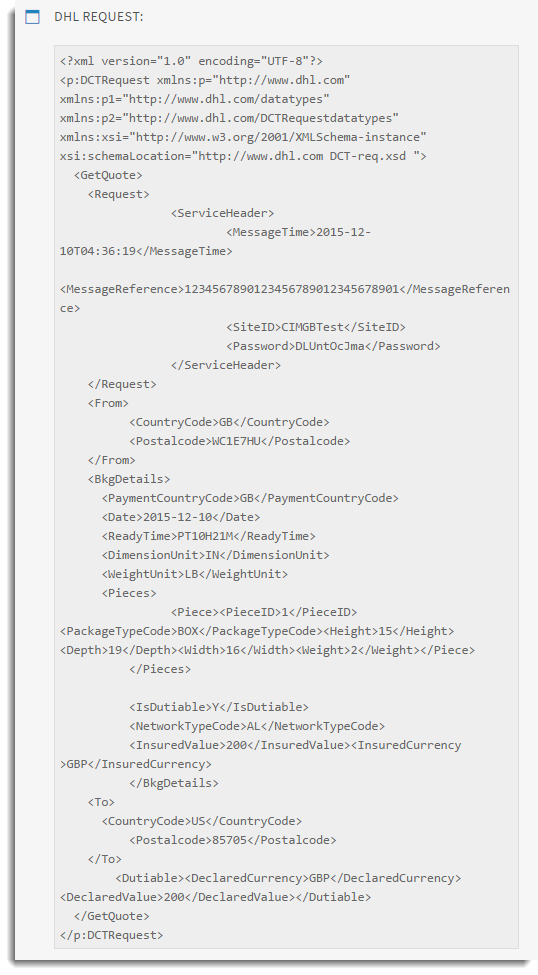
You can see this XML code in a formatted way so that you can easily analyze the information sent to the DHL. The code appears as shown below:
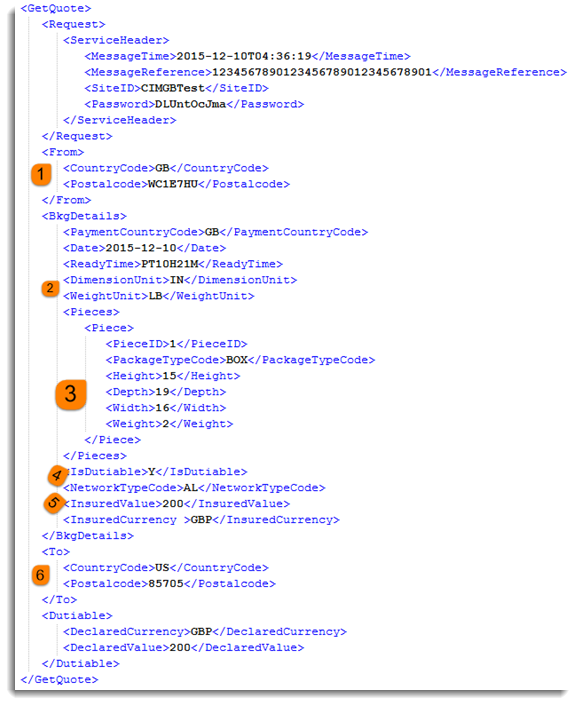
In the above code, you can see the information sent to DHL as explained below:
- Recheck the From address node (at location 1 in the Formatted the DHL Request screenshot). According to your requirement, if it is incorrect, you can fix it as mentioned below:
- For COUNTRY CODE, navigate to WooCommerce General settings and correct it as shown below:
Country Code - For POSTAL CODE, navigate to shipping settings of the DHL and correct it as shown below:
Postal Code
- For COUNTRY CODE, navigate to WooCommerce General settings and correct it as shown below:
- Recheck the Dimension and weight unit node. If the units are incorrect according to your requirement, change it as needed. To change units, navigate to the admin shipping setting of the DHL Express plugin as shown below:
Dimension and Weight Unit - Recheck the Dimension and weight of the box/product with units.
- If you are opting to pack products individually, you will be shown product dimensions and weight of each product in the Cart. If dimensions and weight are incorrect, change it by navigating to the Admin Product setting as shown below:
Product Dimensions - If you are opting to pack products with the combination in a box(es), you are shown the box dimensions and weight for packing with the combination. If the box dimensions and weight are incorrect according to you, add the box with the required dimension and weight by navigating to the admin shipping setting as shown below:
Box Sizes
- If you are opting to pack products individually, you will be shown product dimensions and weight of each product in the Cart. If dimensions and weight are incorrect, change it by navigating to the Admin Product setting as shown below:
- Recheck if the product is dutiable or not. In case it is incorrect as per your requirement, change it by navigating to the Admin Settings of the DHL plugin as shown below:
Duty Payment - Recheck if the product is insured or not. In case it is incorrect as per your requirement, change it by navigating to the Admin Settings of the DHL plugin as shown below:
Insurance option - Recheck To Address node. You can recheck the destination address by navigating to the Cart/Checkout page as shown below:
Destination Country code and Postal code Note: If all the information sent to the DHL Express is valid, you can contact DHL, or you can go to the DHL site and log in with your account number. After you have logged in, enter the same information in the DHL Express Calculator to get the quote.
- DHL Response: You get the Response sent by DHL with rates for different service. You can see the response(XML code) in a formatted way so that you can easily analyze information sent by DHL. A portion of the formatting code appears as shown below:
A portion of the Formatted DHL Response In the above code, if the value of the POfferedCustAgreement is N for a particular service, then that service is available for shipping.
- If the DHL shipping rates are still not visible on the cart and checkout page then please disable the “DHL account rates” option then re-check if you are still facing the rate issue.
Sometimes, it will be account specific concern because your DHL account doesn’t support the contracted shipping rates, once you disable the “DHL account rates” option then you can get the non-discounted rates.
Troubleshooting for Print Labels
If you are not able to print labels, then it could be due to one of the reasons listed below:
- Product Existence: Sometimes we try to print the label for the product which is removed from the shop. So check if the product still exists in your shop.
- Weight and Dimensions: While printing labels, the weight and dimensions are needed to calculate the shipping cost. So, make sure you have properly set the Weight and Dimensions of your products.
- Service Eligibility: If the selected service on the Admin Order page (as shown in the screenshot below) is not available for the particular location/product, you will get the error about service eligibility.
Admin Order Page To know the details about the available services for required location/product contact DHL.
Debug Mode
If you are facing issues with label printing, enable Debug option in the DHL Express Settings to find an error(s).
- Authentication Error: If the authentication information like SiteID or password is incorrect, you get an error as shown below:
Print label Debugging From this response, you can clearly see that authorization is a problem. Correct SiteID or Password in the settings page as shown below:
DHL Express Settings - Service Eligibility: If the preferred service is not available for the particular location/product, you will get an error as shown below:
Print Label Debugging You get the errors under condition node as highlighted. To solve these errors, you must discuss with the DHL for a suitable service. According to your requirement, you can enable/disable services in DHL Express Settings page.
To explore more details about the plugins, go check out ELEX WooCommerce DHL Express / eCommerce / Paket Shipping Plugin with Print Label.
Read the article for setting up DHL Express understand the plugin, in detail. Or check out the product documentation section for more related articles.
You can also check out other WooCommerce and WordPress plugins in ELEX.