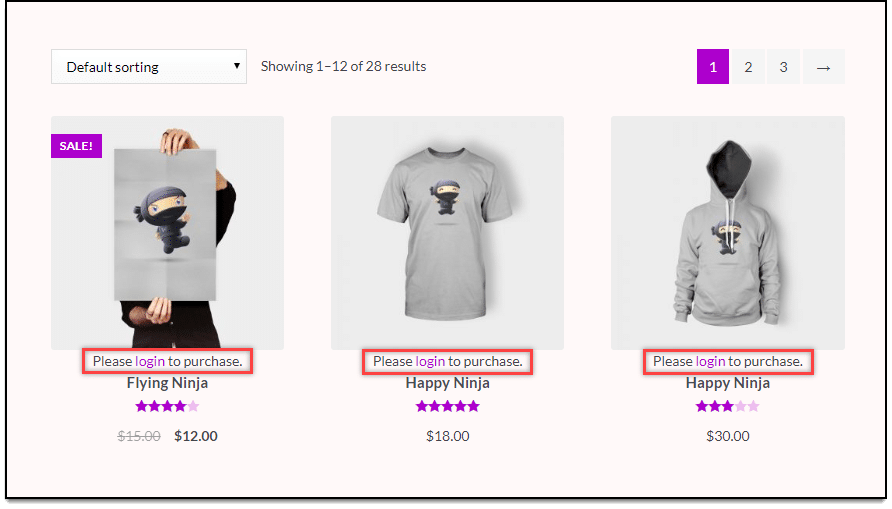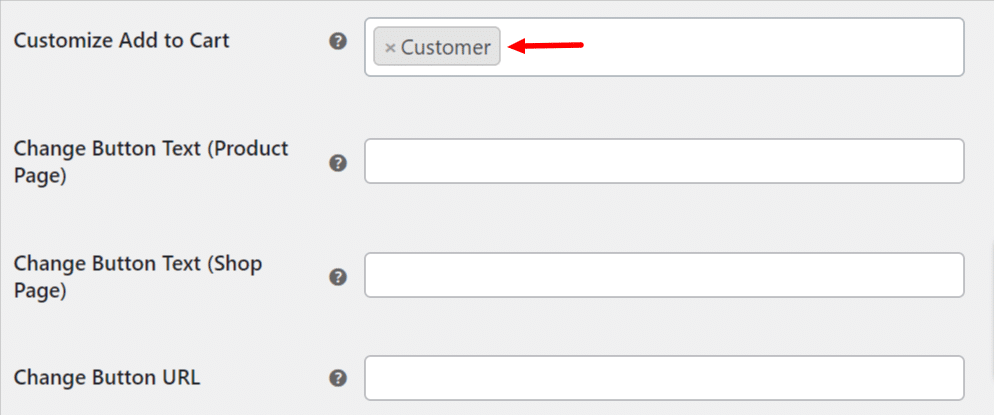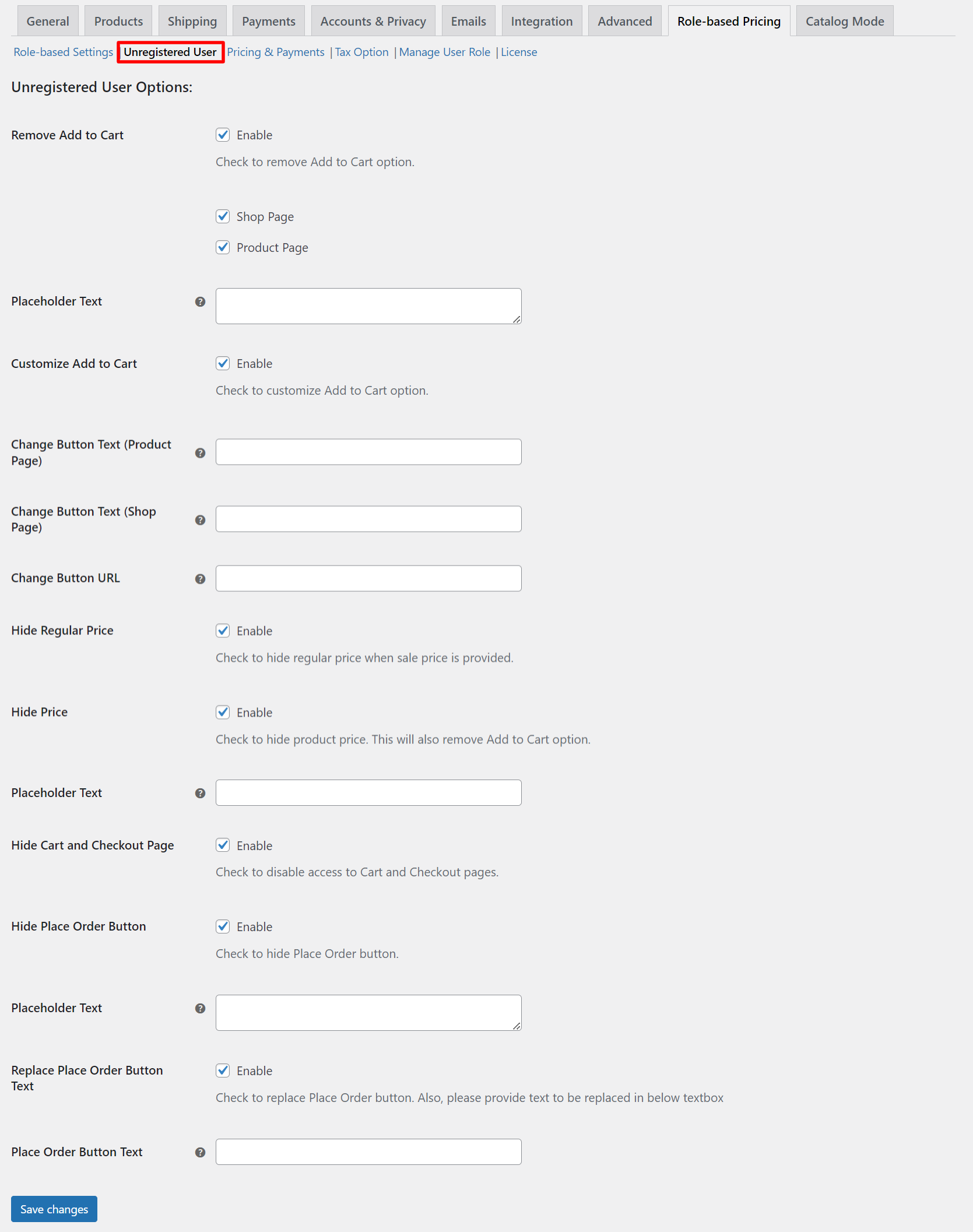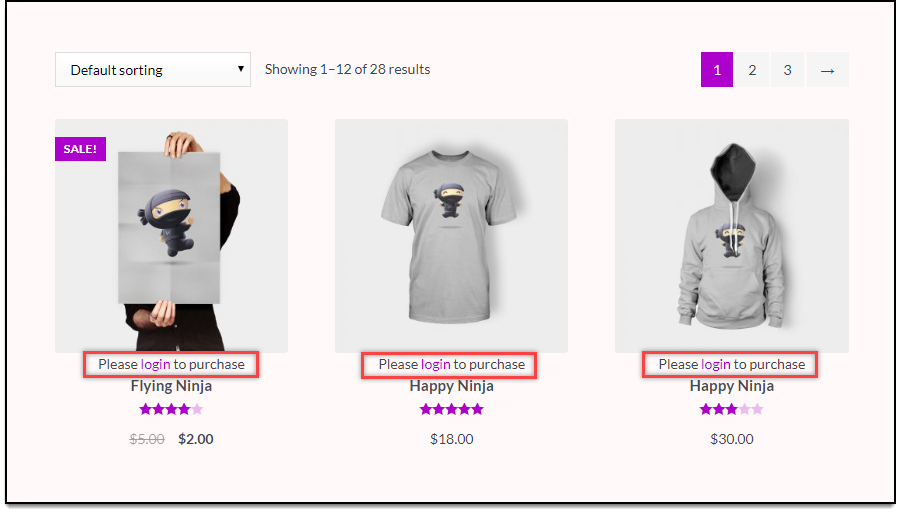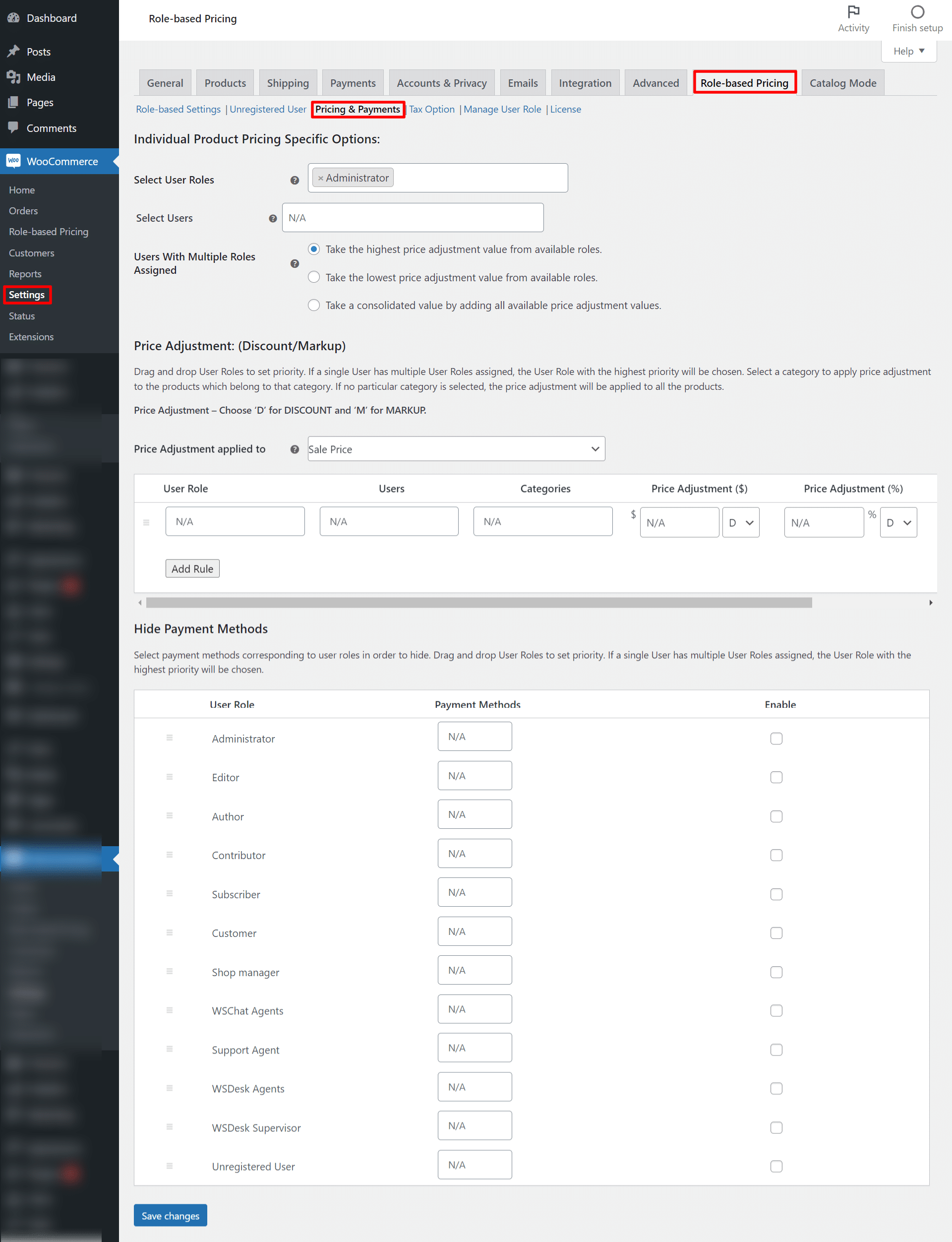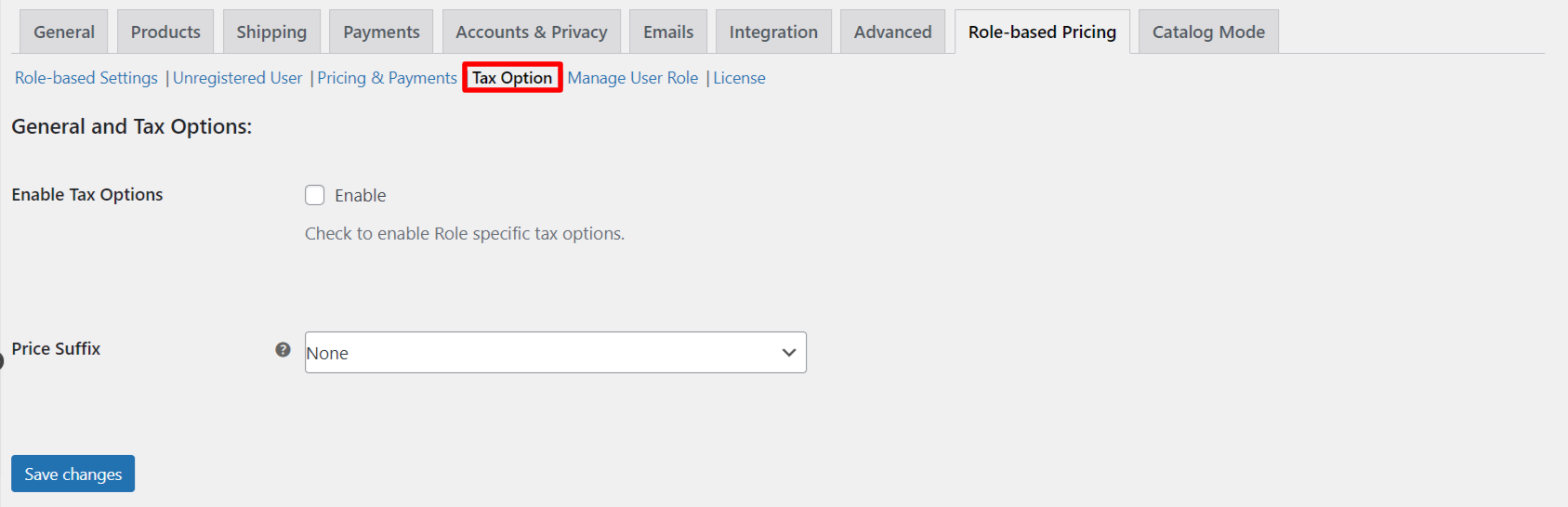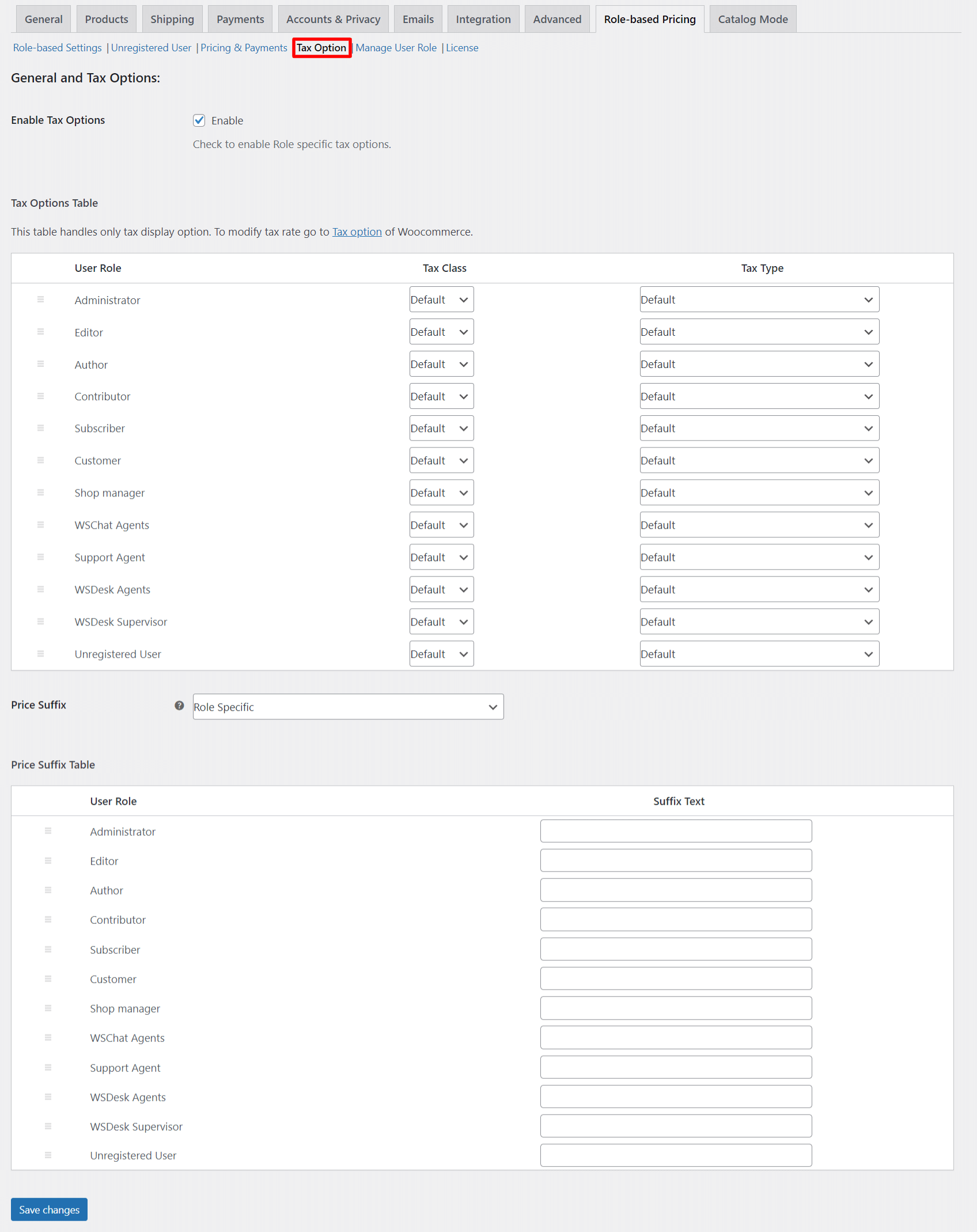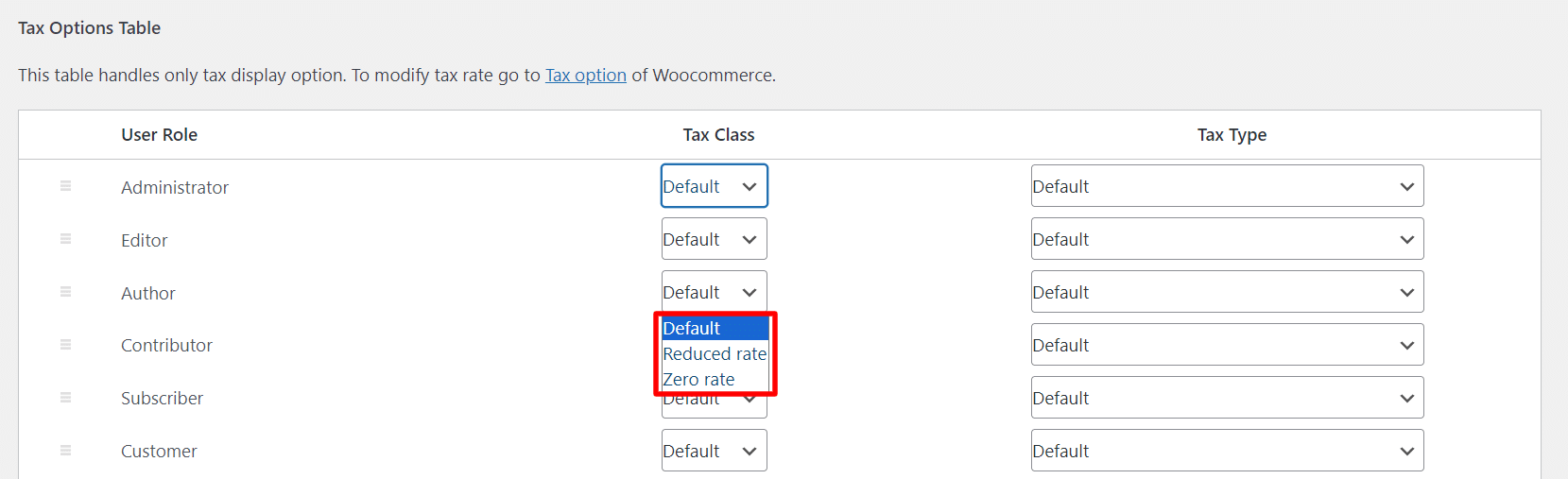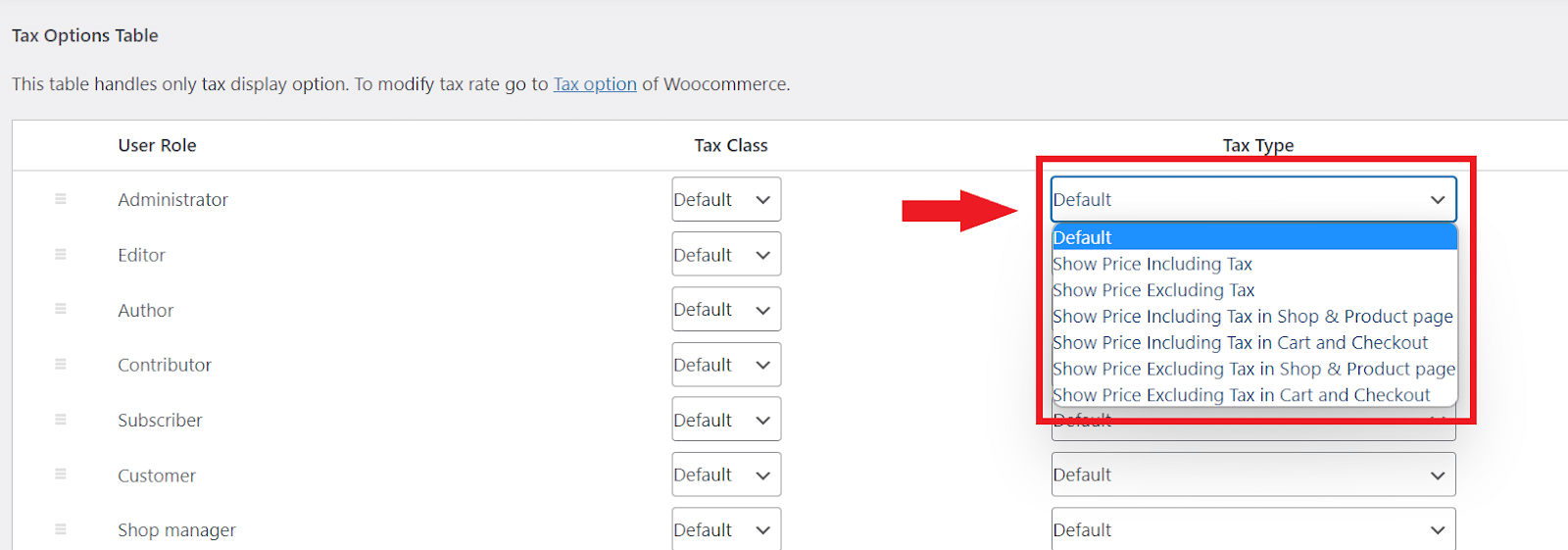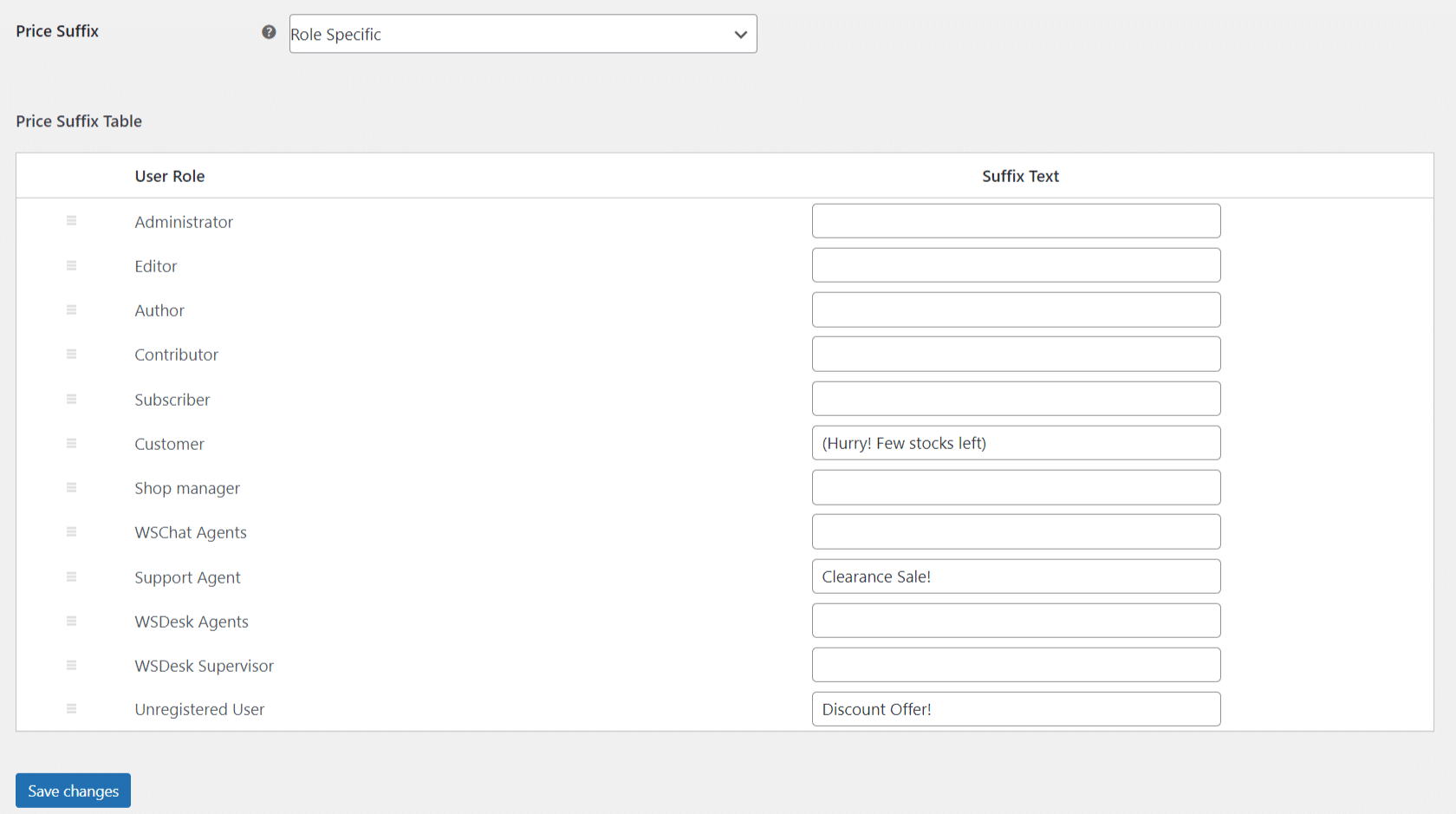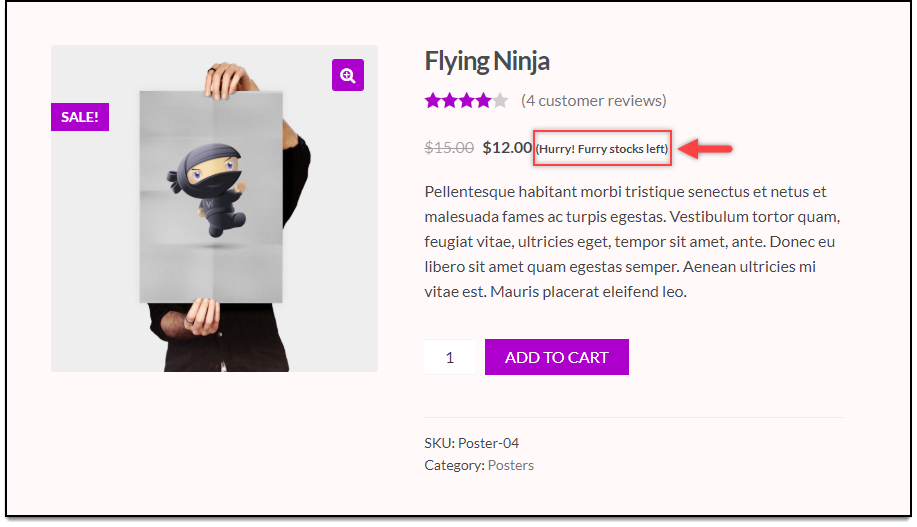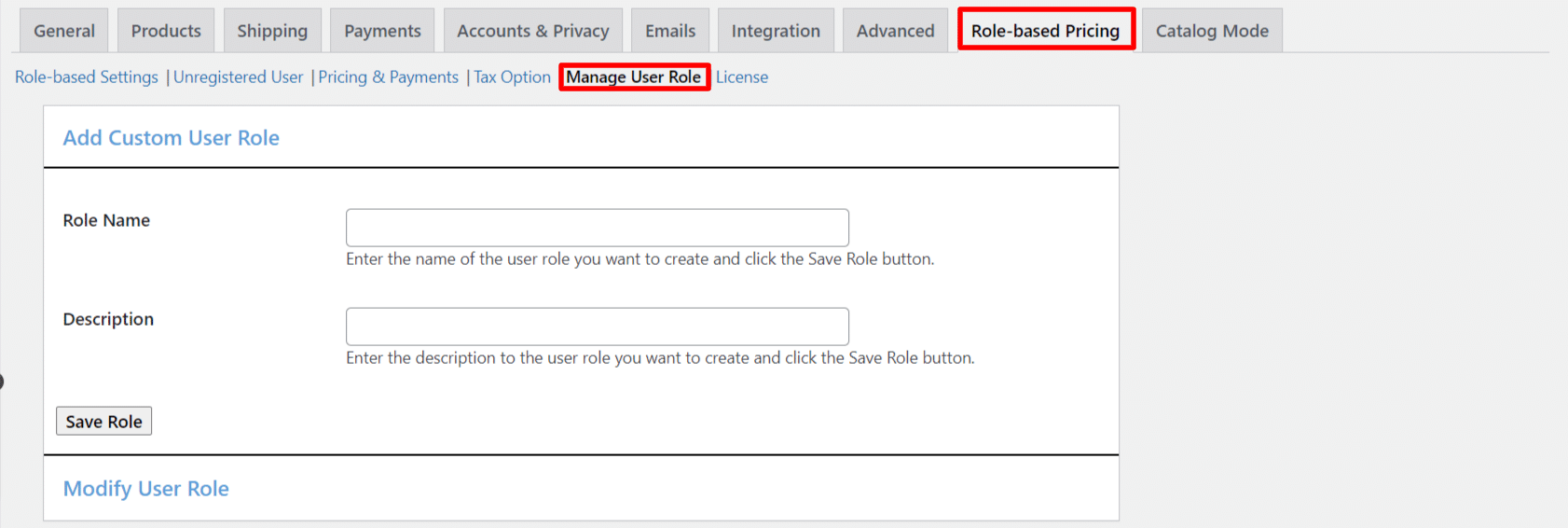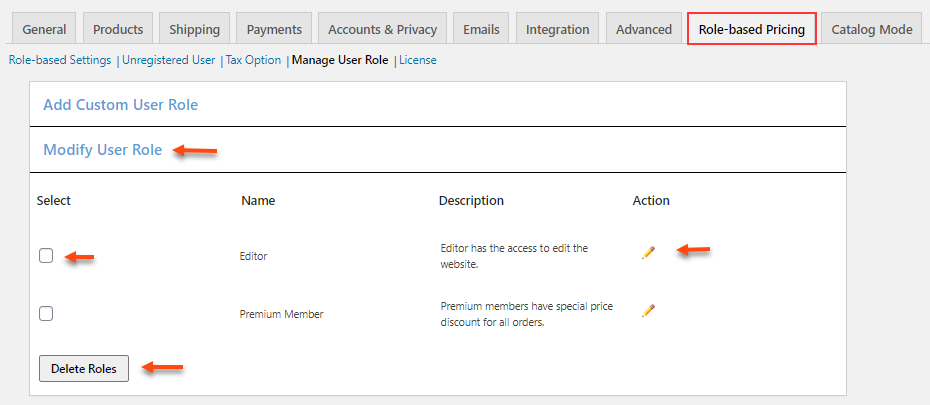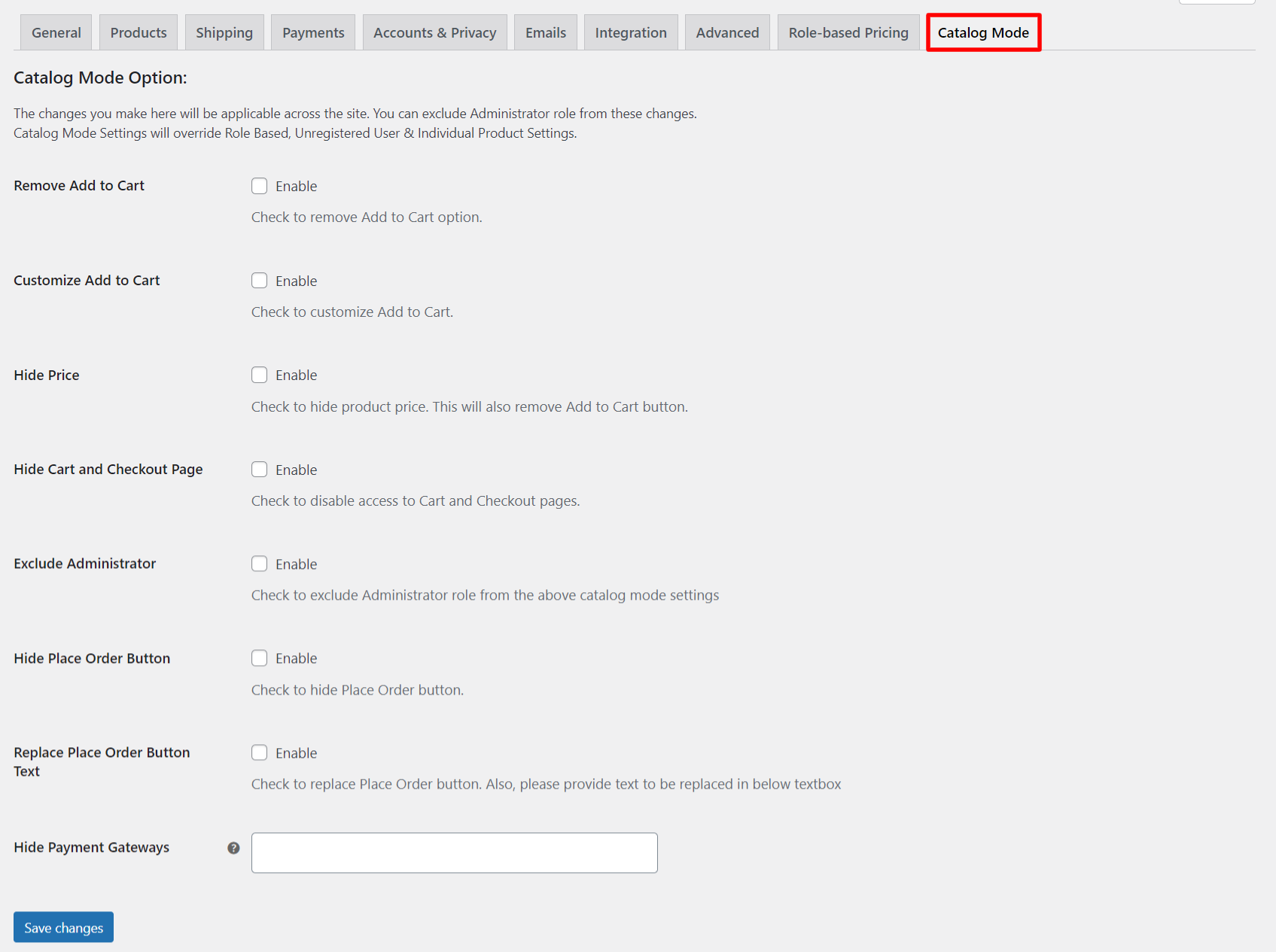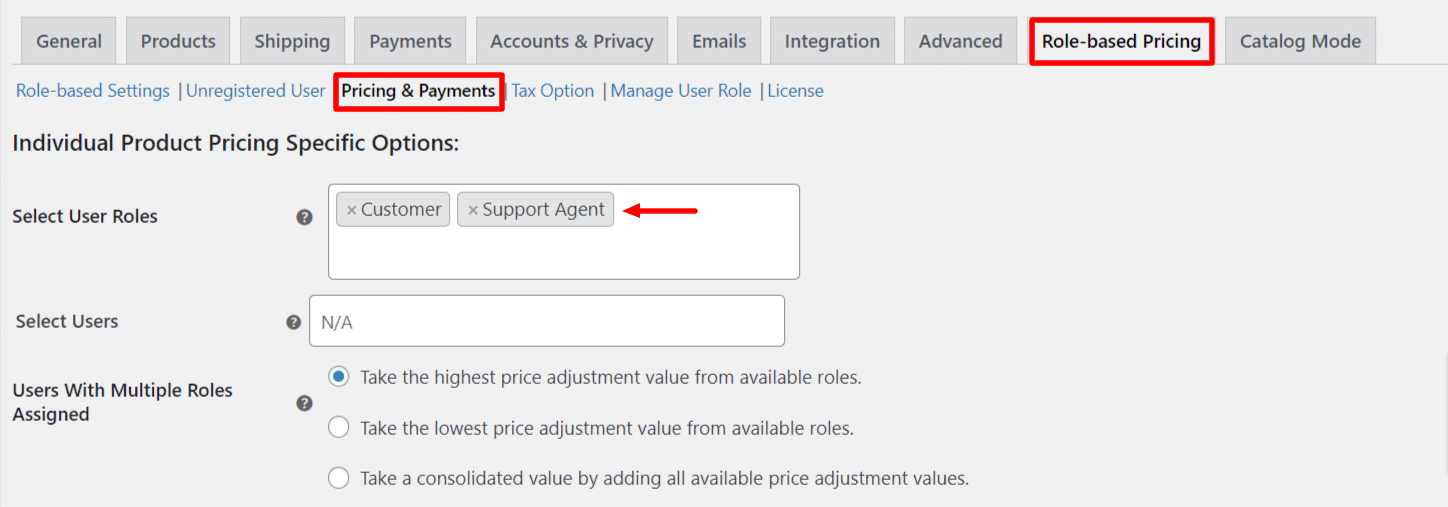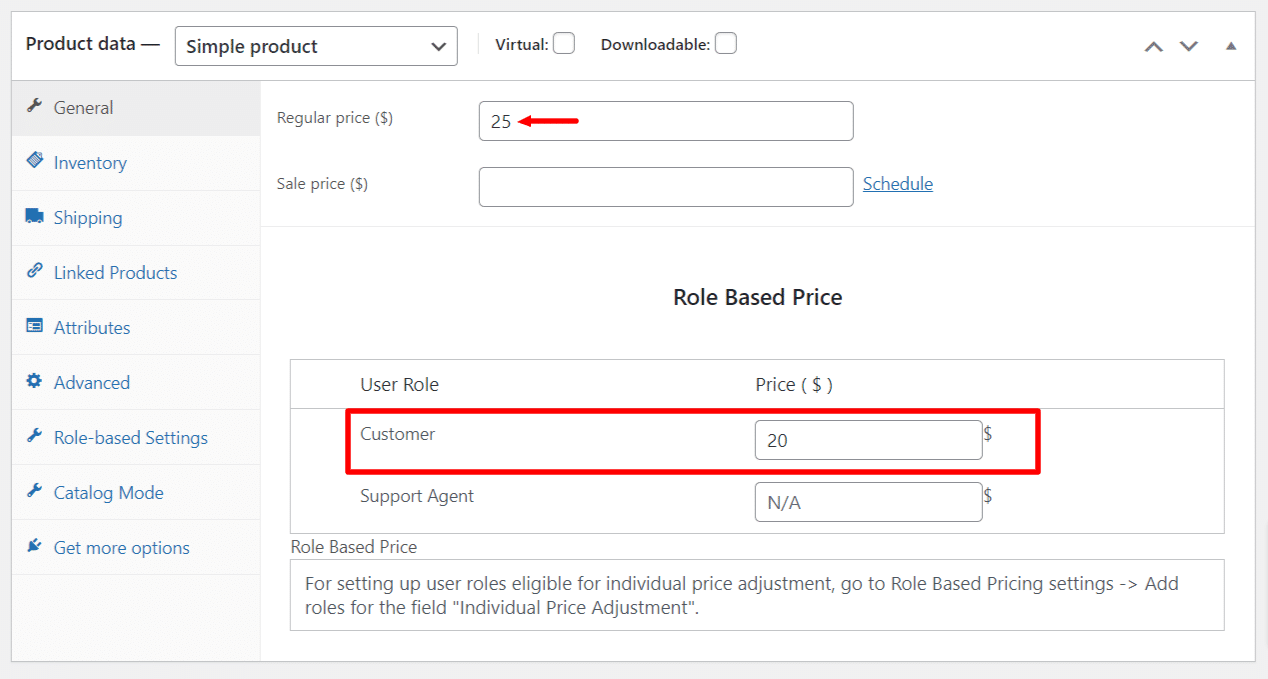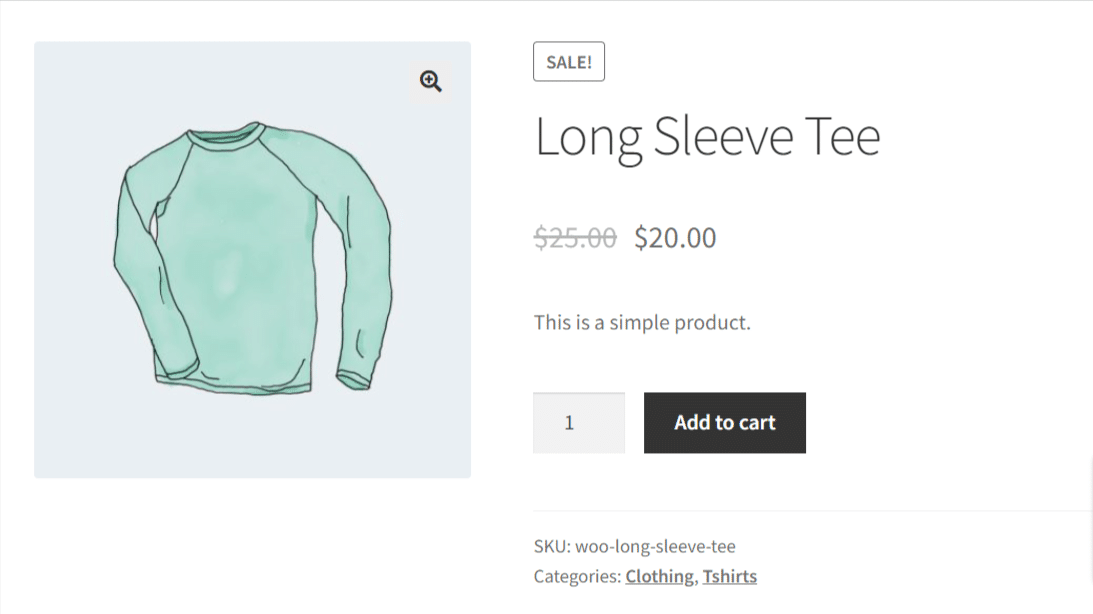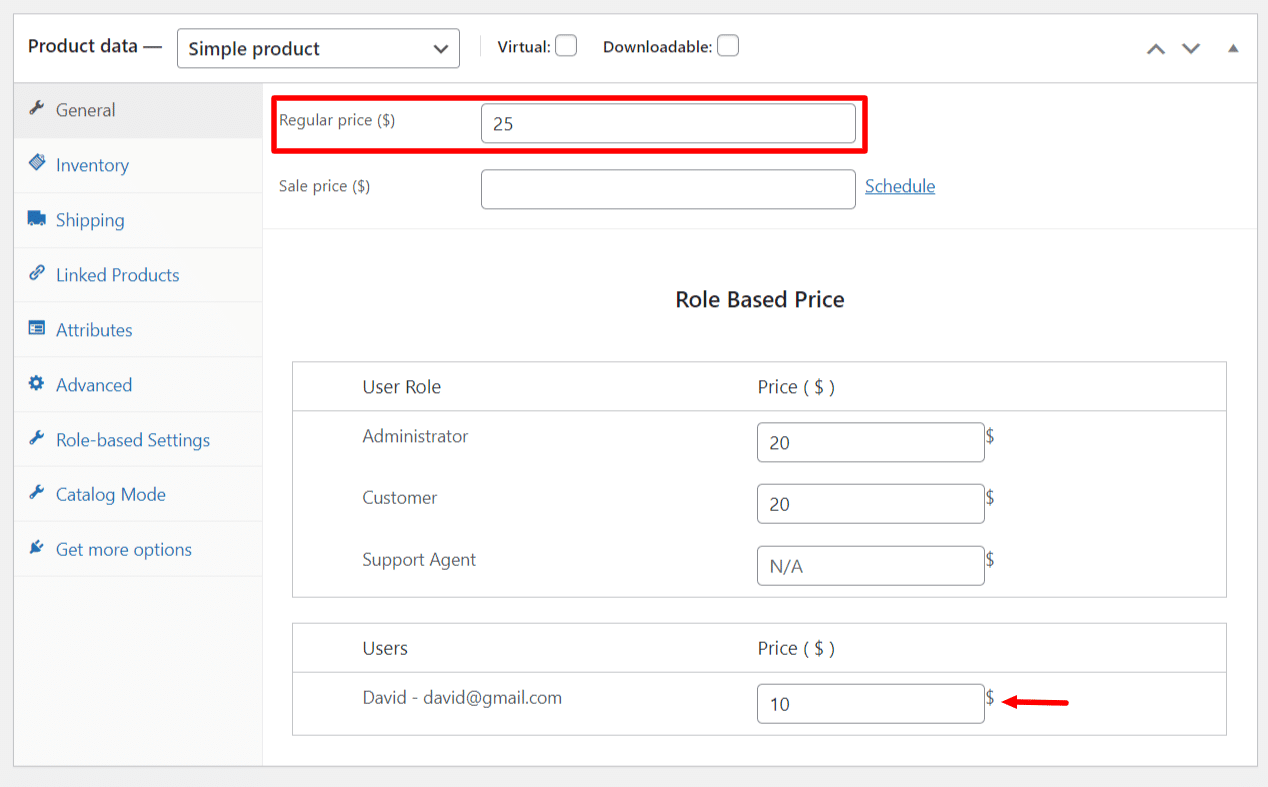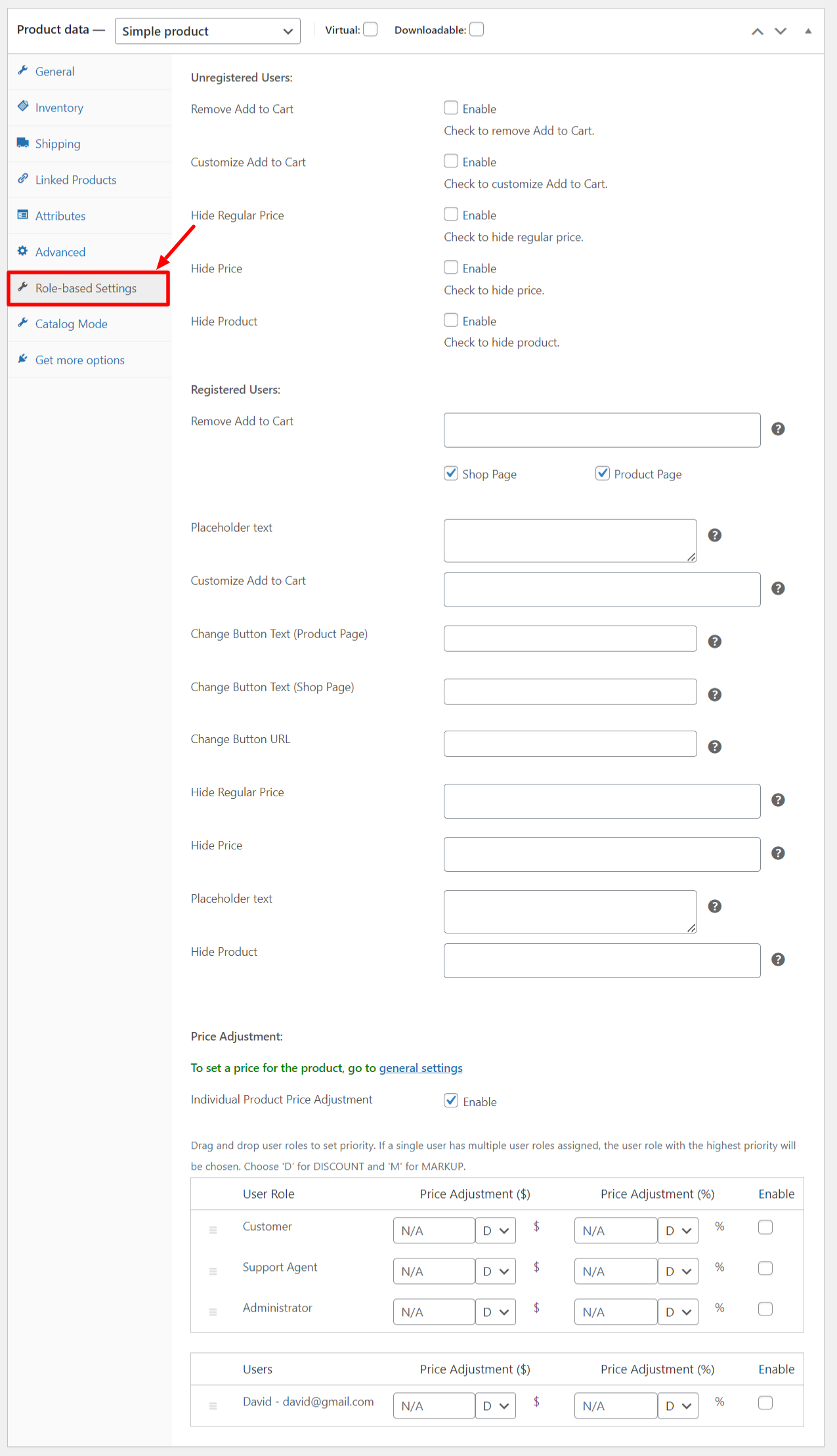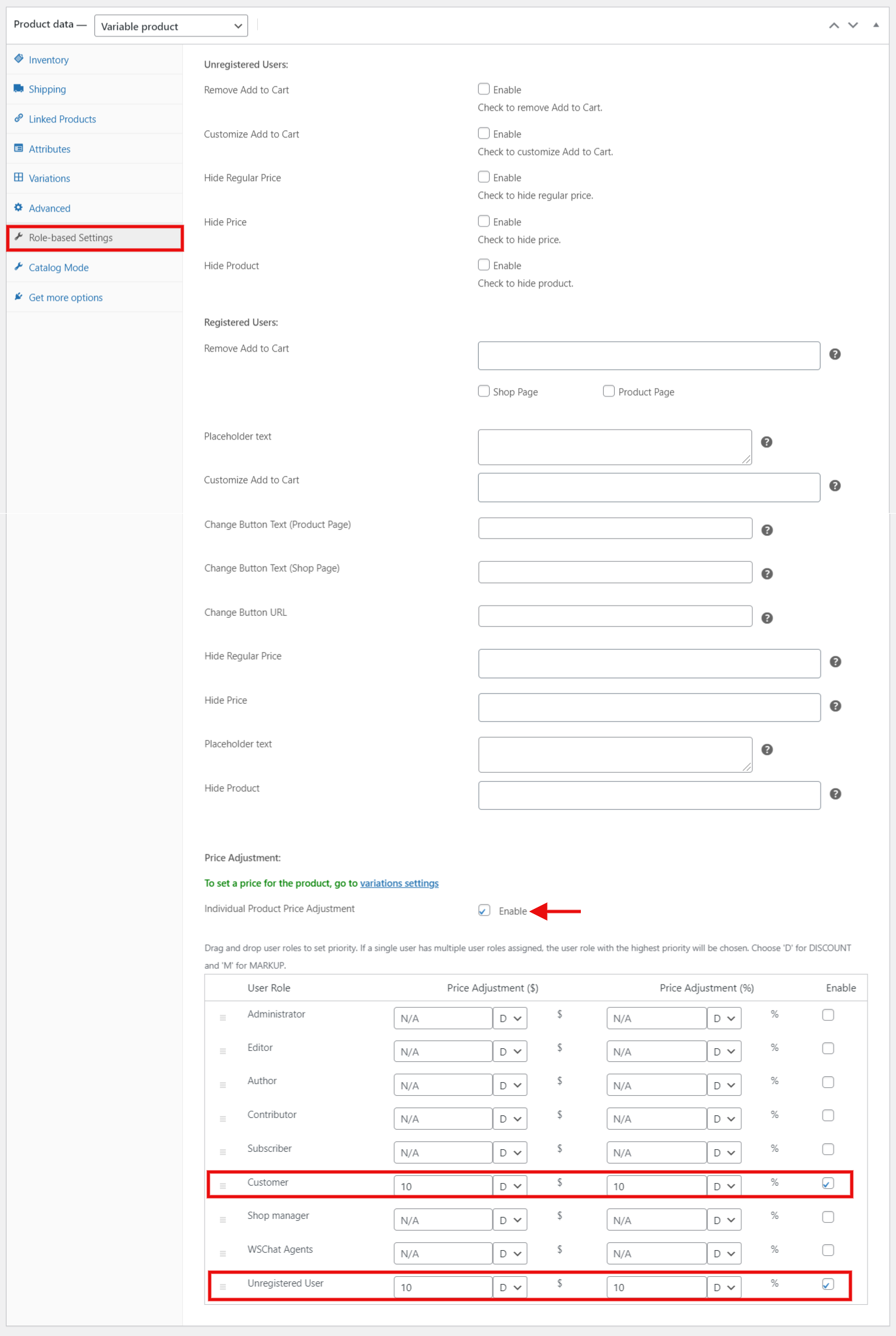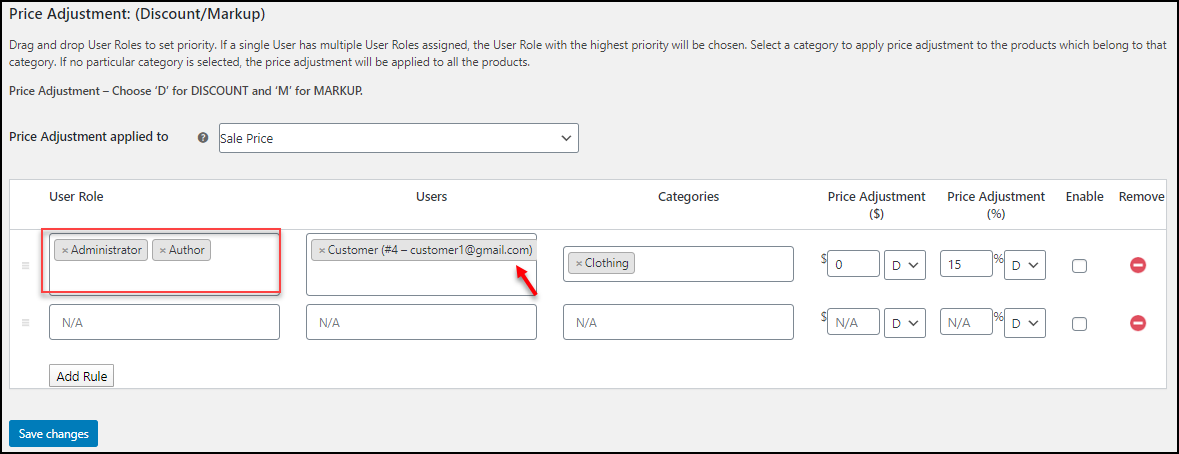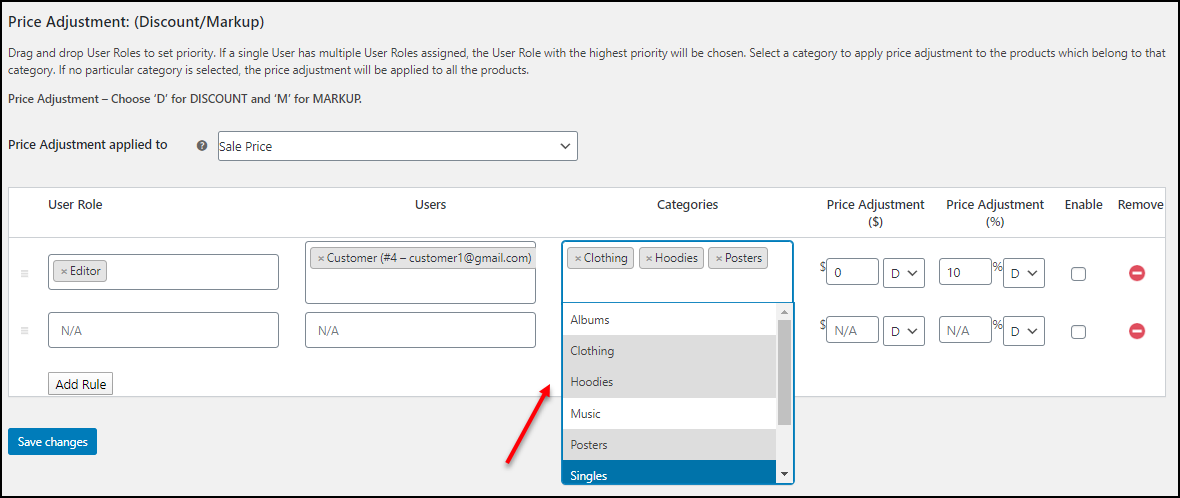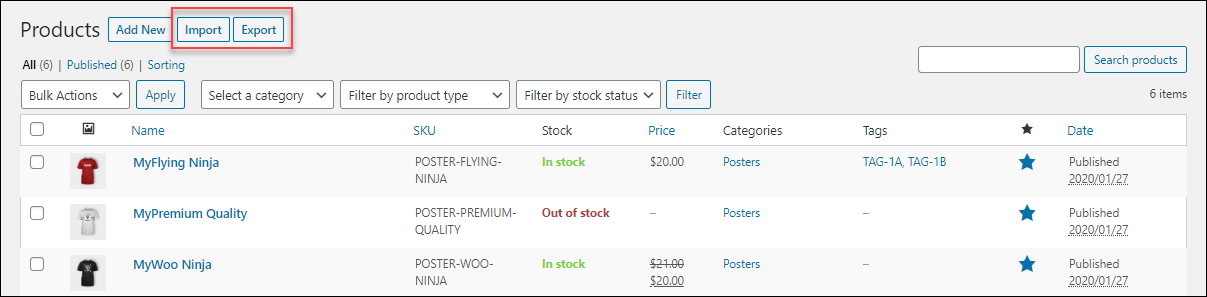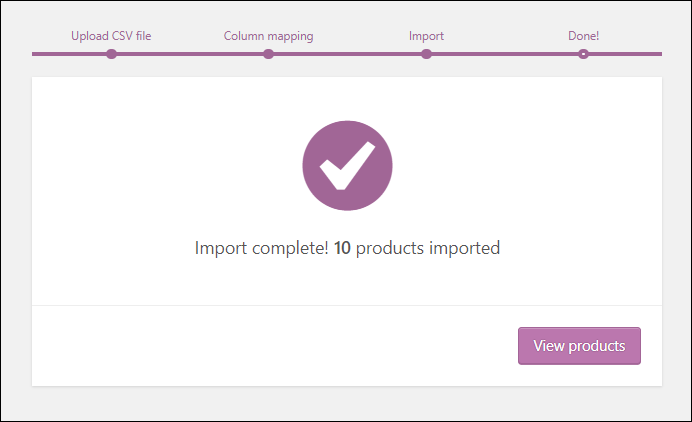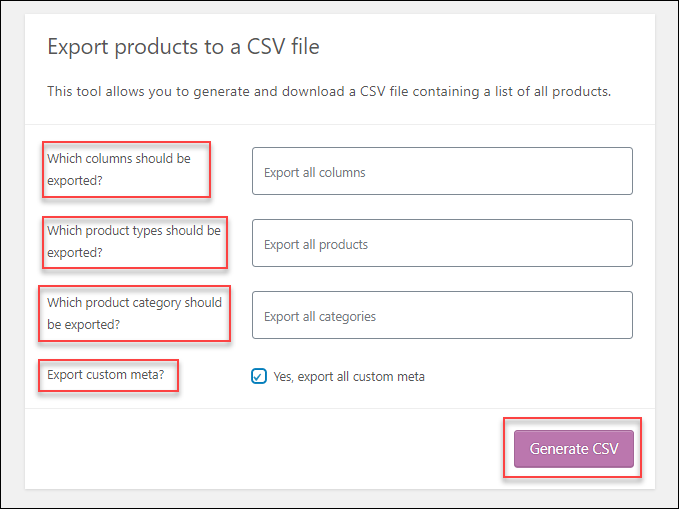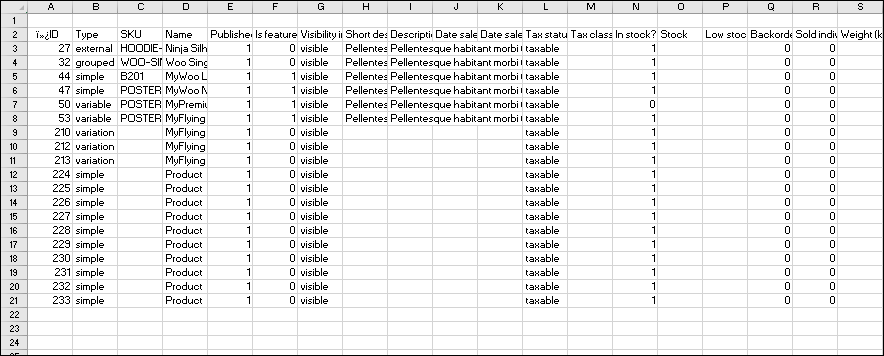What can we help you with?
How to set up ELEX WooCommerce Catalog Mode, Wholesale & Role Based Pricing?
This article intends to provide detailed, step-by-step instructions that’ll help you set up ELEX WooCommerce Catalog Mode, Wholesale & Role Based Pricing plugin. Refer to the product page to learn more about the various features of the plugin.
With this plugin, you can achieve catalog mode, wholesale pricing, and role-based pricing on your WooCommerce store. To begin with, you can turn the WooCommerce store into a product catalog. You can also remove or customize the Add to Cart button and hide product prices based on different user roles. The plugin provides an option to offer a discount or add markup price, by adjusting the price. This price adjustment can be applied to all products, specific product categories as well as specific product(s), based on user role.
In addition to this, you can configure a custom interface for unregistered/guest users by removing or customizing the Add to Cart button, hiding only regular price or product prices completely, and hiding Cart and Checkout pages for Guest users. Not only can you configure product prices based on user role, but tax options as well.
Watch the video guide to the plugin :
Overview
Some of the major highlights of the plugin include:
- Offer Role-based pricing: Configure WooCommerce role-based pricing for all products, or at the product level. These user roles may include, Customer, Whole Seller, Vendor, Vendor Manager, Subscriber, and so on.
- Individual product adjustment: Handy options to configure settings for guest and registered users at the product level.
- Price adjustment based on product category: Adjust price based on product categories, for each user role.
- Hide the Place Order button: You can hide and customize the Place Order button for role-based pricing, catalog mode, and well as unregistered users.
- Custom interface for unregistered users: Turn your store into catalog mode, by customizing the Add to Cart button and/or product prices for guest users of your WooCommerce store.
- Hide payment methods for specific roles: Specific payment methods can be hidden for individual user roles for role-based pricing and catalog mode.
- WooCommerce Catalog mode: Turn your WooCommerce store into a product catalog invariably or for specific user roles.
- Custom Tax display option: Assign custom tax class and tax display options for each user role. You can specify suffix text based on user role too.
- Creating Custom User Roles: If the existing user roles don’t match your requirements, the plugin provides intuitive steps to create custom user roles. These user roles are limited to the plugin itself.
All these features (and many more!) are bundled into one solution to serve your WooCommerce Catalog mode, WooCommerce product catalog, WooCommerce wholesale pricing, and WooCommerce role-based pricing needs for your online store.
Getting started with ELEX WooCommerce Catalog mode, Wholesale & Role-based pricing plugin
Read an article to learn how to complete the checkout process on ELEX. You can also read how to download, install, and activate ELEX plugins.
Once the plugin is installed and activated, you can navigate to plugin settings in two ways:
- Dashboard > WooCommerce > Role-based Pricing (or)
- Dashboard > Plugins > Installed Plugins > ELEX WooCommerce Catalog mode, Wholesale & Role Based Pricing > Settings.
Now that we have explored the features of the plugin, and have installed it, let’s get down to configure the plugin.
Role-based Pricing settings
In these settings, you can:
- Remove the Add to Cart button & replace it with a custom HTML text, based on user roles.
- Customize the Add to Cart button for the product page & shop page (adding a custom URL as well).
- Hide only the regular price (when the sale price is applied) or hide the product price based on user roles, by replacing the price with a custom text message.
- Hide the Cart and Checkout page based on user roles.
- Individual product adjustments &
- Markup and Discount adjustments on products, based on user roles.
- Hide, replace, or customize the Place Order button.
- Hide payment methods for specific user roles.
The settings are divided into two sections:
- User Role Specific Options
- Price Adjustment (Discount/Markup)
1. User Role Specific Options:
The settings are as shown below.
- Remove Add to Cart: Select the desired user role(s) from the drop-down list, for which the Add to Cart button has to be removed. The list contains all WordPress users as well as custom users created in the plugin.
- Placeholder Content: You can replace the Add to Cart button with a placeholder HTML text.
You can enable the shop page and product page accordingly to remove the option from those pages.
A sample screenshot depicting the removal of the Add to Cart button and replacement with custom HTML text is shown below.
- Customize Add to Cart: This setting will allow you to replace the Add to Cart button text with custom text on both the product page and the shop page. It will also allow you to redirect your customer to a custom page (or external website).
Once you select a user role, further settings appear as shown in the screenshot below.
Below is a sample screenshot depicting the replacement of the Add to Cart button.
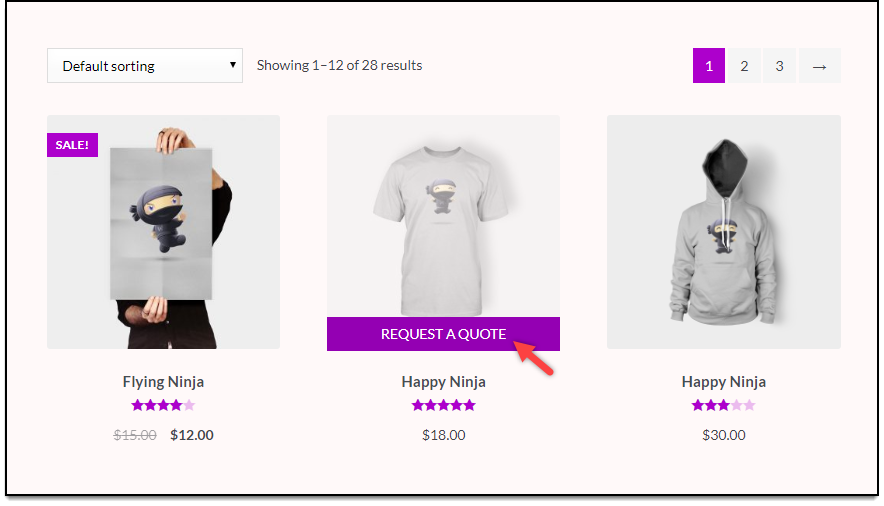
- Hide Regular Price: Select the user role(s) for which you want to hide the Regular Price. This will be applicable for all products that have either discounted or sale prices.
- Hide Price: Select the user role(s) for which you wish to hide the product price. Once you select a user role, a placeholder text option appears, where you can specify the replacement text for the same.
The below sample screenshot depicts product price hiding.
Hide Product Prices
- Hide Cart & Checkout Pages: Select user roles(s) for which the cart and checkout pages should be hidden. This setting is useful when you create a product catalog for your WooCommerce store and do not need cart and checkout pages.
- Hide Place Order Button: You can restrict access to specific users or groups by choosing their respective roles.
- Placeholder Content: Choose the text or HTML to replace Place Order with. If you don’t want to display anything at all, just leave it blank.
- Replace Place Order Button Text: Replace the checkout page Place Order button text for the selected user role(s).
- Text to replace Place Order button: Enter the text that you wish to replace the Place Order button with. If you don’t want to display any text, just leave it blank.
Unregistered User Settings
Similar to registered users, you can:
- Remove the Add to Cart button & replace it (from the shop page & product page) with a custom HTML text.
- Customize the Add to Cart button for the product page & shop page (adding a custom URL as well).
- Hide only the regular price (when the sale price is applied) or hide the product price by replacing the price with a custom text message.
- Hide Cart and Checkout pages for unregistered/guest users.
The settings for the same is as shown below.
- Remove Add to Cart: Tick this checkbox to remove the Add to Cart button for your guest users on the shop page and checkout page.
- Placeholder Text: Once you enable Remove Add to Cart, a placeholder text option appears, where you can enter the replacement text.
The Add to Cart button was removed for Guests
- Customize Add to Cart: Tick this option to replace the Add to Cart button with a custom message on the product page and shop page. Just like registered users, besides specifying custom text, you can redirect the product link to a custom page (or an external website).
- Change Button Text (Product Page): Edit the text to have it appear in place of the current Add to Cart button on the product page.
- Change Button Text (Shop Page): Replace the text that appears on the shop page instead of the Add to Cart button with custom text of your choice.
- Change Button URL: To reroute customers from the Add to Cart button, enter a URL. If you want to keep the button’s functionality unchanged, leave this field empty.
- Hide Regular Price: Tick this checkbox to hide the regular price, when the sale price is given for simple products.
- Hide Price: Tick this checkbox to hide product prices. This will also remove the Add to Cart button.
- Placeholder Text: Once you enable it, a placeholder text option appears, where you can specify the replacement text for the same.
- Hide Cart and Checkout Pages: Tick this checkbox to disable the cart and checkout pages for your unregistered users.
- Hide Place Order Button: You can restrict access to specific users or groups by choosing their respective roles.
- Placeholder Text: Choose the text or HTML to replace Place Order with. If you don’t want to display anything at all, just leave it blank.
- Replace Place Order Button Text: Enable the checkbox to replace the Place Order button
- Place Order Button Text: Enter the replacement text for the Place Order Button.
Click Save Changes once all settings are configured.
Pricing & Payments
Individual Product Pricing Specific Options:
Select User Roles: If you want to configure price adjustment at the product level, select the desired user role(s) from the drop-down list in this setting. Once this setting is saved, you can notice that the Role-Based Pricing settings appear in every product (under the product data meta-box) for specified user role(s).
Select Users: As you can add the user roles in Individual Product Adjustment, you can enter specific users by adding their email IDs. This will also reflect on the individual product page under the product data meta-box.
Check how to configure it.
Users With Multiple Roles Assigned: Price adjustments can be applied to users with multiple roles, and you can choose how to apply the price adjustment to a user if different price adjustments are available for their various roles.
The available calculation modes are:
- Take the highest price adjustment value from available roles: It will calculate all possible price adjustments available for each user role of a user and will assign the highest price adjustment from the list.
- Take the lowest price adjustment value from available roles: In this calculation mode, all possible price adjustments available for each user role will be calculated. Then, the lowest price adjustment will be assigned to the user.
- Take a consolidated value by adding all available price adjustment values: In this mode, price adjustments available for each user role will be added together and applied as the total price adjustment for the user.
2. Price Adjustment (Discount/Markup):
This tab helps in setting role-based pricing adjustments. You can adjust prices by providing a discount on the actual price, or increase the price by the specific amount (markup). To offer a discount, enter a value in the price adjustment field and select option “D”. For markup, select the option “M”. You can mention the value in amount and percentage for each user role or combination of user roles and individual users for specific categories as required.
After the discount is applied, if the price of the product is less than zero, then the regular price/role-based price of the product is displayed for sale by default.
The table consists of the following columns.
Price Adjustment (Discount/Markup) table
Price Adjustment Applied to: You can apply the discount/markup on either the Regular Price, Sale Price, or on both the Regular Price & Sale Price.
You can add as many rules as needed. In each rule, you can select the user roles, and specific users by selecting their email IDs and the categories on which you need to apply the discount from the drop-down lists. And enter the fixed amount or a percentage to be adjusted from the product prices. You can enable the rules before saving it. And you can remove rules as and when needed.
Once all settings are configured, click Save Changes.
Tip: If you want to custom price adjustments for each category based on a single user role, read How to Offer WooCommerce Category Discount?
Tax Option
In these settings, you can assign tax classes based on user roles. Set custom tax display settings and suffix text.
The settings are as shown below.
Tax Option settings
Enabling Tax Options
Tick the checkbox to enable role-based tax options. The Tax Options Table appears as shown in the screenshot below.
You can select the desired tax class with respect to the user role. You can keep the default option, to apply the WooCommerce default tax class. You can drag and drop the hamburger icon on the extreme left of each user role to set the priority of the user role.
A screenshot of the tax class option is shown below.
Tax Classes
Likewise, for each user role, you can customize tax display options as well. You can keep the Default value to apply the WooCommerce tax display option. The available options are as follows:
- Default – The default WooCommerce settings are configured for displaying prices on the shop, cart, and checkout page.
- Show Price Including Tax – Show price including the tax on the shop, cart, and checkout pages.
- Show Price Excluding Tax – Show price excluding tax on the shop, cart, and checkout pages.
- Show Including Tax in Shop & Product Page – Show price including the tax on the shop and product page and use the default WooCommerce settings for cart and checkout pages.
- Show Including Tax in Cart and Checkout – Show price including the tax on the cart and checkout pages and use the default WooCommerce settings for the shop page.
- Show Excluding Tax in Shop & Product Page – Show price excluding tax on the shop and product page and use the default WooCommerce settings for cart and checkout pages.
- Show Excluding Tax in Cart and Checkout – Show price excluding tax in the cart and checkout pages and use the default WooCommerce settings for the shop page.
A quick tip: For a complete understanding of tax options, read how to configure tax options based on user roles?
Specifying Price Suffix
You can specify a general price suffix text, or set custom ones based on user roles.
There are three options:
- None: No price suffix text.
- General: A generic price suffix text for all user roles. Once you select this option, a Suffix text option appears, where you can enter the desired text.
- Role Specific: As the name suggests, allows you to set custom price suffix text based on user roles.
A sample screenshot is shown below.
Role Specific Price Suffix settings
Finally, click on the Save Changes button to save the settings.
A screenshot of sample suffix text for the Customer user role is shown below.
Add to Cart button removed for Guests
- Customize Add to Cart: Tick this option to replace the Add to Cart button with a custom message on the product page and shop page. Just like registered users, besides specifying custom text, you can redirect the product link to a custom page (or an external website).
- Hide Regular Price: Tick this checkbox to hide the regular price, when the sale price is given for simple products.
- Hide Price: Tick this checkbox to hide product prices. This will also remove Add to Cart button. Once you enable it, a placeholder text option appears, where you can specify the replacement text for the same.
- Hide Cart and Checkout Pages: Tick this checkbox to disable the cart and checkout pages for your unregistered users.
Click Save Changes once all settings are configured.
Managing User Role
If the default user roles do not suit your requirements, the plugin allows you to create custom user roles for your WooCommerce store. These user roles are limited to the plugin itself, and cannot be used for other WordPress user functionalities.
Adding Custom User Role
To create a custom user role, enter the user role name and a description for the role. A sample screenshot is shown below.
Finally, click Save Role to add the user role.
Modify and Delete User Roles
Click Modify User Role option for modifying the user description and deleting the user roles. A list of available user roles comes into view, as shown in the screenshot below.
Tick the checkbox of the user role(s) to be removed, and click Delete Roles. If you need to edit the description, click the pencil icon corresponding to the customer name and change it. Then click Save.
ELEX WooCommerce Catalog Mode
One of the major highlights of the plugin is the ELEX WooCommerce Catalog Mode. These settings are applied regardless of any user roles.
With these settings, you can:
- Remove the Add to Cart button & replace it (from the shop page & product page) with a custom HTML text.
- Customize the Add to Cart button for the product page & shop page (adding a custom URL as well).
- Hide only the regular price (when the sale price is applied) or hide the product price by replacing the price with a custom text message.
- Hide Cart and Checkout pages for all user roles.
- An additional setting here is that you can choose to skip the catalog mode settings for the site administrator by enabling the Exclude Administrator setting.
- Hide Place Order Button enables you to hide the place order button. When the Place Order button is not present, the placeholder text will be shown. Leave it blank to hide placeholder text.
- Replace the Place Order Button Text with the custom text of your choice.
- Hide Specific Payment Gateways from the checkout page.
The settings are as shown below.
WooCommerce Catalog Mode
Remember, this will override all other role-based settings for product price and Add to Cart button visibility.
A quick tip: The plugin is capable of bringing lots of flexibility to the catalog mode using the advanced configuration options explained in this article. You should turn off the catalog mode to avail flexibility of advanced options.
Settings at the Product level
Some of the plugin settings are available on the individual product page (WooCommerce Edit Product page). With these settings, you can achieve two important cases:
- Set Product price based on user roles and individual users.
- Adjust prices based on user roles, for an individual product.
1. How to set up WooCommerce product price based on User Roles and Individual Users?
Go to Dashboard > Products > All Products. From the products list, click on the desired product to edit.
The Individual Product Adjustment option is found by navigating to the Role-based Pricing tab > Pricing & Payments > Individual Product Pricing Specific Options.
Consider an example, where the price of the product ‘Long Sleeve Tee’ is $25. Let us apply role-based product pricing for the Customer user role, and offer the same product for £20 to them.
To do this, first, go to the Individual Product Pricing Specific Options, select Customer user role, and save the settings. A sample screenshot is shown below.
Selecting Customers
Move to the product settings. In the Role Based Price section under the product data meta-box, you can see an option to set product prices for Customers. Enter the new product price for customers as 20 in the given text field, as shown in the below screenshot.
Setting custom product prices for Customers
When a customer logs in to your store, he can see the custom price for the product, as shown in the screenshot below.
The product price for Customers
Similarly, you can set the special product price for an individual user as in the screenshot below:
2. How to set up WooCommerce role-based price adjustment at the Product Level?
In the product data meta-box, a new tab named Role-based Settings can be seen. In this section, you can configure how the product will be accessible to different users. You can also configure role-based pricing for the respective product here. To put it in another way, these settings will help you set price adjustments of individual product with respect to user roles and not price adjustments for individual user roles.
A screenshot of the settings is shown below.
The settings are divided into three sections:
- Unregistered Users settings: In this section, you can remove the Add to Cart button, customize the Add to Cart button, hide the regular price, hide the product price, or hide the product completely for guest users.
- Registered Users settings: This section will help you to remove the Add to Cart button, customize the Add to Cart button, hide the regular price, hide the product price, or hide the product for different user role(s). To do this, select desired user roles in respective the settings.
- Price adjustment: For this setting, you need first select user roles in the Individual Product Adjustment option under the Role-based Settings tab. Next, you can tick the checkbox to enable Individual Product Price Adjustment. These settings are pretty similar to the Price Adjustment table of Role Based Pricing setting. The only difference is that, in the former, the price adjustment is applied to the specified product, whereas the latter applies to all products of your store.
For example, consider two products of the category Clothing – Ninja Silhouette and Patient Ninja priced at $20 and $30 respectively. Let us set a price adjustment (markup) of $5 for Wholesale Buyers, and offer a product level discount of $10 for the product ‘Patient Ninja’.
To do this, first, move to the Role-based Setting tab in the main plugin settings. In the Price Adjustment table, enter the price adjustment amount value of 5 and select option M (for Markup) for Wholesale Buyers. Remember to tick the enable checkbox for the respective user role.
The settings are configured as shown in the screenshot below.
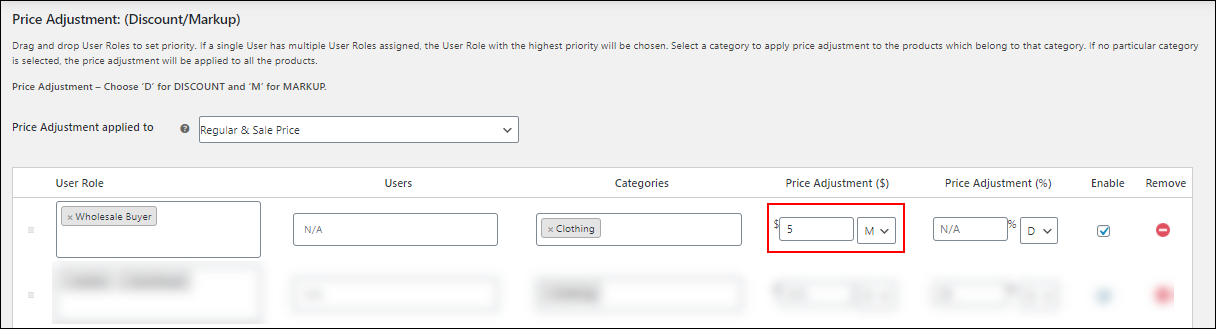
When a wholesale buyer logs in to your store, the updated product price will be as shown in the screenshot below.
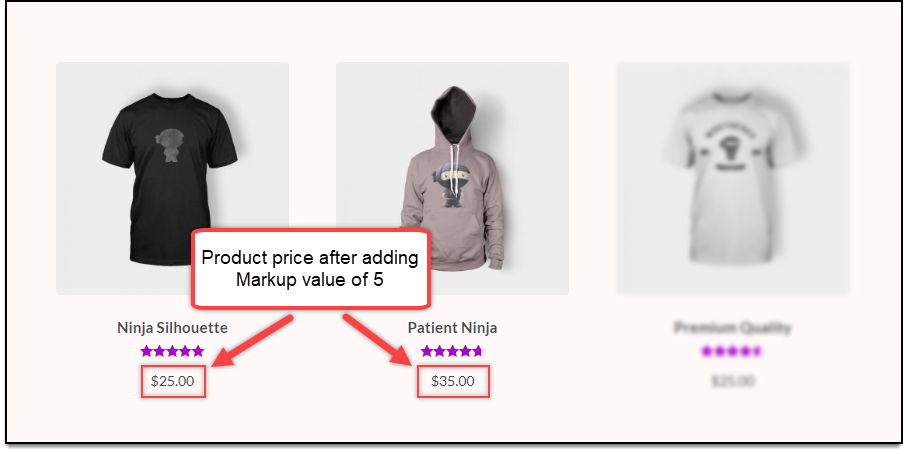
Next, move to the Role-based Settings section in the product settings of product “Patient Ninja”. For wholesale buyers, enter a price adjustment amount value as 10 and select option D (for discount), and tick the respective checkbox to enable the settings for the wholesale buyers.
Tip: Remember, to get a list of user roles in this section, you have to select them in the Individual Product Adjustments setting in the main plugin settings.
The settings are shown in the screenshot below.
To set priorities, drag and drop the hamburger icon on the extreme left of each user role.
The updated product price for wholesale buyers will be as shown in the screenshot below.
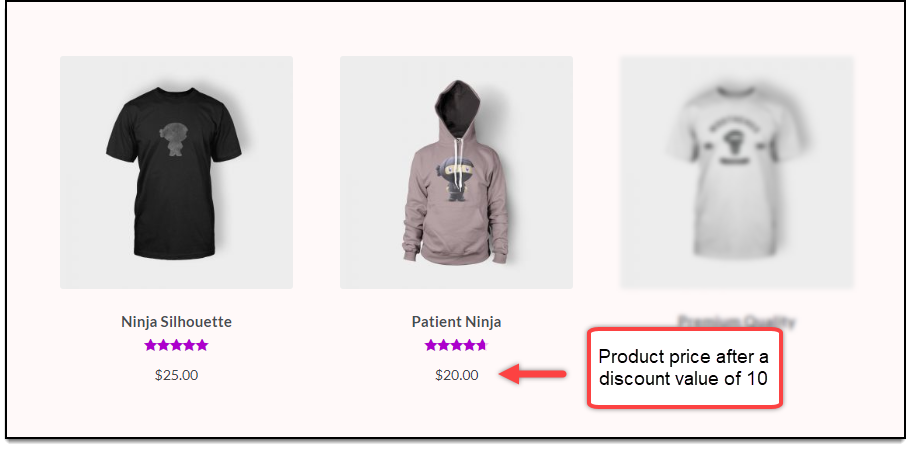
3. How to set up WooCommerce role-based pricing for Product Variations?
Not just at the product level, you can configure role-based pricing at variation level as well. This means the price of each variation can differ depending on user roles.
To do this, head to Role-Based Pricing settings in the plugin. Select desired user roles from the Individual Product Adjustment setting. This setting is important to enable product level adjustments. The setting is as shown in the below screenshot.
For example, let us configure our variable product ‘Woo T-Shirt’ for Shop manager with role-based variation prices.
In the product edit settings, go to individual variation settings, as shown in the screenshot below.

In the ‘Role Based Price’ setting, enter the desired amount for the Shop manager.
When shop managers log in to the store, they can see the updated price for each variation as shown in the screenshot below.
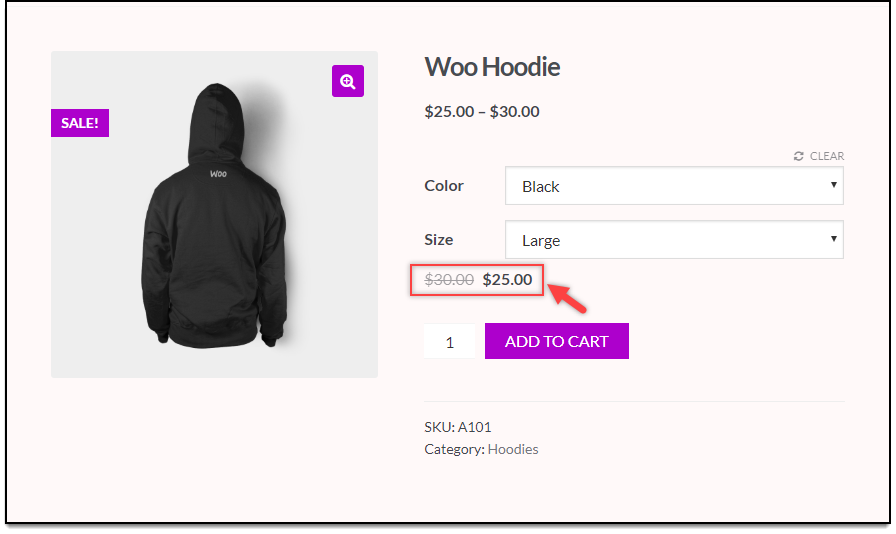
4. How to set up ELEX WooCommerce Catalog Mode for an individual product?
These settings are very useful when you want to apply catalog settings for an individual product. You can choose to remove Add to Cart button, customize Add to Cart button, and hide product price. One additional feature is that you can choose to skip applying these settings to site administrator by enabling Exclude Administrator setting.
For example, let us consider a product – ‘Woo Music #2’. Let us customize the Add to Cart button by changing its text and URL to an Amazon site.
The settings should be configured as shown in the screenshot below.
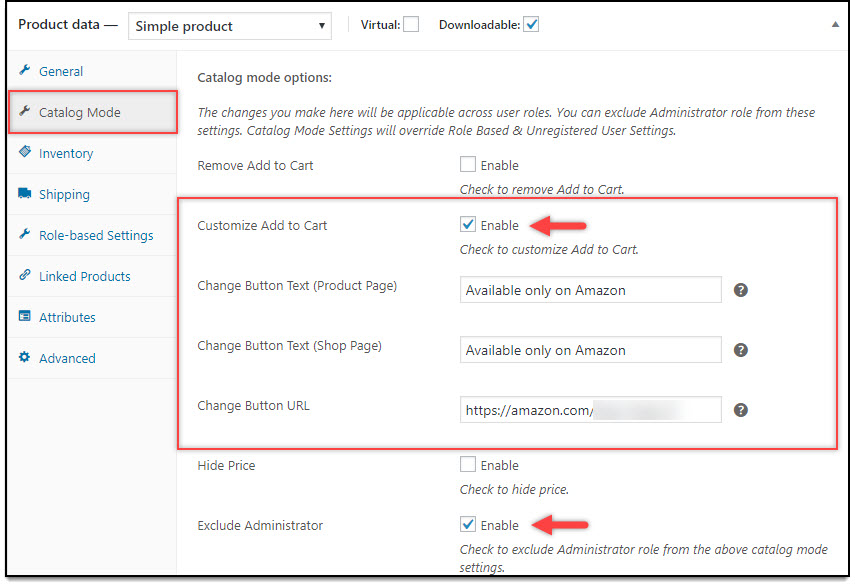
The Add to Cart button on the shop page will be displayed as shown in the below screenshot.
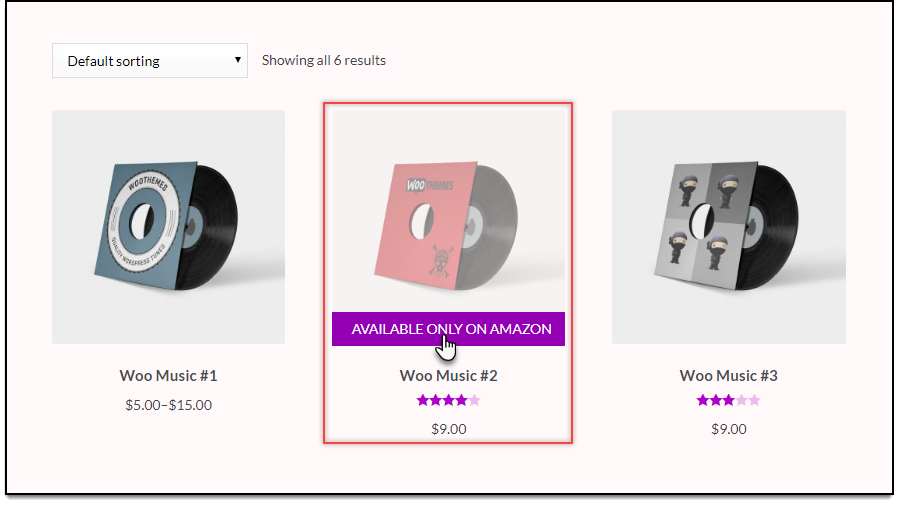
5. How to set up WooCommerce Customer Specific Pricing & Discounts?
Offer special discounts to individual customers of your WooCommerce store by entering their names in ‘Users’ and set up a percentage of discount or price adjustment exclusively for them.
Here, in the Price Adjustment section, you can also apply the offer to multiple user roles as well as individual customers together.
Here, the Customer will get a discount of 15% in clothing if he or she login as Administrator or Author of your store. Similarly, the user ‘Customer’ will get the discount even if he or she belongs to some other user roles.
6. How to set up WooCommerce Category Specific Pricing?
You can apply discounts for particular users through different user roles on the selected categories using this feature. You can simply select the categories from the drop-down menu in the Price Adjustment section for applying a specific percentage of discount or a fixed price adjustment for the particular user roles.
In this scenario, the customer will get a 10% discount for the products that come under Clothing, Hoodies, and Posters, if he or she login as an Editor, or as the individual user using his or her username and password to your WooCommerce store.
How to import and export product details in a CSV file?
You can use these features to import all the details of each product in your store and export a file to update the product details.
Go to Products -> All Products
If you want to import the product details in a CSV file, check the following steps:
- Click Import.
- Choose the file to be imported and enable “Update existing products” for updating the existing products that match by their ID or SKU.
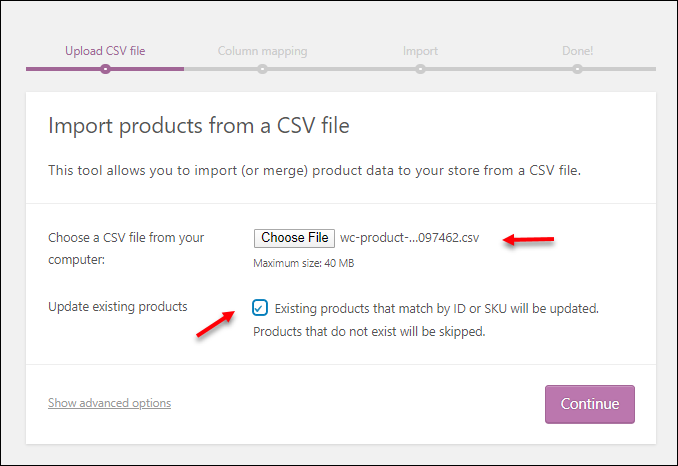
3. You will be navigated to a new window and can map the CSV file against the product fields such as ID, SKU, Regular price, etc. You can also ignore it and click on ‘Run the importer’.
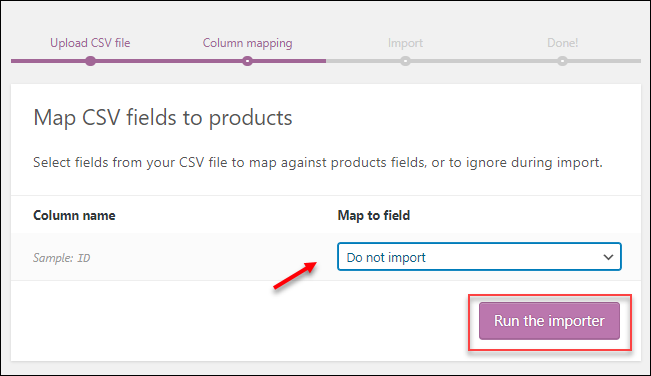
You can view the imported products and details by clicking on ‘View products’. It will be displayed on the ‘All Products’ tab.
If you want to export the product details in a CSV file, check the following steps:
- Click on Export.
- You will be redirected to a new window, and you can choose the products fields to be exported such as ID, Type, SKU, etc. All fields will be exported if you do not select the fields. You can also choose the product types such as simple, variable, or external for exporting those products only. Or else you can leave it for exporting all product types. Similarly, you can choose the categories to be exported. You can also enable to export custom metadata as well.
Click on ‘Generate CSV’.
3. The CSV file will be downloaded. You can make any edits and import them if required.
Tips
Now that we have understood the plugin settings, let us discuss some important business cases.
How to adjust prices based on User role?
In the plugin settings, go to the Price Adjustment table in the Role-based Settings tab.
Consider the price of a product is $50.
Case 1: Price adjustment for Customer role is $10, as shown in the screenshot below.
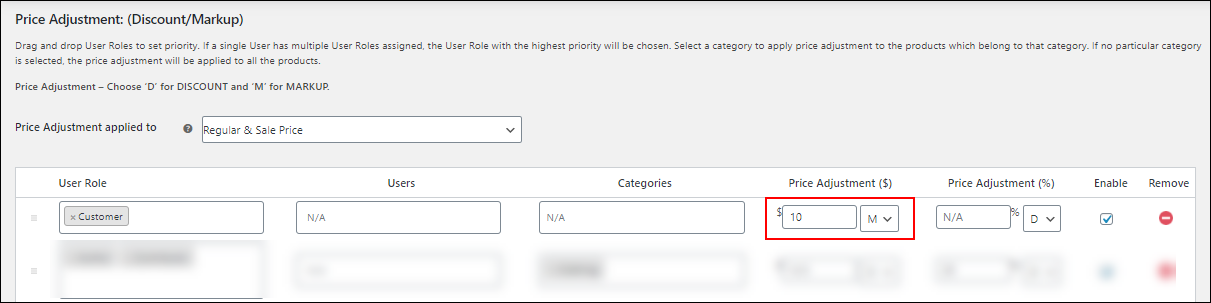
Hence, the total cost displayed for Customer is $60.
Case 2: Price adjustment for Customer role is 5%, as shown in the screenshot below.
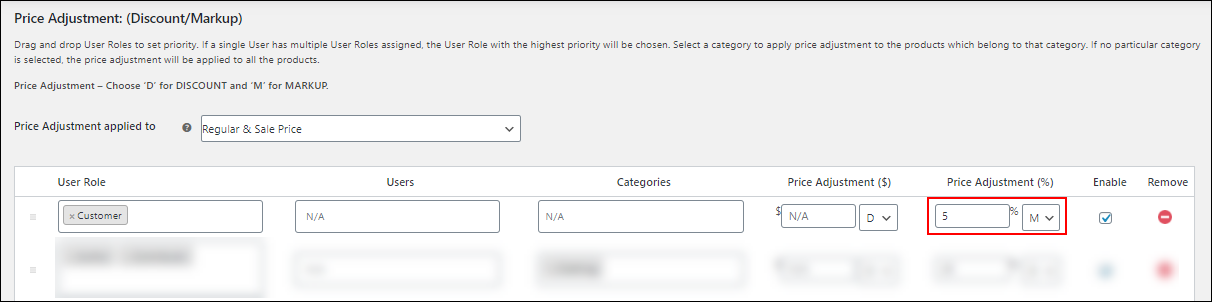
Total cost displayed for Customer is $55.
Case 3: Price adjustment for Customer role are $10 and 5%, as shown in the screenshot below.

Hence, the total cost displayed for Customer is $65.
How to remove Add to Cart button for a specific product?
Consider we want to remove Add to Cart button of product Hoodie, for unregistered users of our store. To do this, open the product page to edit. Click on Role-based Pricing tab in product data meta-box. Next, in the Unregistered User Options section, tick the Remove Add to Cart option. Optionally, you can choose to add a placeholder text as well.
The settings are as shown in the screenshot below.
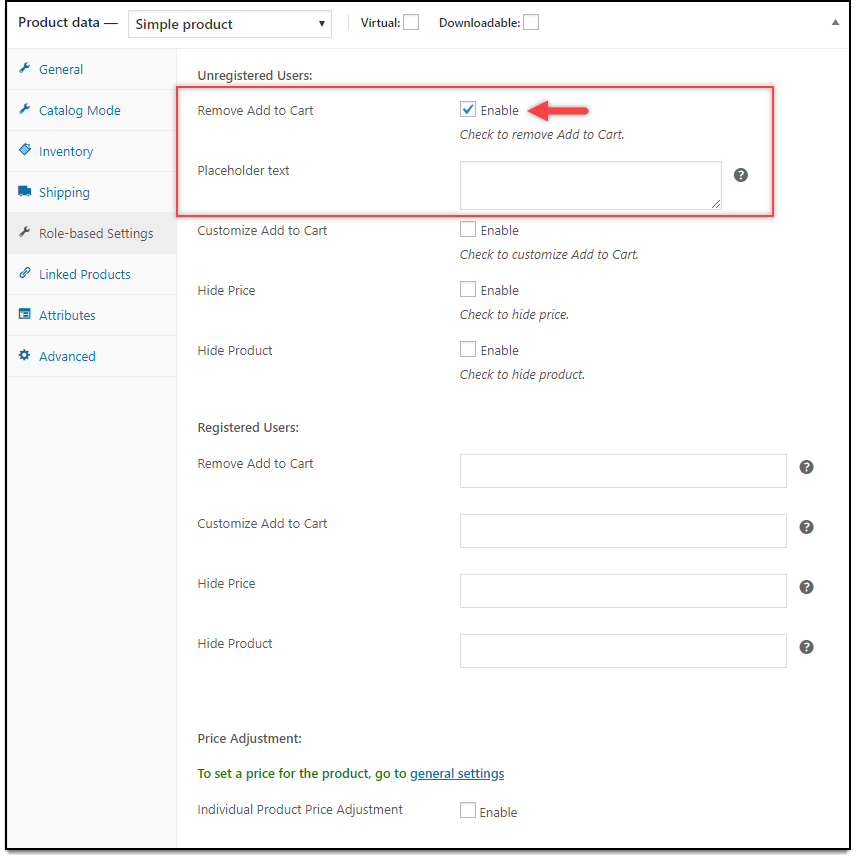
The affected change can be seen in our store as shown in the screenshot below.
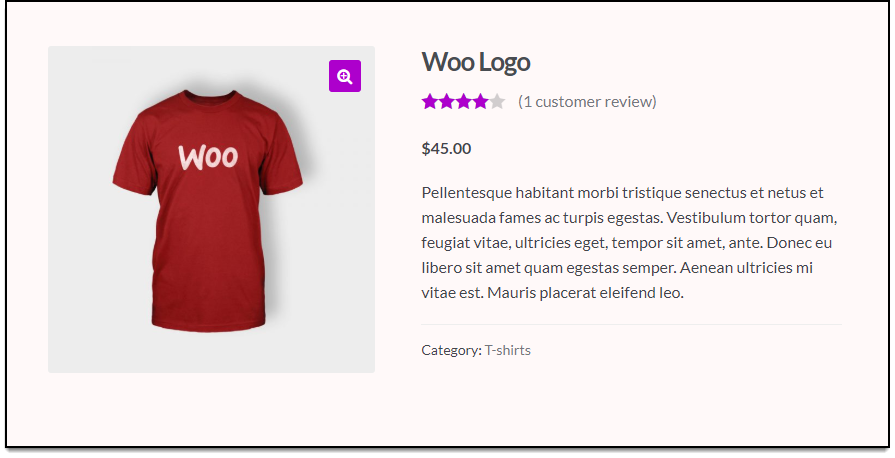
How to prioritize User Roles?
In case a user is assigned more than one role, the plugin allows you to prioritize user roles, according to requirement. You simply need to change the order of the roles in the Price Adjustment table. Drag and drop the hamburger icon on the extreme left of user role(s) to set priorities. If a user has multiple user roles, the user role listed first in the use role list will be considered as a higher priority. You can set the priority in the plugin settings, or in the individual product page.
For example, a user is assigned the role of shop manager, as well as the wholesale buyer. You can prioritize the user for either shop manager or wholesale buyer user role.
Case 1: Shop managers has higher priority than wholesale buyers. The Price Adjustment settings are as shown in the below screenshot.
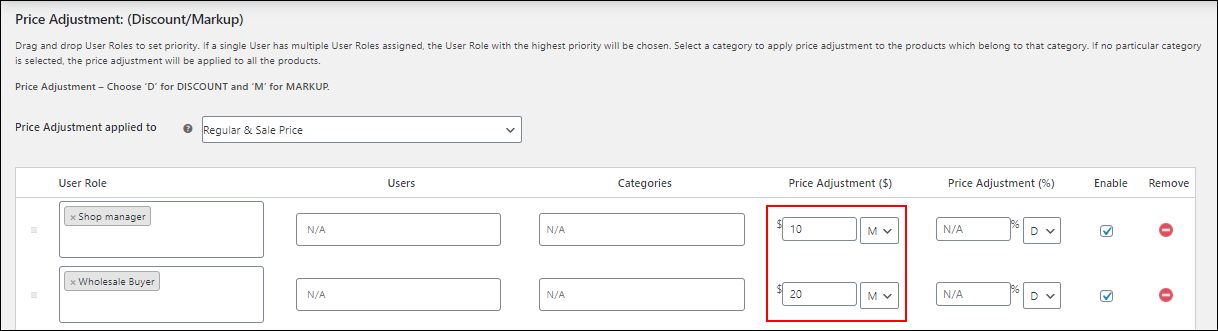
When the specified user logs in, the store appears as shown in the screenshot below.
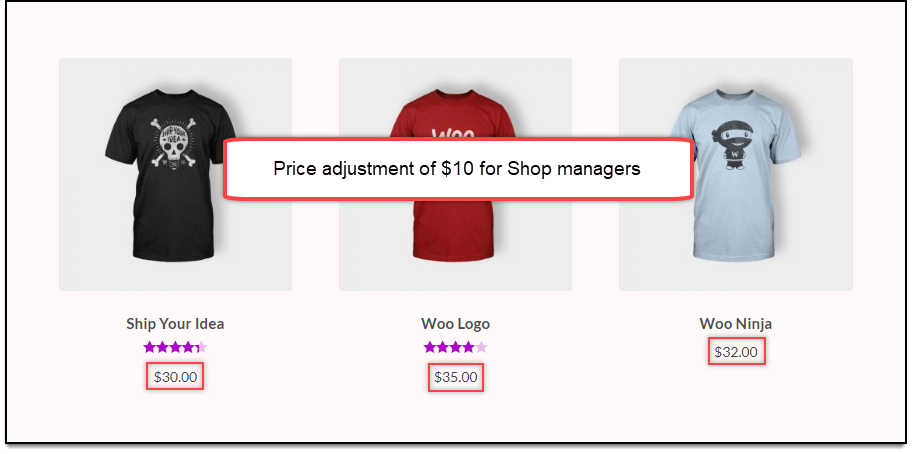
Here, all the prices are adjusted (markup) with $10 for the Shop manager.
Case 2: Wholesale buyers have higher priority than shop managers. The Price Adjustment settings are as shown in the below screenshot.
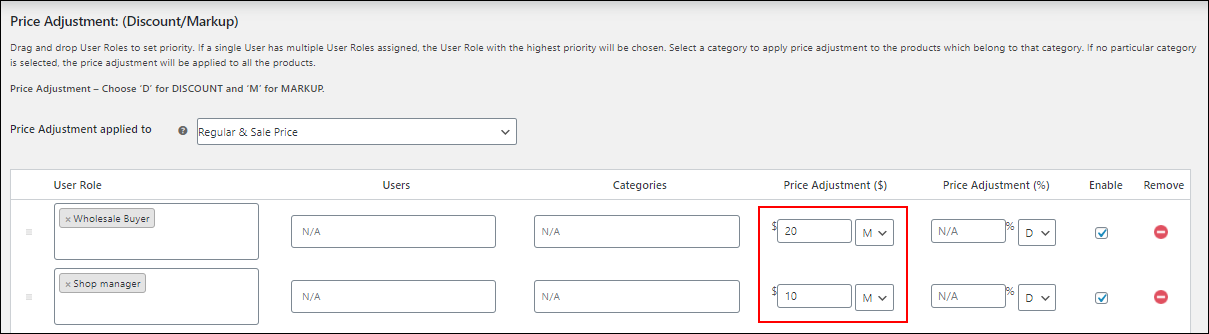
Once the user logs in, the store appears as shown in the screenshot below.
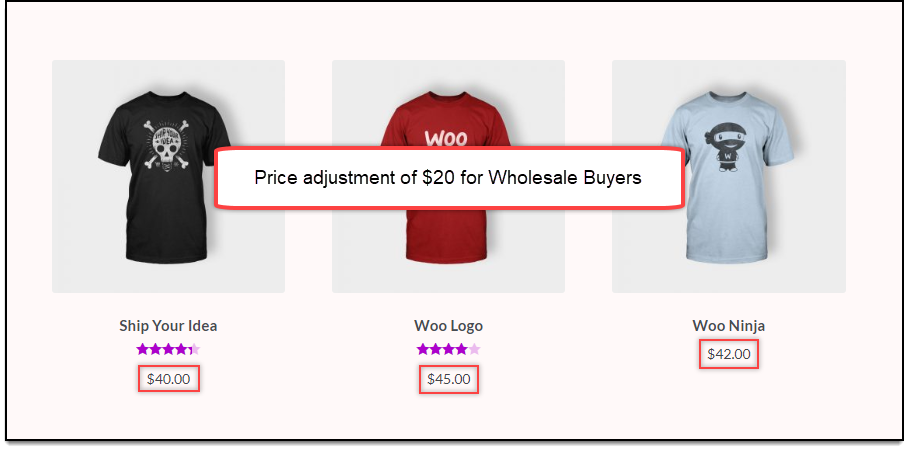
All the prices are adjusted (markup) with $20 for all wholesale buyers.
Related reading:
- How to turn your store into WooCommerce Product Catalog? (with Video)
- How to set up WooCommerce Wholesale Pricing?
- How to configure Tax options based on User Roles?
- How to add a Suffix to WooCommerce Product Prices based on User Roles? (with Video)
To explore more details about the plugin, go check out ELEX WooCommerce Catalog Mode, Wholesale & Role Based Pricing.
check out the product documentation section for more related articles.
You can also check out other WooCommerce and WordPress plugins in ELEX.