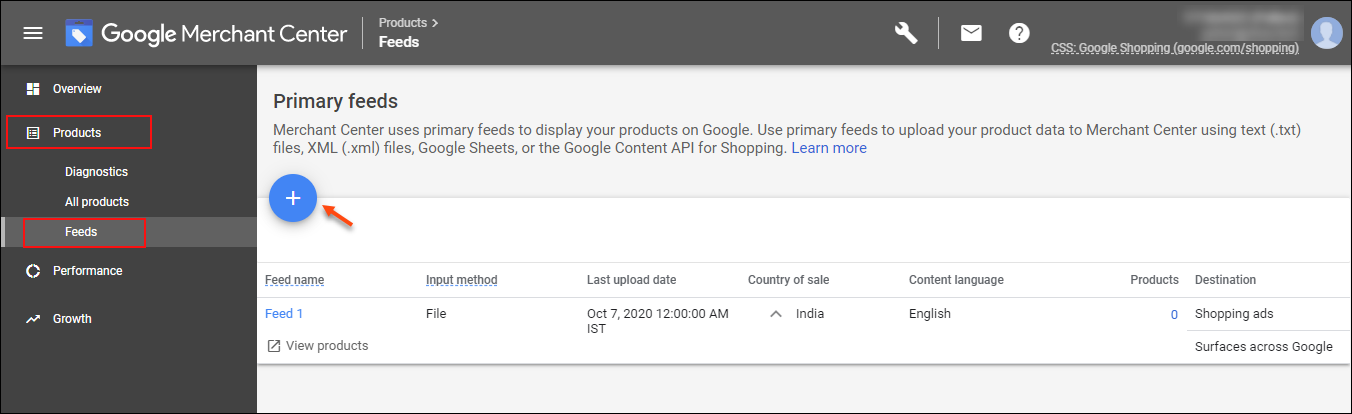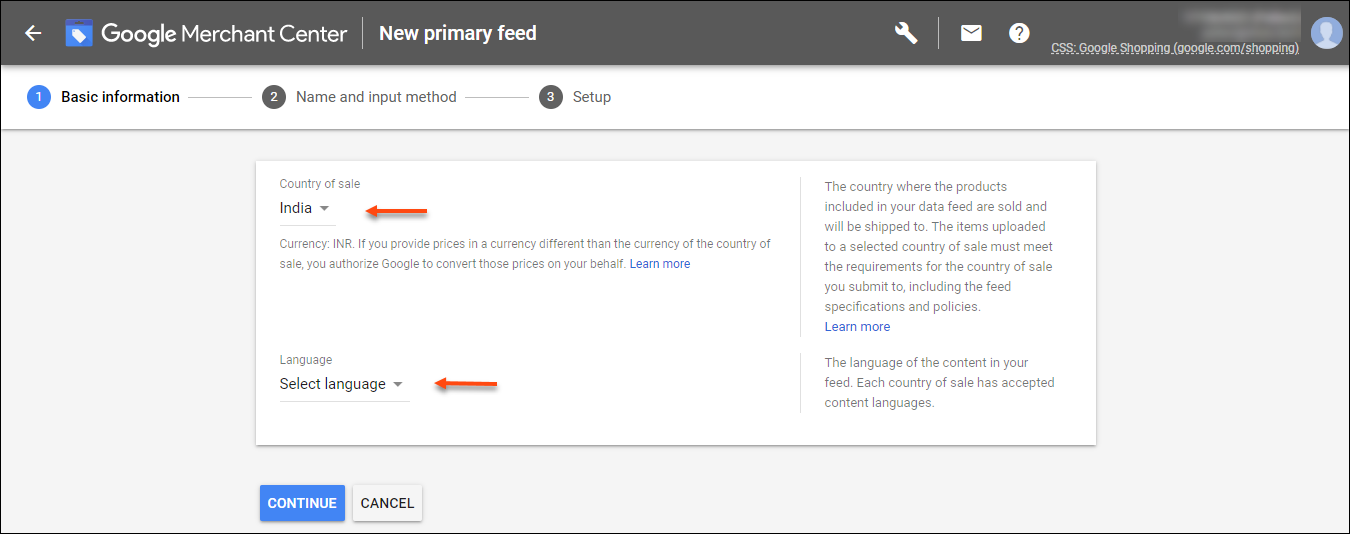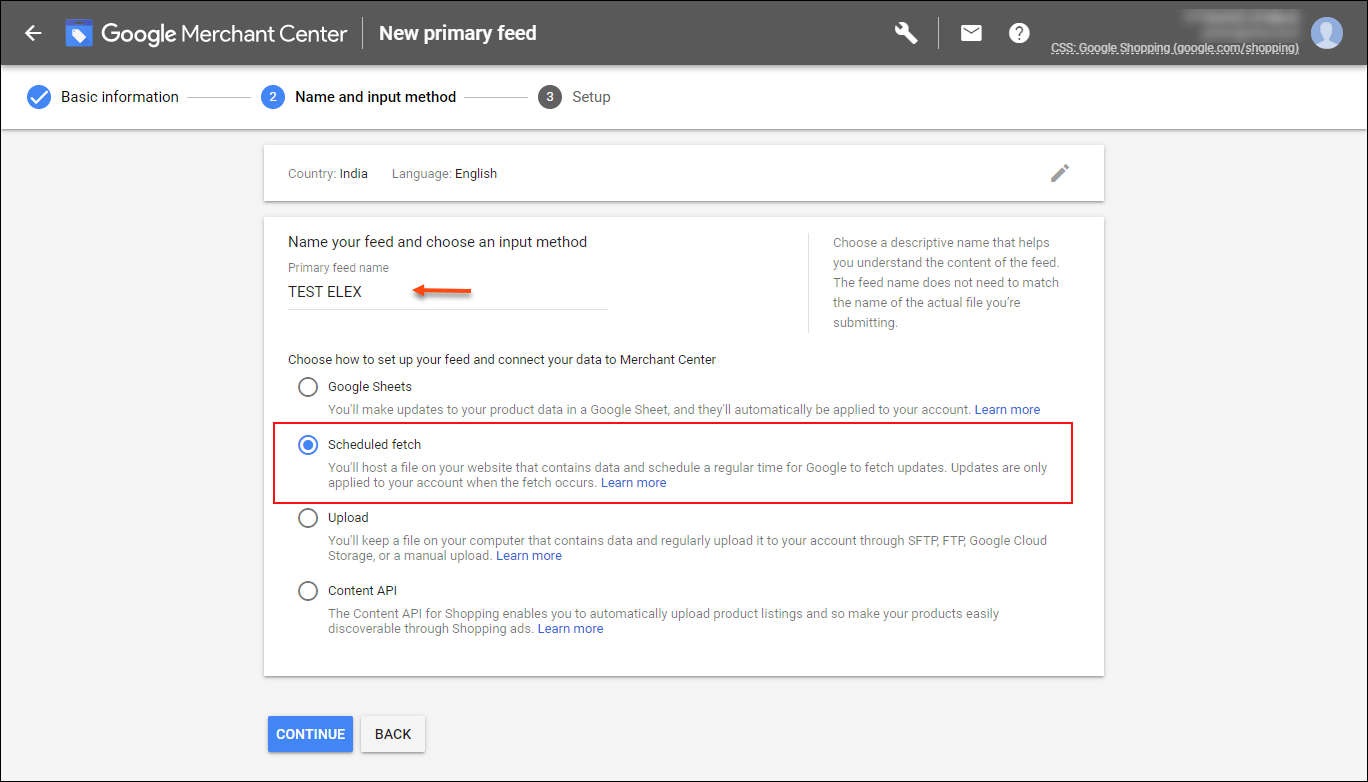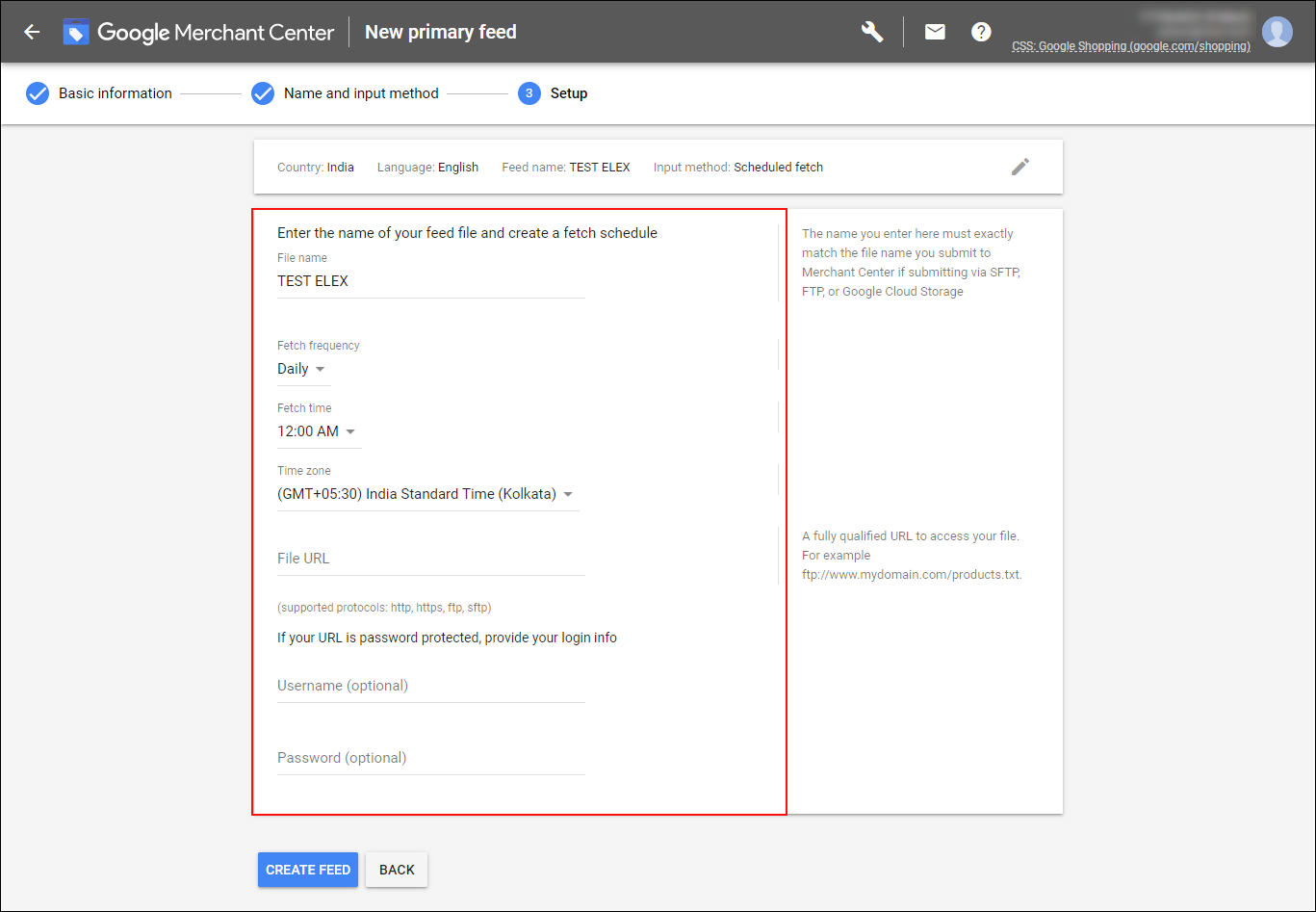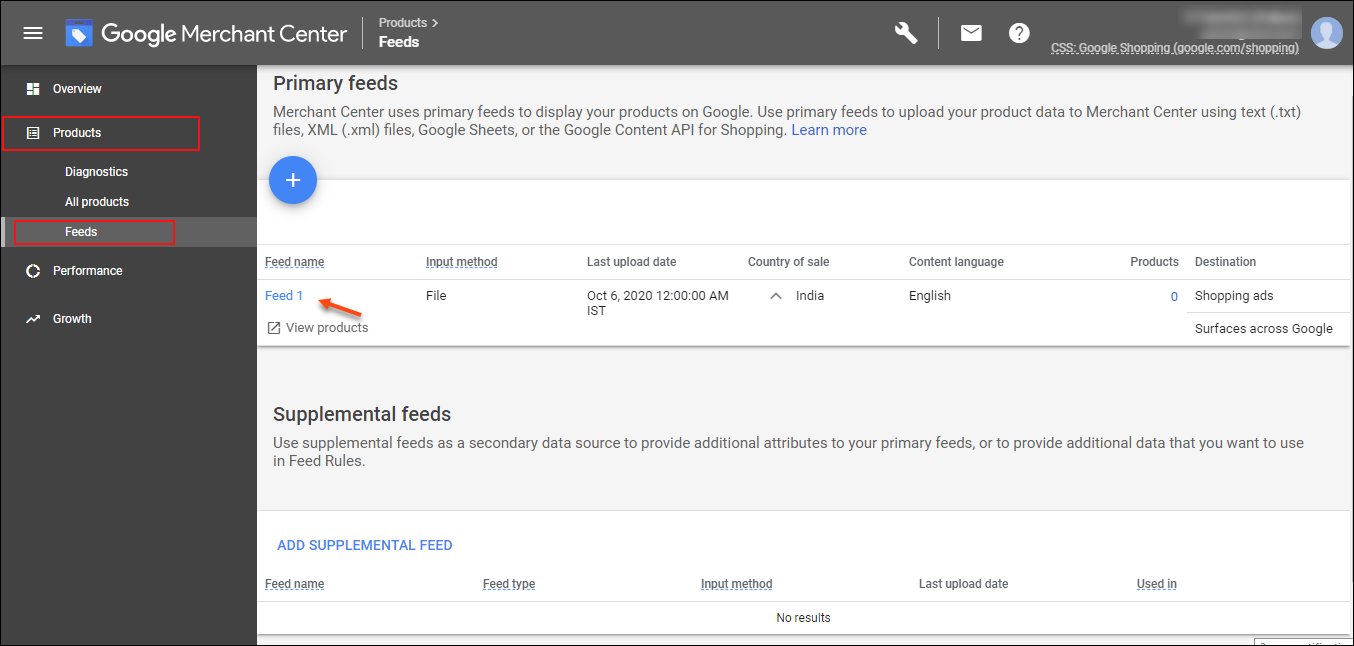What can we help you with?
How to Submit your Google Product Feeds Via Scheduled Fetches in Google Merchant Center?
This article will help you to submit your Google product feeds generated using the ELEX WooCommerce Google Shopping plugin to upload it to the Google Merchant Center.
When you upload the product feed into Google Merchant Center, you will have an option Scheduled fetch, which can be used to refresh your feeds in a scheduled frequency.
To know how to generate Google product feed, check out the article: How to set up ELEX WooCommerce Google Product Feed Plugin?
Steps to Create a Feed with Scheduled Fetch
- Sign in to your Google Merchant Center account.
- Go to Products > Feeds > Click ‘+’ button.
3. Set your country of sale and language > Click Continue.
4. Enter a feed name and choose Scheduled fetch > Click Continue.
5. You are required to fill the details like Feed Name, Fetch Frequency, Fetch Time, TimeZone, and File URL. You have to ensure the following details while setting up the schedule fetch.
- The feed name should match the file name.
- We can set the fetch frequency as per our requirements like Daily, Weekly, and Monthly.
- Fetch time needs to be specified for setting up the schedule fetch.
- Ensure the file URL given is correct to fetch the feed.
- If your file requires a username and password to access, enter the appropriate login information to allow Google to access your file.
Click the Create Feed button.
After setting up the fetch schedule, the feed will get displayed as uploaded feeds on the Google Merchant Center dashboard. If the fetch frequency is Daily, it will get refreshed daily at the specified time, which is given as fetch time while creating the feed.
Steps to Edit the Schedule for your Product Feed
- Sign in to your Google Merchant Center account.
- Select Products from the navigation menu, then click Feeds.
- Click the name of the feed you’d like to schedule.
- Click the Settings button, and select the type of schedule from the drop-down menu beside the Fetch schedule.
5. Set the following details.
- Schedule the desired frequency such as Daily, Weekly, or Monthly.
- Set a time and time zone to schedule the fetch.
- Add the file location of your feed. The supported file formats are http, https, ftp, sftp. The size of the file you are scheduling must be less than 4 gigabytes (GB), so the user-agents “Googlebot” and “AdsBot-Google” cannot be blocked from the directory containing your feed.
- If your file requires a username and password to access, enter the appropriate login information to allow Google to access your file.
- Click Save.
To know how to generate a product feed using the ELEX WooCommerce Google Shopping plugin, and submit it to Merchant Center, check out the article: How to set up ELEX WooCommerce Google Product Feed Plugin?