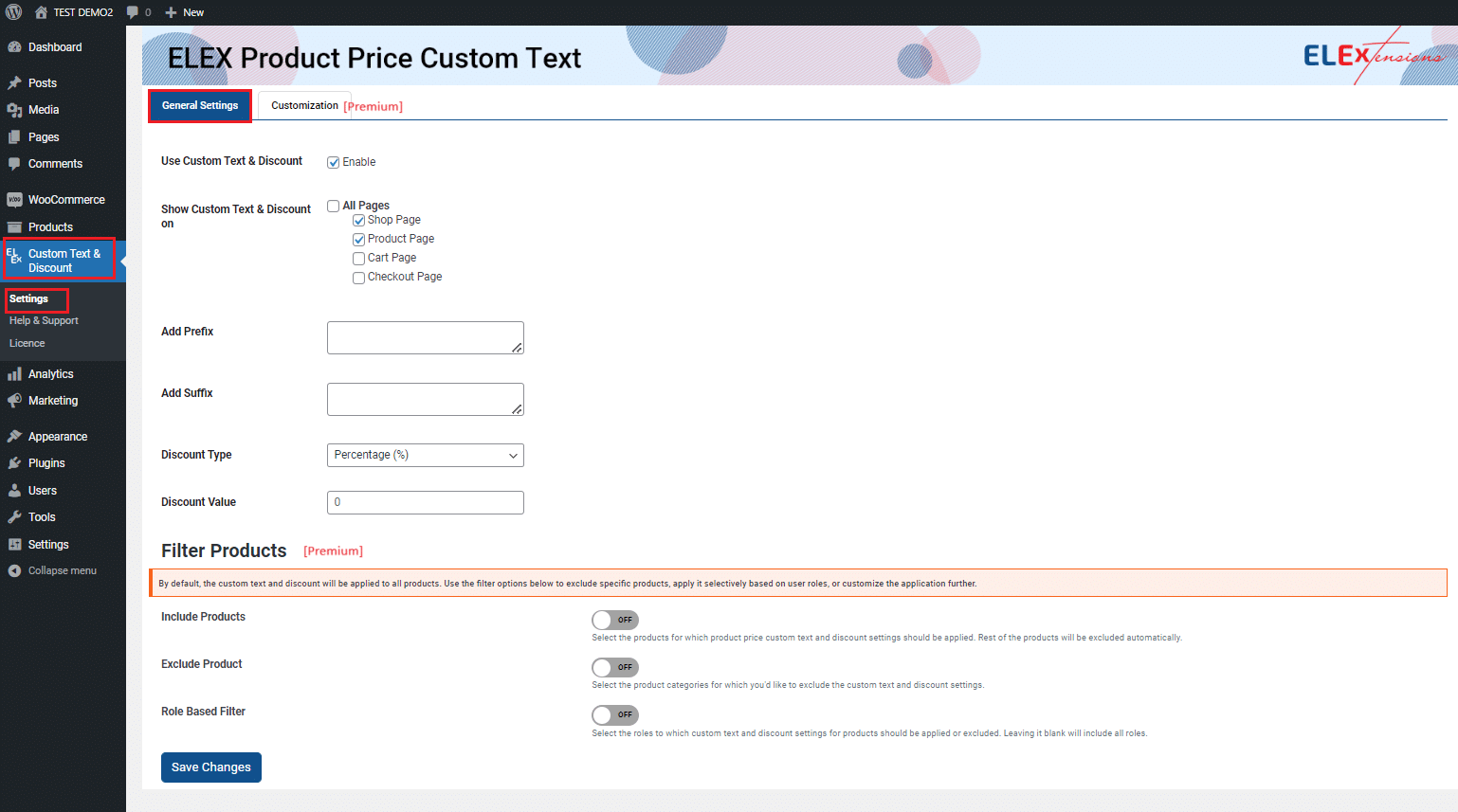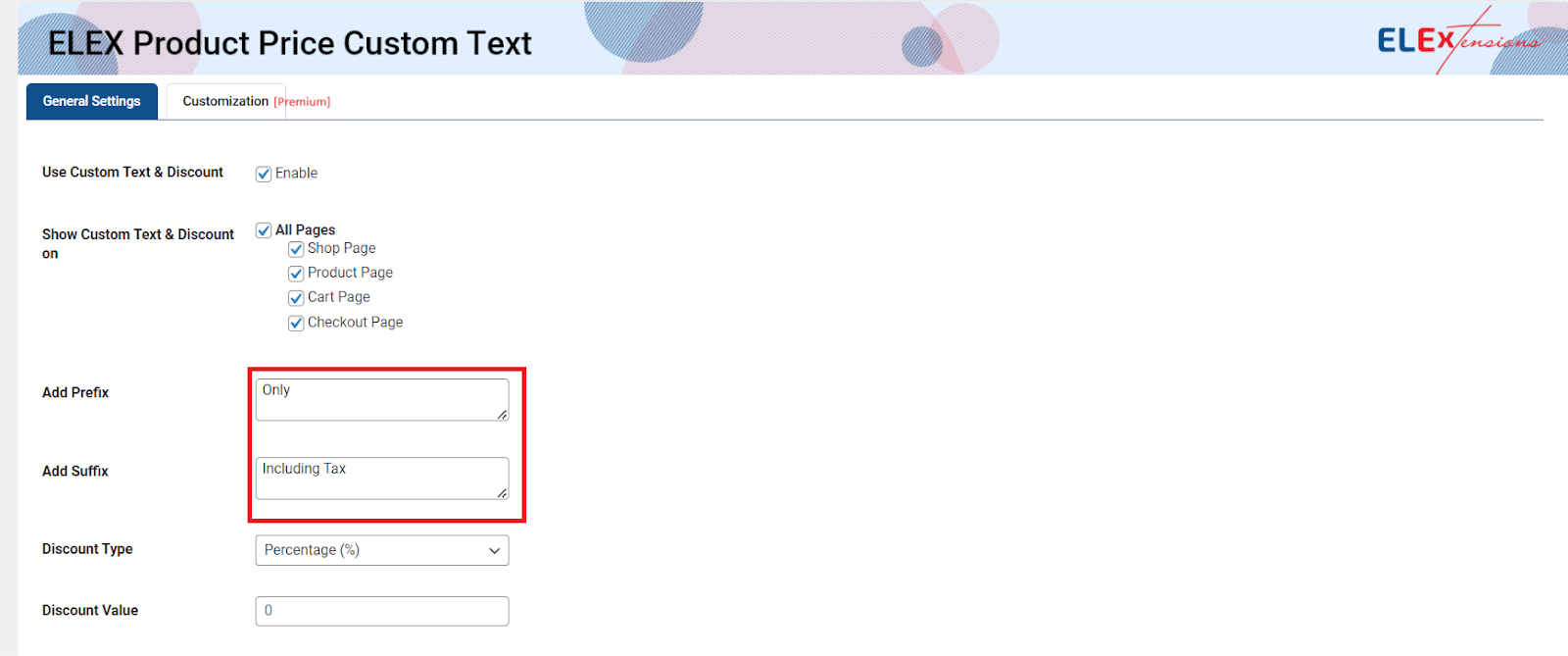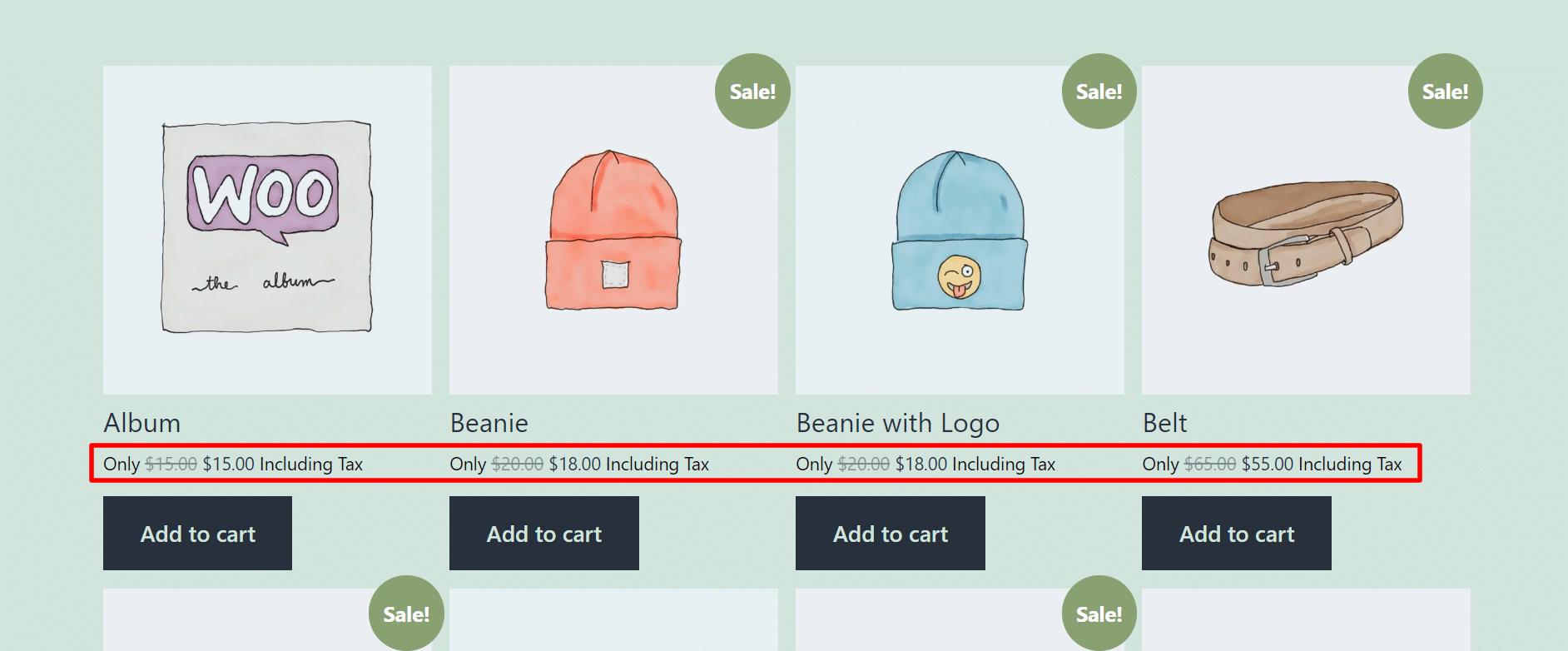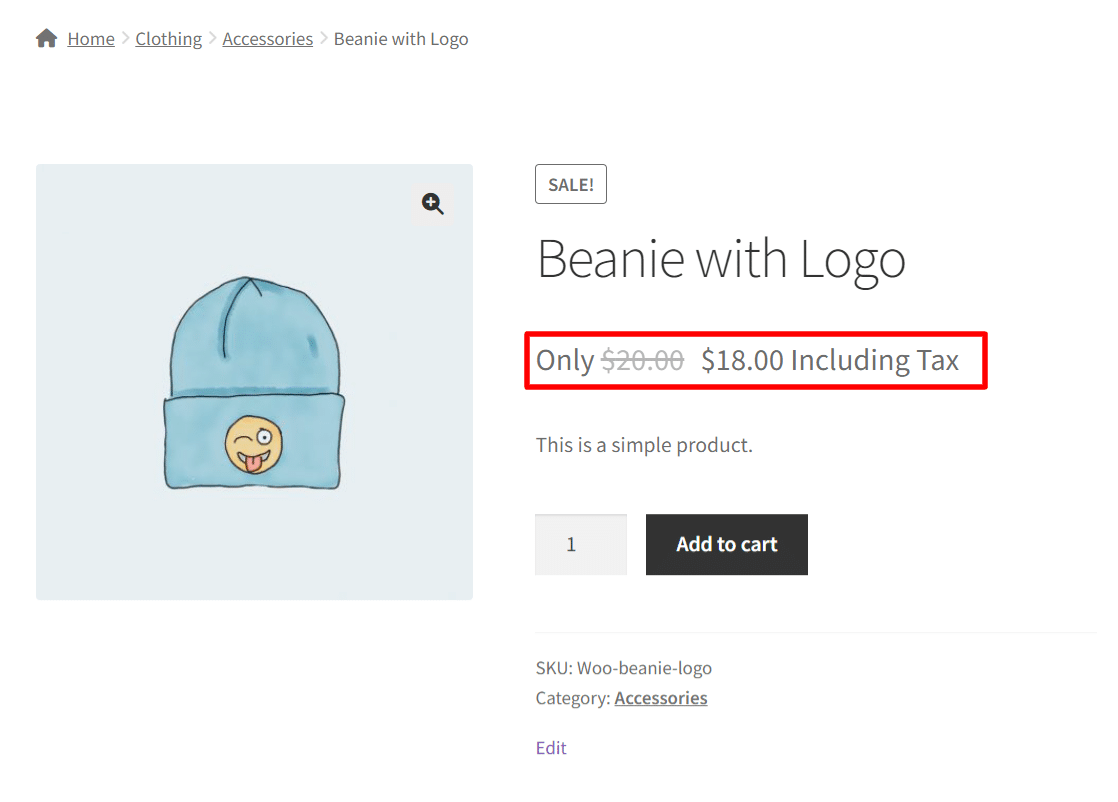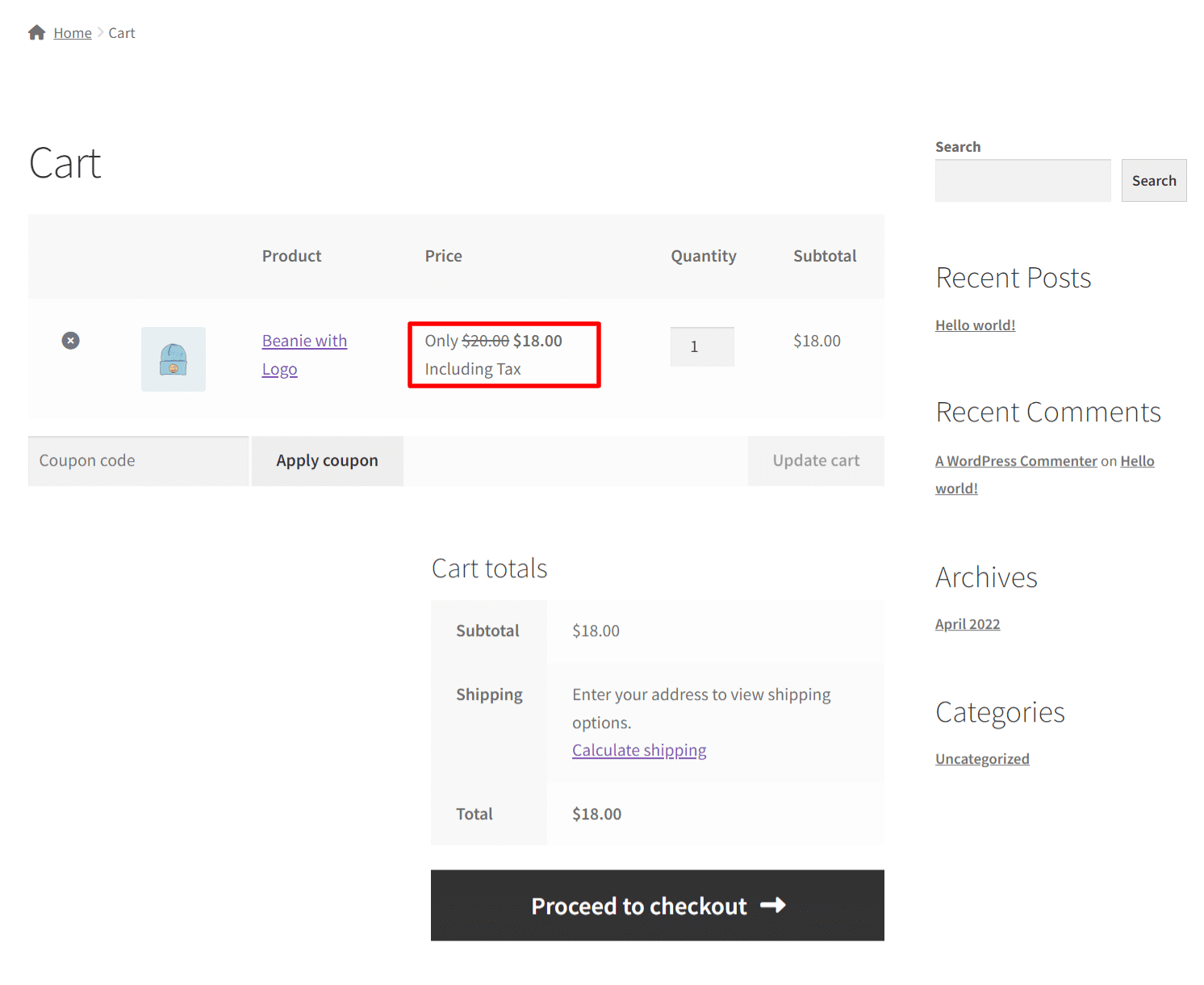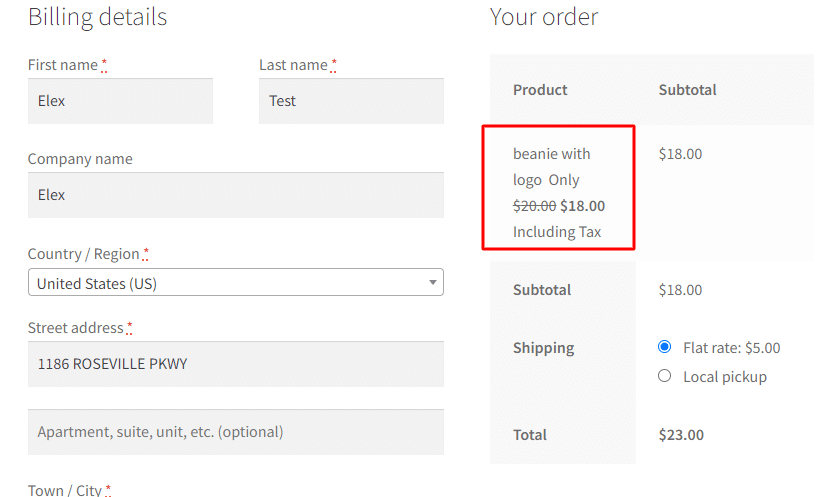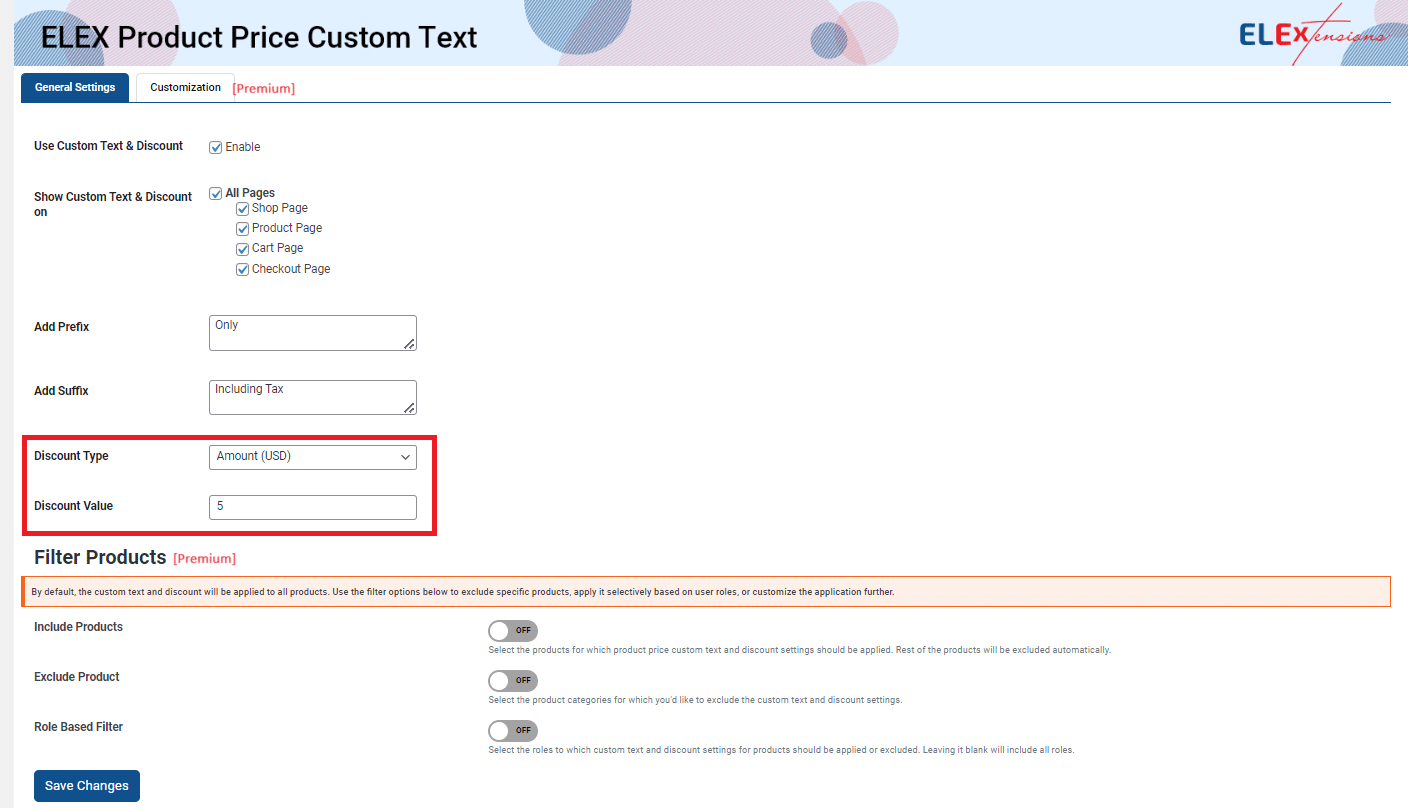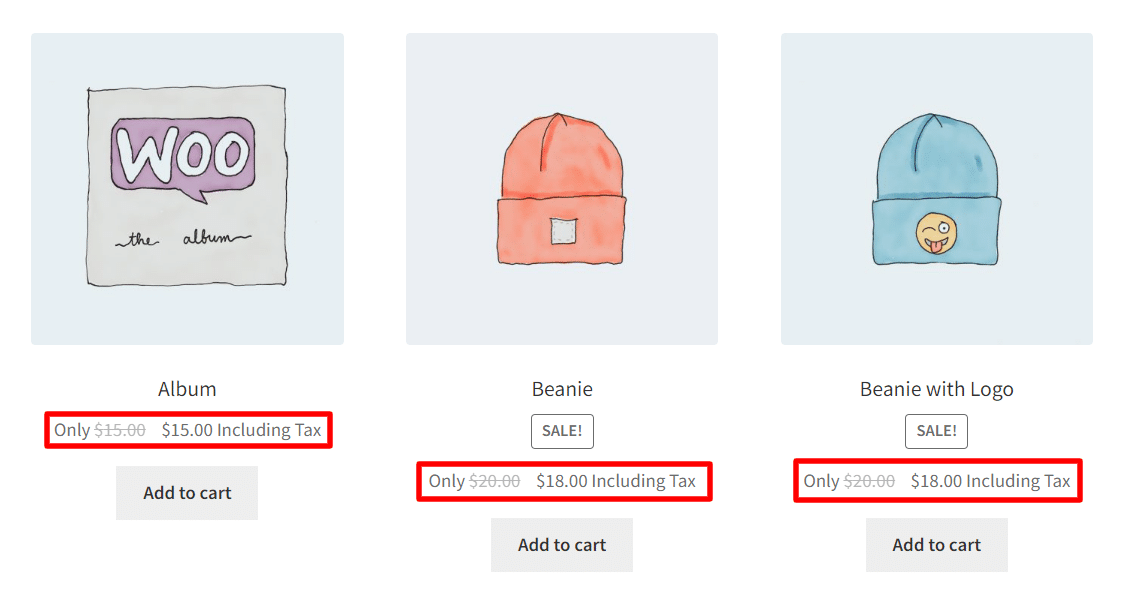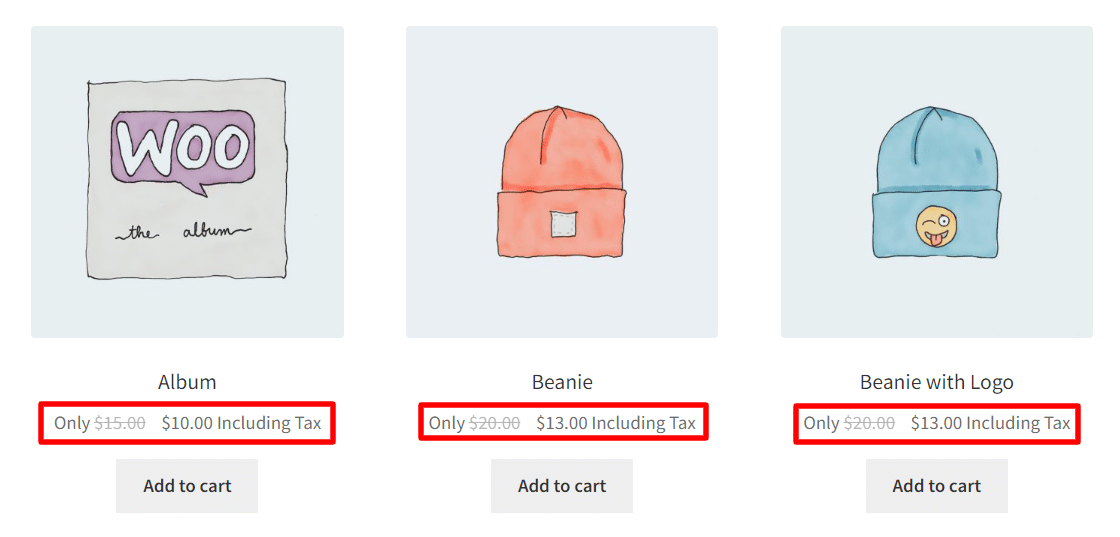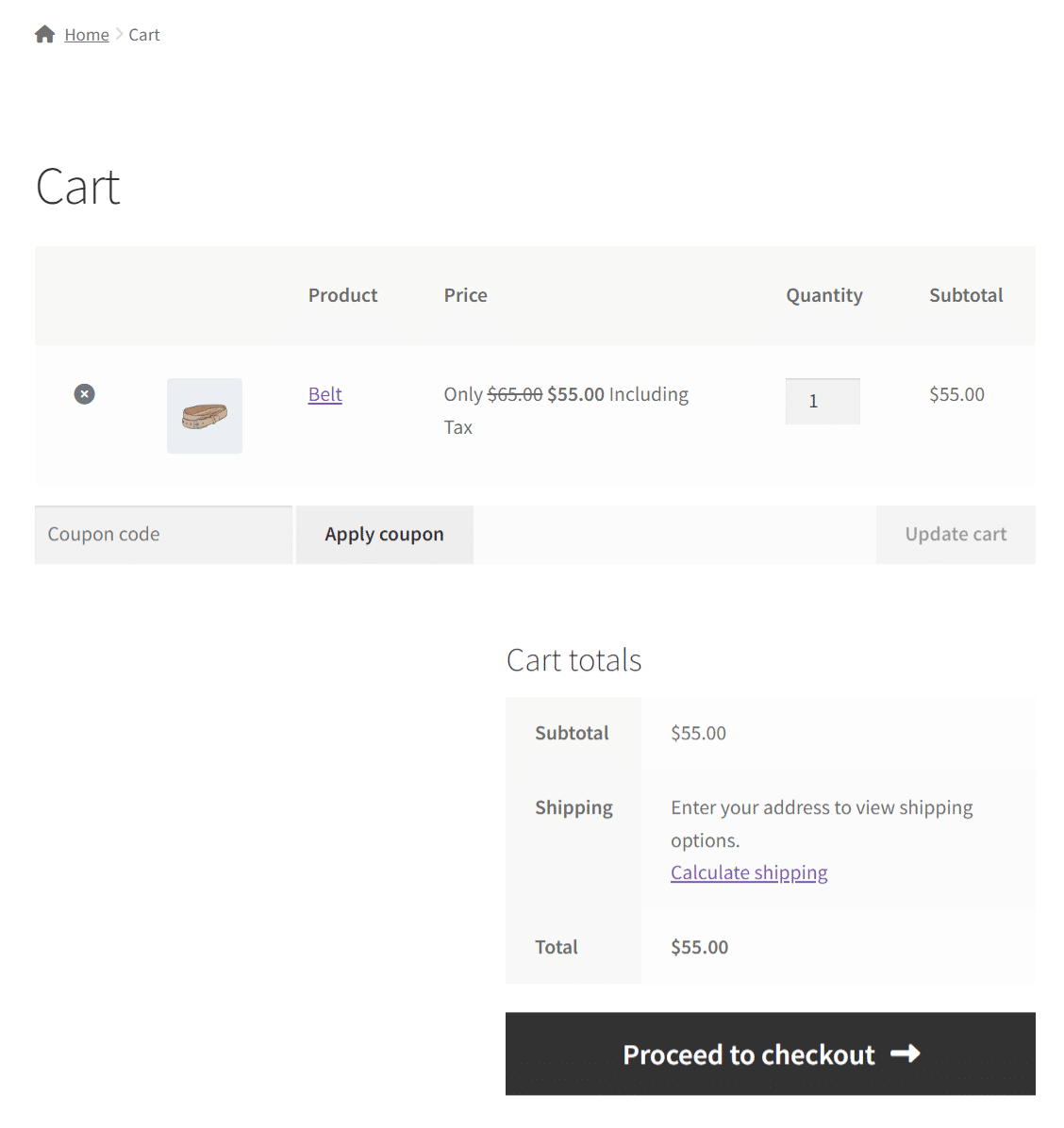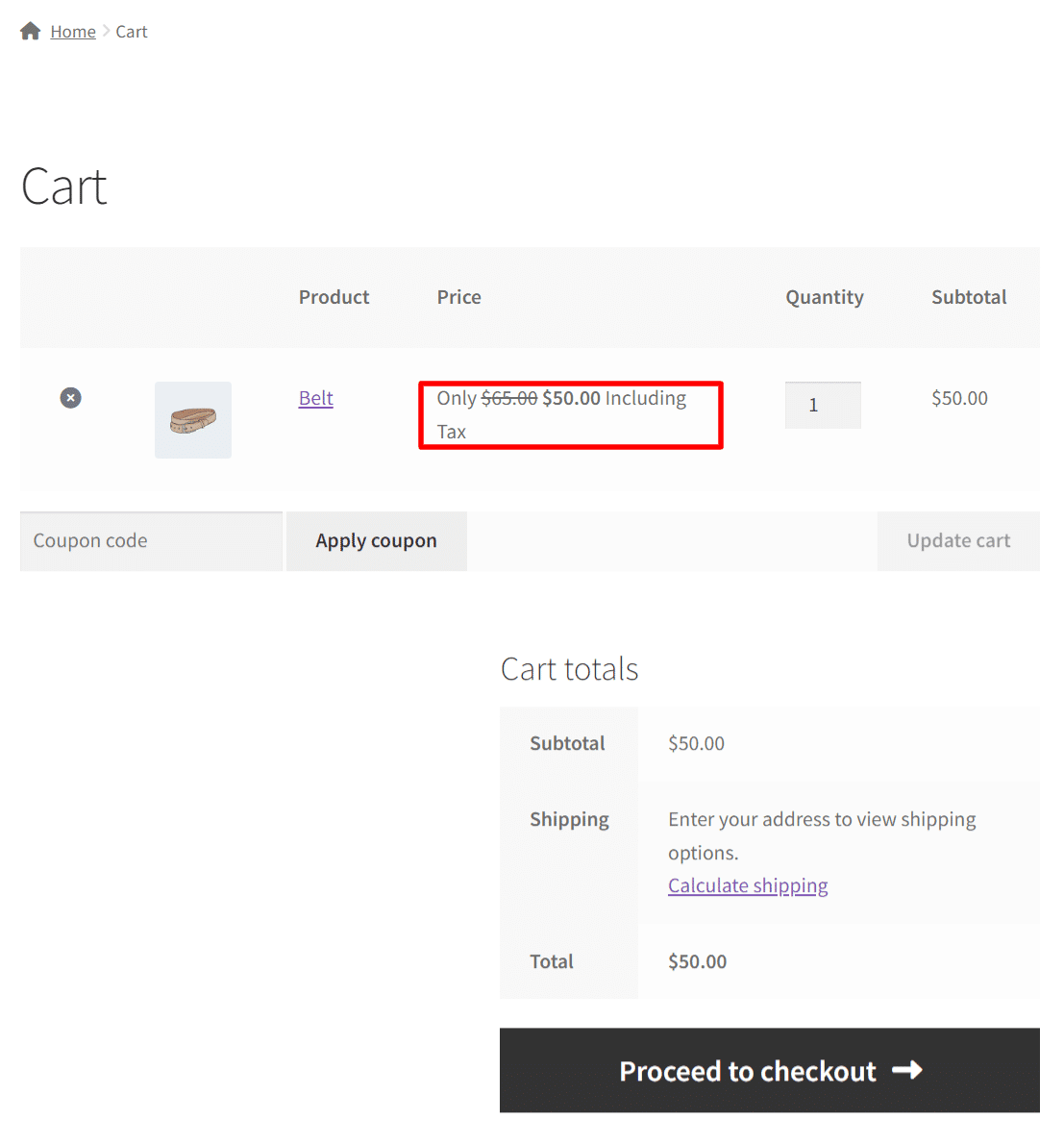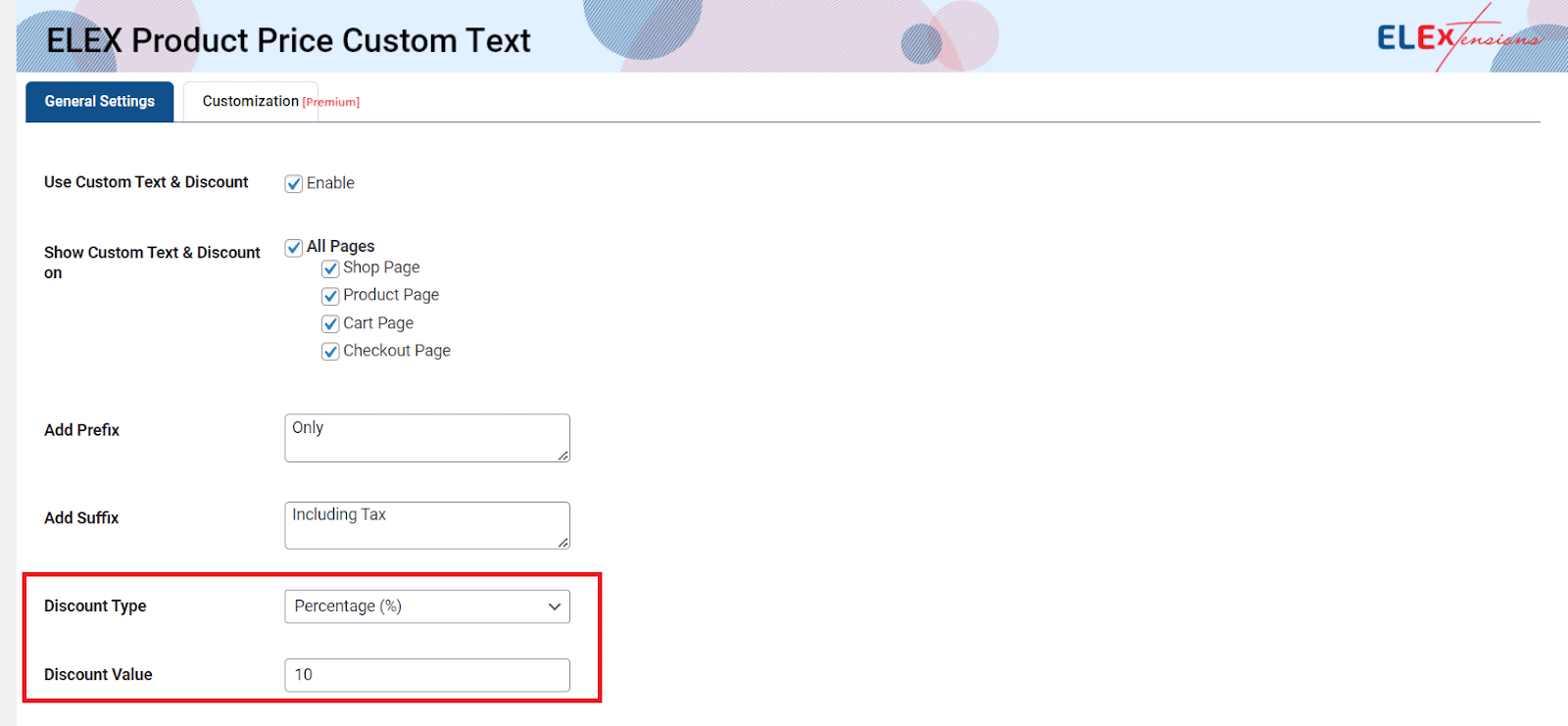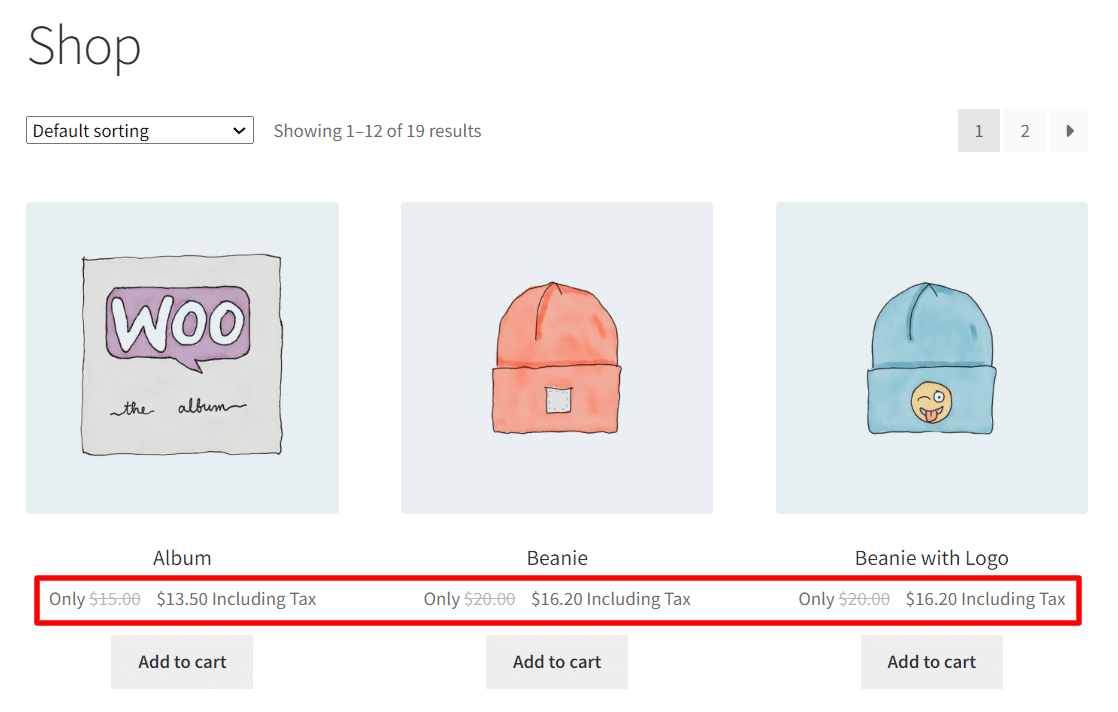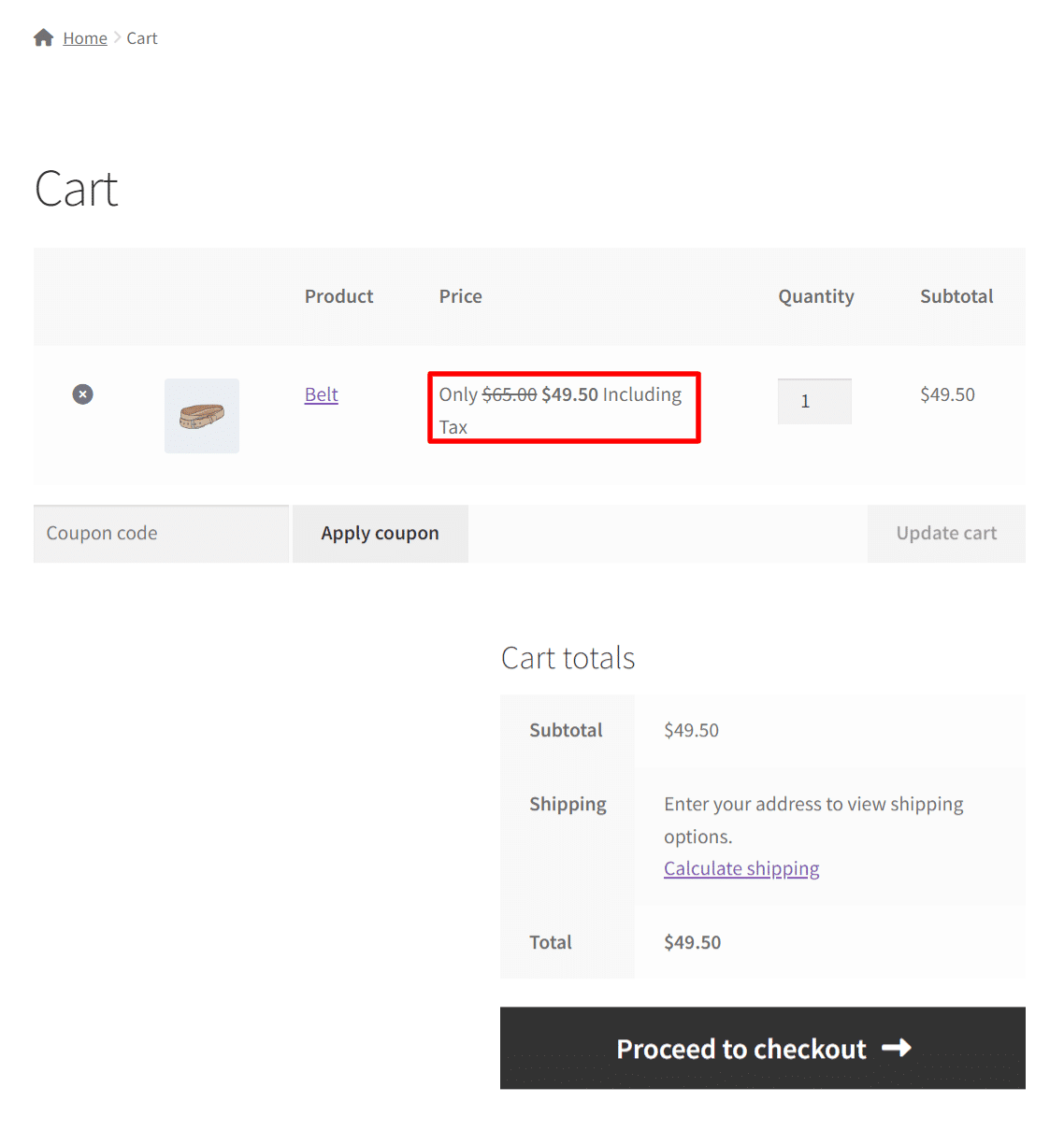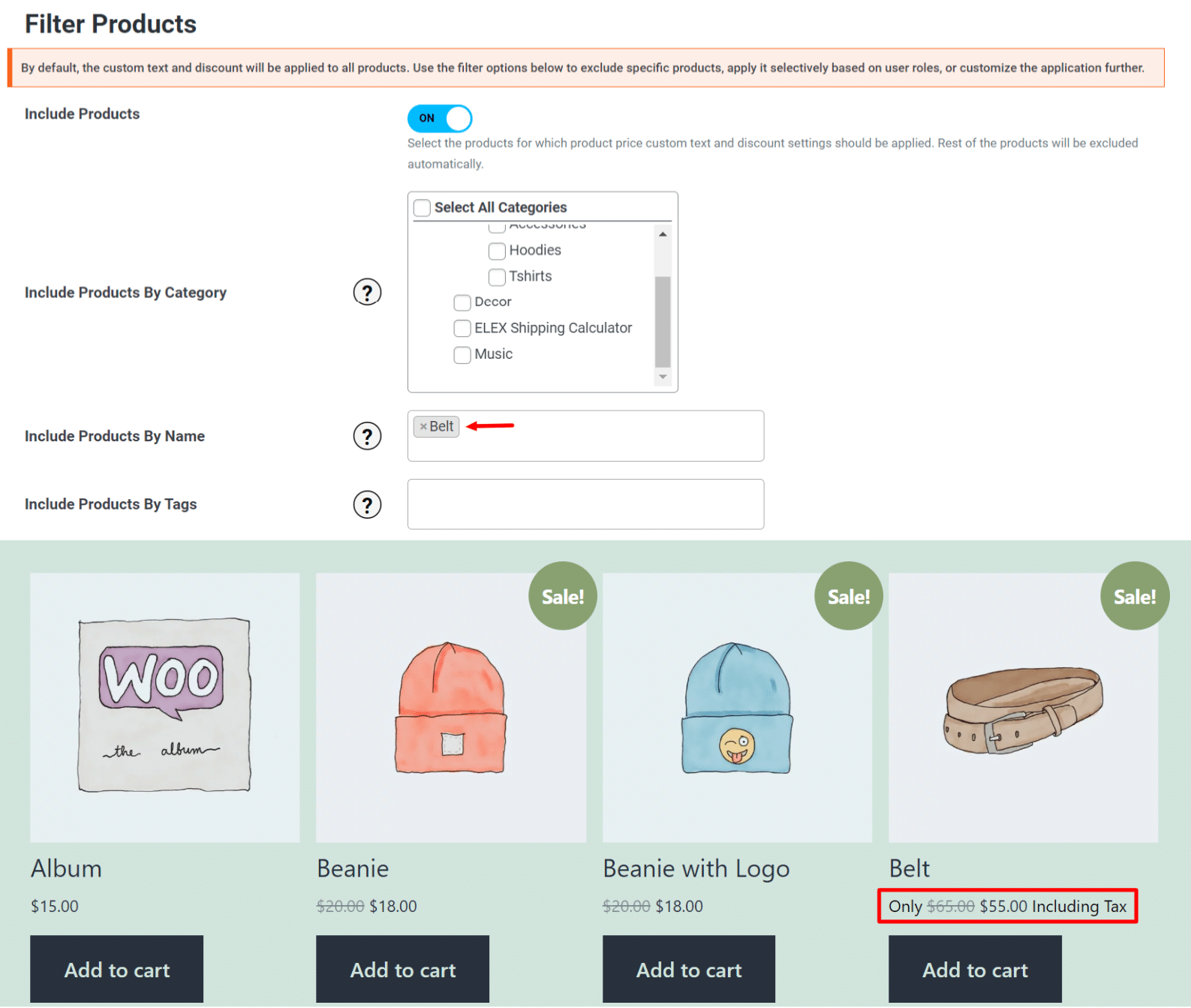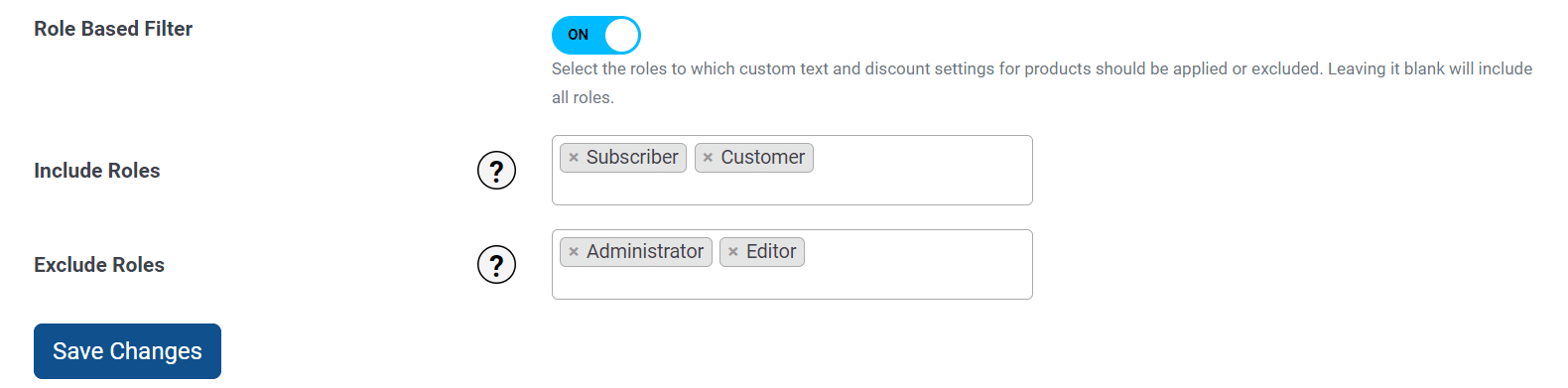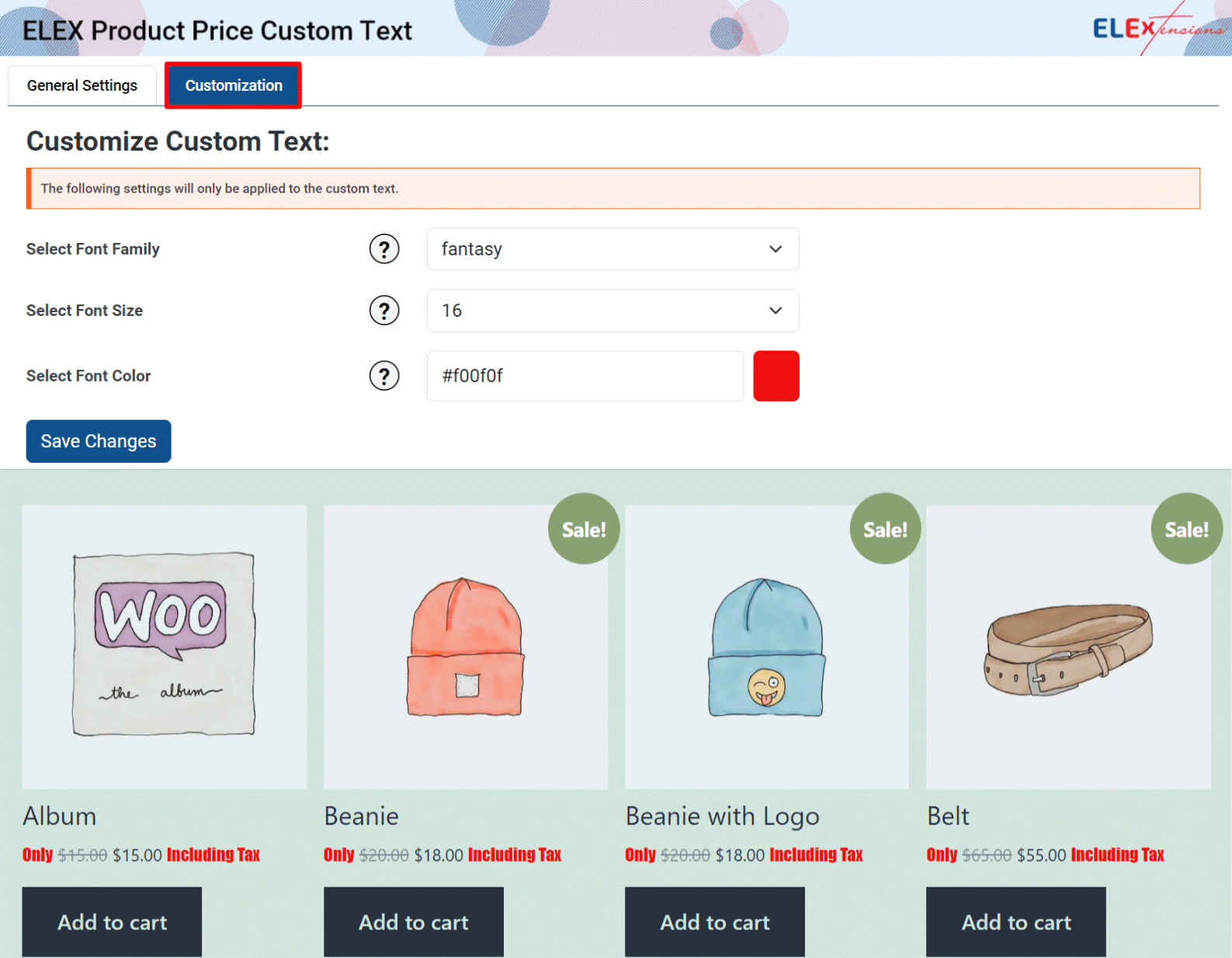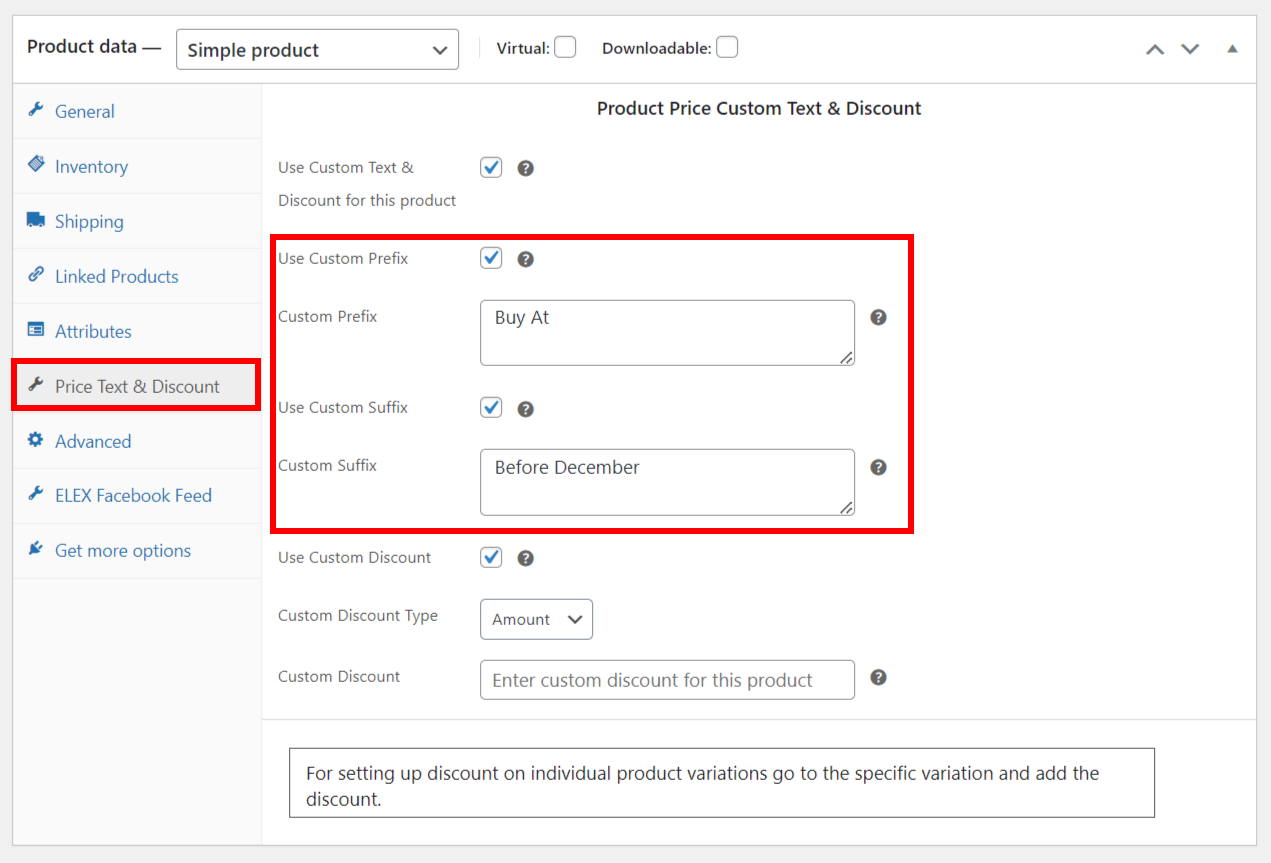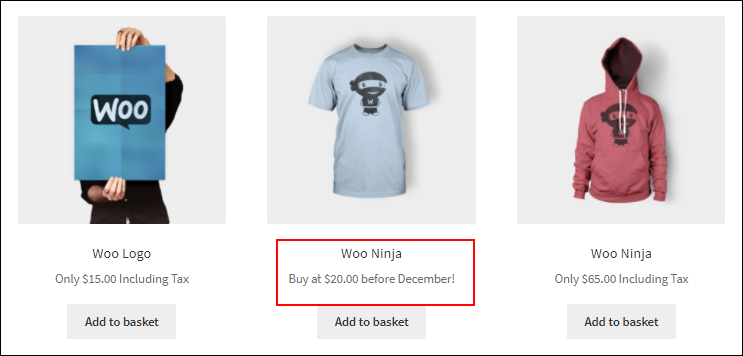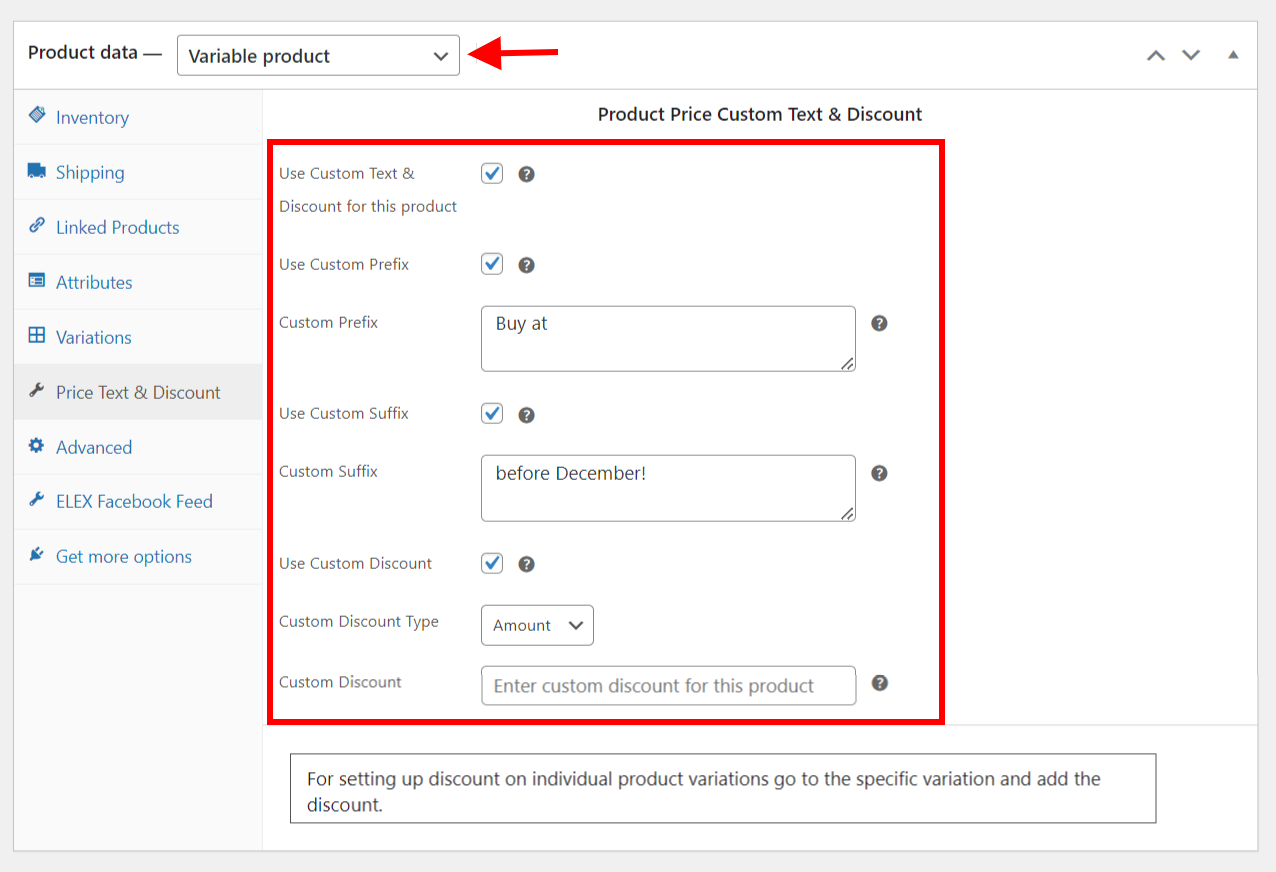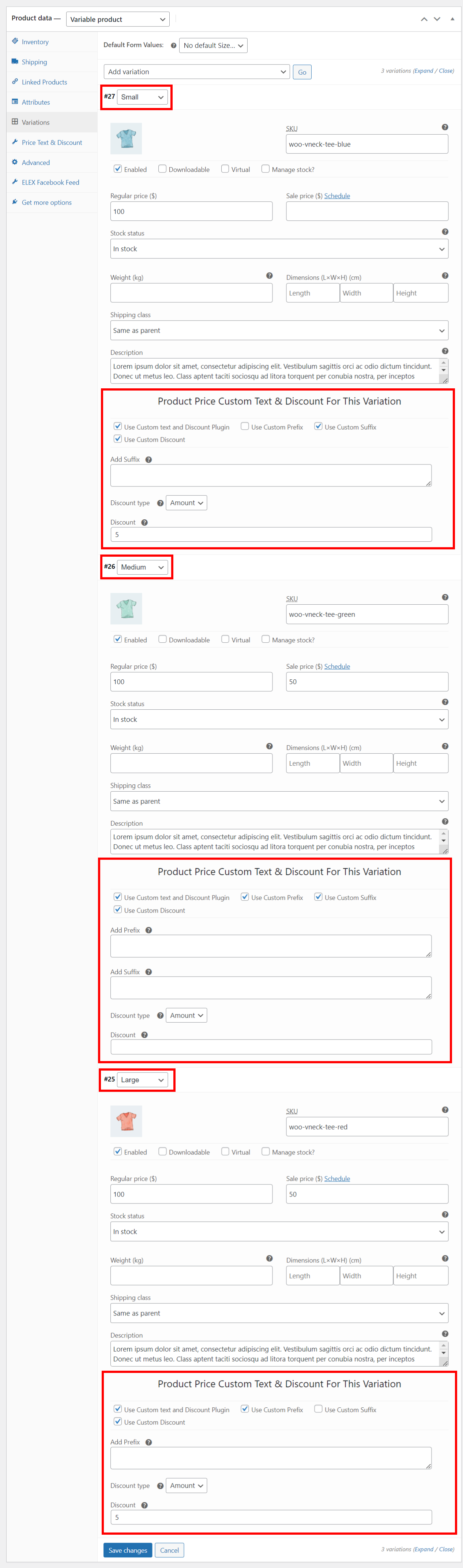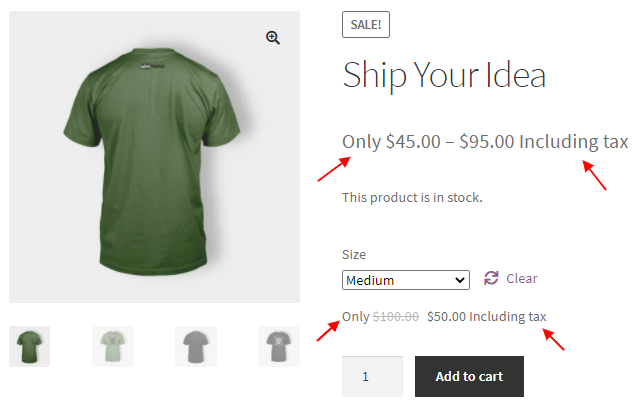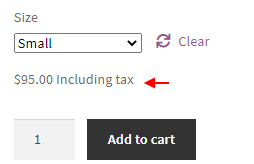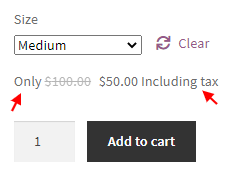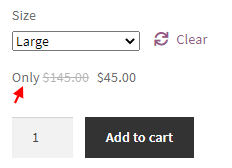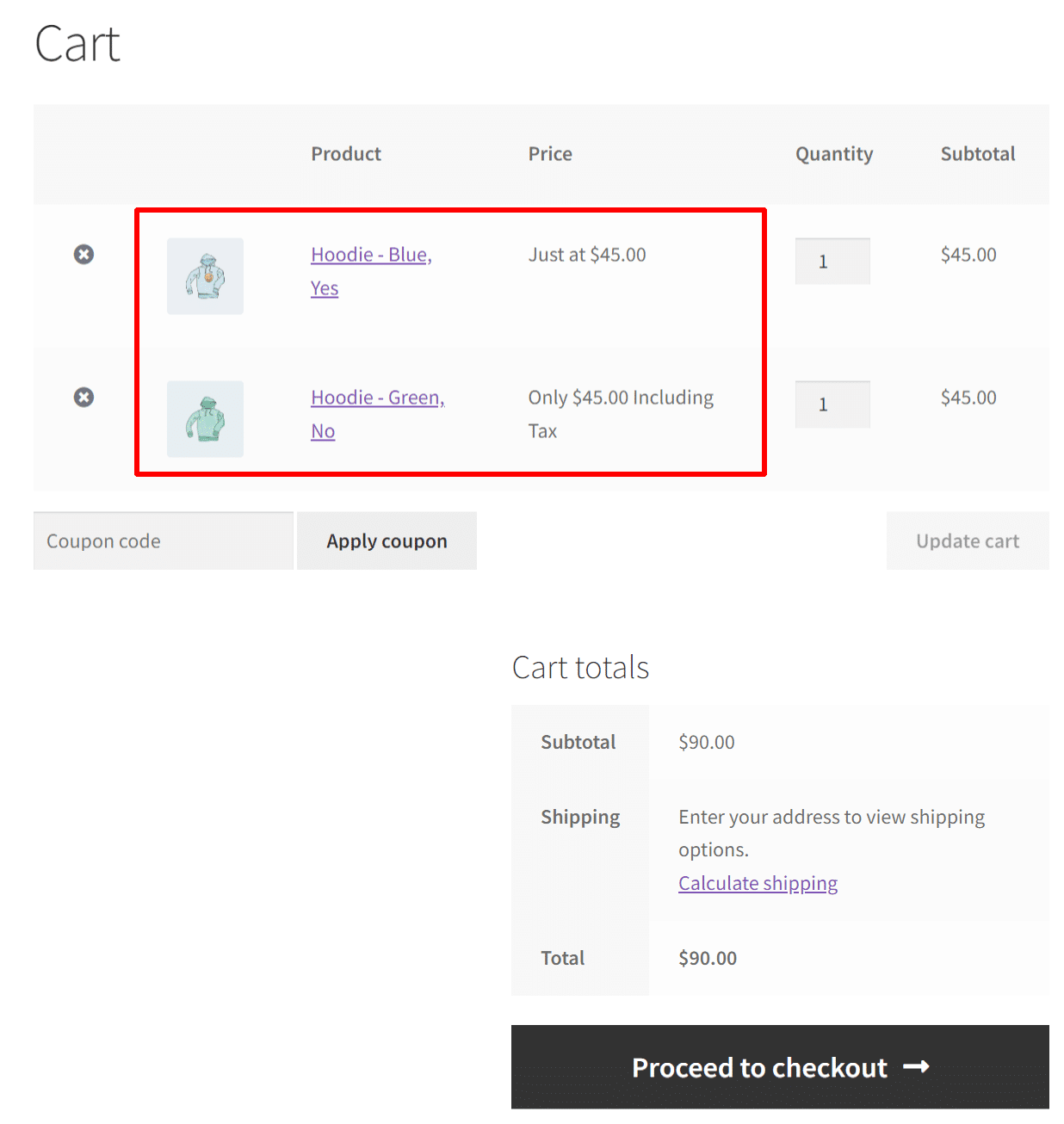What can we help you with?
How to set up ELEX WooCommerce Product Price Custom Text (Before & After Text) and Discount plugin?
This article intends to provide detailed, step-by-step instructions that’ll help you set up the ELEX WooCommerce Product Price Custom Text (Before & After Text) and Discount plugin. Refer to the product page to learn more about the various features of the plugin.
With this plugin, you can set custom text before and after the product price, which will be displayed on all pages or the selected pages including Shop Page, Product Page, and Cart Page. This will help to give more clarity to the customers regarding the price of the product such as “Including tax”, “Only”, “On offer”, and so on. This can be configured both globally as well as on the individual product level.
Additionally, this handy plugin allows you to set up a quick percentage or fixed price discount for the products globally as well as for individual products or specific product categories.
Overview
Some of the major highlights of the plugin include:
- Custom Prefix & Suffix to the Product Price: Enter a prefix and/or suffix to be displayed along with the product price on all products globally as well as for individual products, specific product categories, and product variations from the individual product level.
- Restrict Custom Text and Discounts to Certain Pages: You have the ability to set custom text that will be displayed before and after the product price. This text will be displayed on all pages or the specified pages, such as the Shop Page, Product Page, and Cart Page.
- Applies Quick Discounts: It lets you easily apply a fixed price discount or a percentage discount to all products in your store as well as on the individual products and their variations exclusively.
- Product Filtering:[Premium] Include or exclude specific products based on the product category, name, and tags.
- Role-Based Filter:[Premium] Include and exclude particular user roles from seeing the custom text and discounts.
- Product level custom text and discounts: Set up unique prefixes, and suffixes, and apply fixed-price or percentage discounts for products at the individual product level.
- Product level custom text and discounts for variable products: Set up or hide prefixes and suffixes for specific product variations. Additionally, hide the individual variation’s prefix and suffix if a default prefix and suffix are globally set in the plugin dashboard.
- Customization options:[Premium] Tailor your custom text appearance with an array of customization choices provided by the plugin. Opt for the font family, fine-tune the font size, and pick the font color. This ensures a seamless integration with your brand identity, maintaining a cohesive and professional appearance throughout your entire online store.
Getting started with ELEX WooCommerce Product Price Custom Text (Before & After Text) and Discount plugin
Steps to Install the Plugin
- Download the ELEX WooCommerce Product Price Custom Text (Before & After Text) and Discount plugin from its product page.
- Log in as the WooCommerce admin of your online store.
- Go to Plugins > Add New to upload the downloaded ZIP file of the plugin.
- Activate the plugin.
Once the plugin is installed and activated, you can go to the Dashboard > Plugins > Installed Plugins > ELEX WooCommerce Product Price Custom Text (Before & After Text) and Discount plugin > Settings.
Now let’s get down to configuring the plugin.
- Use Custom Text & Discount : Enable this option to add price prefixes, and suffixes, and to apply quick discounts to the products.
- Show Custom Text & Discount on: Choose the pages where you want to display custom text and discounts or select all to display them on all pages, such as the shop, product, and cart pages.
- Add Prefix: Add a custom text to be displayed before the product price on the shop page as well as individual product pages.
- Add Suffix: Add a custom text to be displayed after the product price on the shop page as well as individual product pages.
- Discount Type: Select the type of discount you want to apply between percentage and fixed discounts. This discount will be applied globally and each and every product will be eligible for this discount.
- Discount Value: Set the discount percentage or value for the custom discount that will be applied globally.
Now, let us check how it works with some examples.
Check the below screenshot to add prefixes and suffixes to the product price.
Here I have added “Only” as the prefix and “Including Tax” as the suffix. After saving the settings, it will reflect on the shop page as well as the product pages and the cart page as in the below screenshots.
Shop page:
You can find the prefix and suffix displayed along with the product price for all products on the shop page.
Similarly, the prefix and suffix will be displayed on the individual product pages as in the below screenshot.
Product page:
Cart and Checkout Page :
Setting Quick Discounts
You can either apply a fixed price discount or a percentage discount on all products globally.
Check the screenshot for a demonstration where we add a fixed price discount:
In the above example, I have added $5 to be deducted from all products in the store.
Check the product prices on the shop page before saving the changes to get more clarity.
Check the screenshot of the Shop page after saving the changes:
You can see the difference as $5 has been deducted from all the products’ prices.
Similarly, on the cart page, check out the screenshot before adding the $5 discount.
You can see the difference as $5 has been deducted from the products’ prices on the cart page.
Similarly, you can set the percentage discount. Let us take the same example of a fixed-price discount. I reset the settings and applied a 10% discount. Check the screenshot:
After saving the changes, it will reflect on the products as in the below screenshot:
10% of the price of products has been deducted from their respective product prices on the shop page. Similarly, on the cart page, a 10% discount will be applied to all the products in the cart.
Filter Products
By default, the above settings apply to all products, but users can utilize the following filter options to exclude specific products, selectively apply settings based on user roles, and set further customization.
Include Products: Enable to filter the products for which custom text and discount settings should be applied, automatically excluding the rest.
- Include Products By Category: Select specific categories for applying custom text and discount settings.
- Include Products By Name: Enter specific product names for applying custom text and discount settings.
- Include Products By Tags: Enter specific tags for applying custom text and discount settings.
To demonstrate, we have only included the product belt for the custom text settings. Check out the screenshot.
Exclude Product: Enable to exclude the products for which custom text and discount settings should be applied, automatically excluding the rest.
- Exclude Products By Category: Select specific categories for excluding custom text and discount settings.
- Exclude Products By Name: Enter specific product names to exclude custom text and discount settings.
- Exclude Products By Tags: Enter specific tags for excluding custom text and discount settings.
To demonstrate, we have only excluded the product belt for the custom text settings. Check out the screenshot.
Role Based Filter: Specify user roles to which custom text and discount settings should be applied or excluded. Leaving it blank includes all roles.
- Include Roles: Choose the roles to which custom text and discount settings should be applied. Leaving it blank will include all roles.
- Exclude Roles: Choose the roles from which custom text and discount settings should be excluded. Leaving it blank will include all roles.
Customization Settings
- Select Font Family: Choose the font family for the custom text.
- Select Font Size: Specify the font size for the custom text.
- Select Font Color: Pick the font color for the custom text.
Setting Prefix, Suffix, and Discounts on Product Level
The same settings can be set up for individual products from their respective product pages. Those settings will be applied only for the products exclusively even though there are other values set up globally on the plugin dashboard. The values set on the individual product level have a higher priority than the global settings.
To configure the settings on the individual product level, go to the product page dashboard > Price Text & Discount.
Check an example:
Here I have added the prefix “Buy at” and the suffix “before December!” exclusively for the product ‘Woo Ninja’. You can also set exclusive discounts as well. And also you can only add a suffix or a prefix according to your requirements as no fields are mandatory here.
After updating the product page settings, check the shop page below screenshot:
The settings have been updated exclusively on the product ‘Woo Ninja’. The rest of the products have the prefix and suffix set up globally on the plugin dashboard.
Setting Prefix, Suffix, and Discounts for Variable Products
If your store sells variable products, you can add or hide the prefix and suffix and set a discount for each variation individually or for the parent product.
You can hide the prefix and/or suffix of individual product variations when there are default prefixes and suffixes configured for all products in your store.
For setting up custom text and discounts for all the variations of a parent product, go to the product page dashboard > Price Text & Discount.
Check an example:
For setting up prefixes, suffixes, and discounts for each product variation individually, go to the product page dashboard > Variations > Choose the variations. And set up details for each variation accordingly.
In case custom text and/or discounts are set up for the parent product as well as the individual product variations, the variations will be given a higher priority. If the individual product variations have not been configured, the plugin will refer to the parent product.
Check an example:
Check the product page after saving the settings.
Here, in this example, I have configured to hide the prefix of the variation ‘Small’ and added a discount of $5. Also, I have enabled to hide the suffix of the variation ‘Large’ and added a discount of $5.
Since I have not configured anything for the variation ‘Medium’, the global prefix and suffix set on the plugin dashboard will be applied to this variation.
Check how these variations will reflect on the product page when a customer chooses each variation:
Variation – Small
Variation – Medium
Variation – Large
Check out the cart page screenshot of custom prefixes and suffixes added to variable products.
This is how you can set custom prefix and suffix for product prices and quick discounts easily with ELEX WooCommerce Product Price Custom Text (Before & After Text) and Discount plugin.
To explore more details about the plugin, check out ELEX WooCommerce Product Price Custom Text (Before & After Text) and Discount plugin.
You can also check out other WooCommerce and WordPress plugins in ELEX.