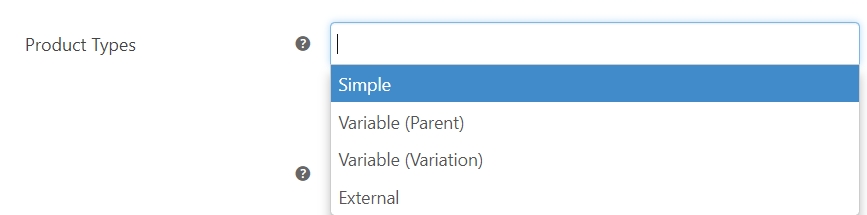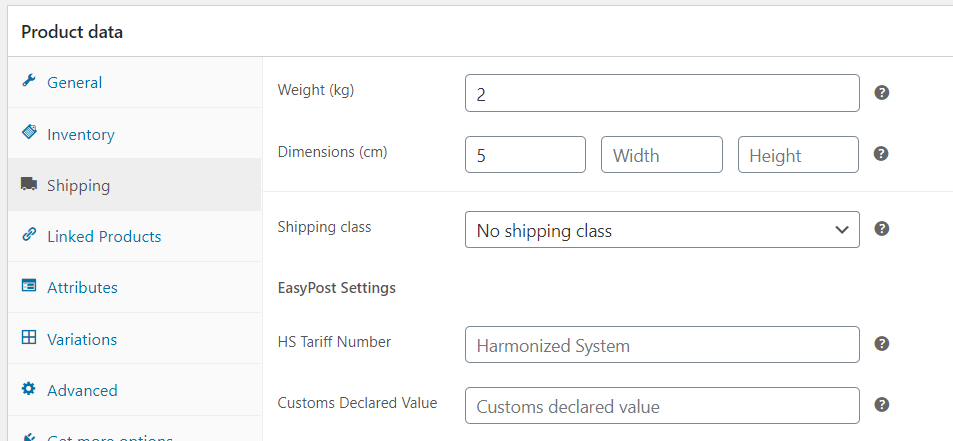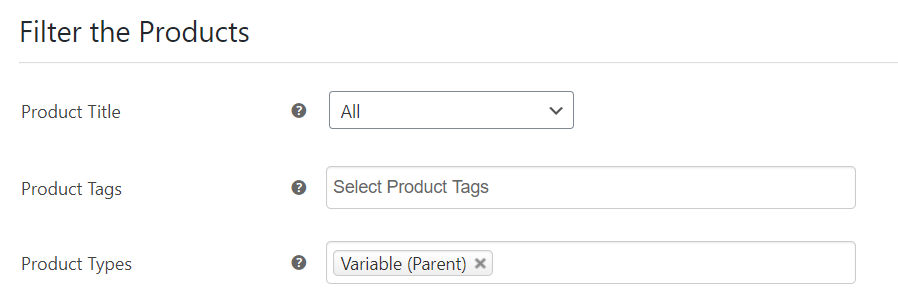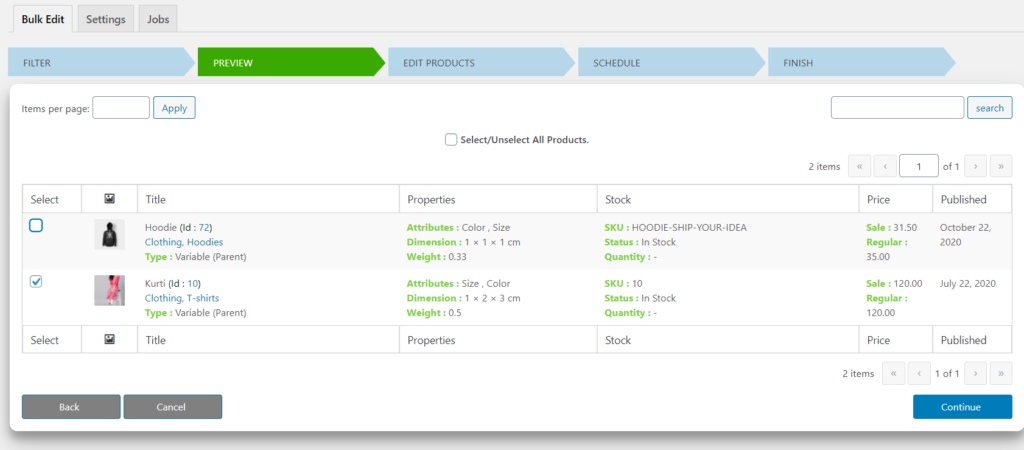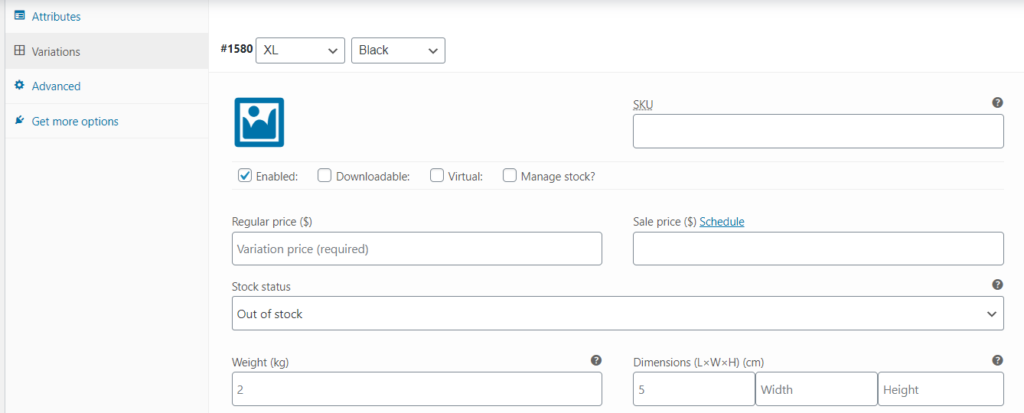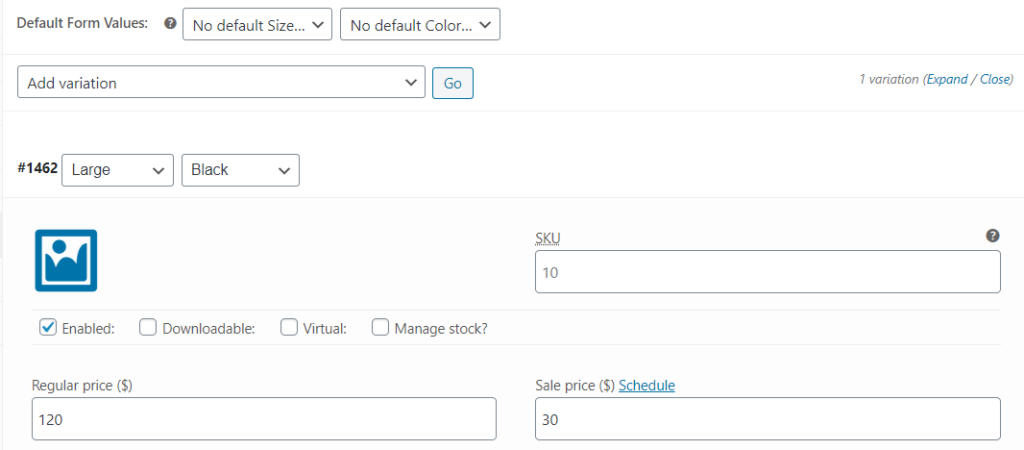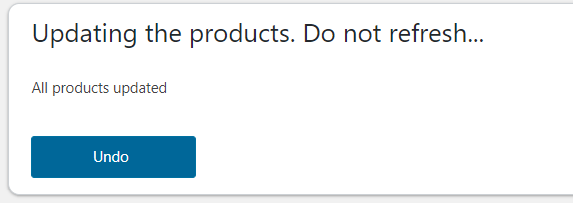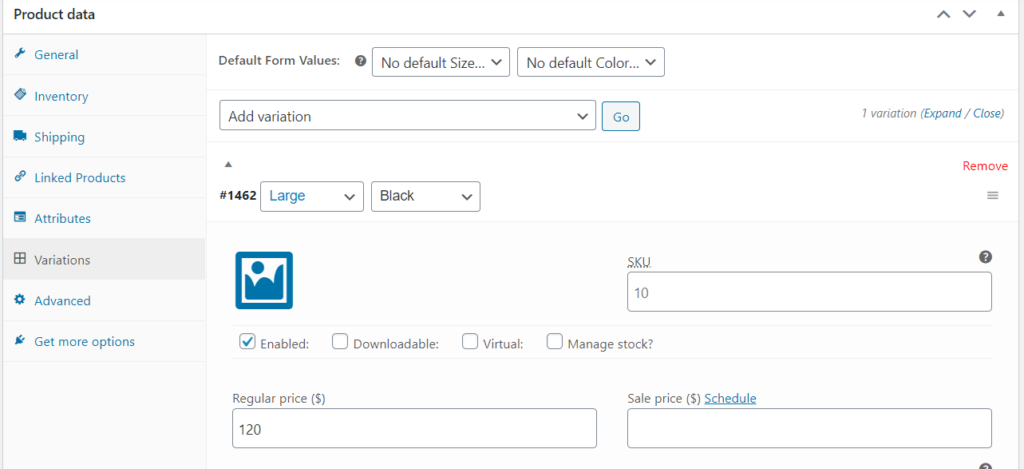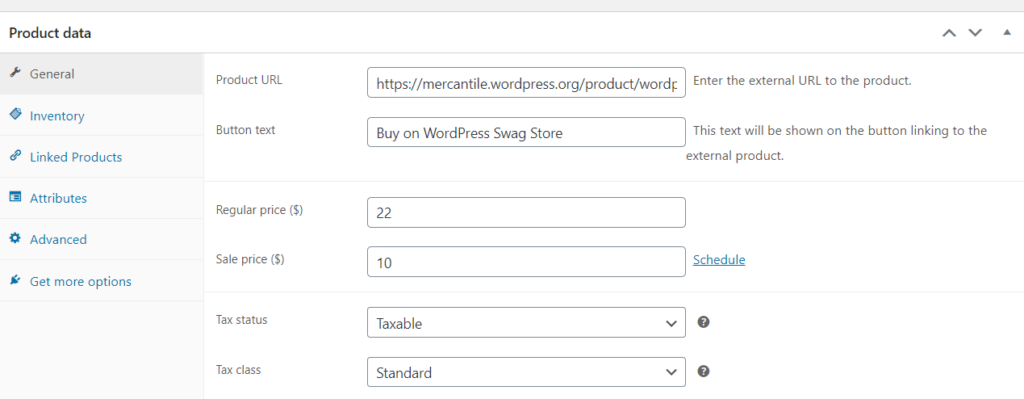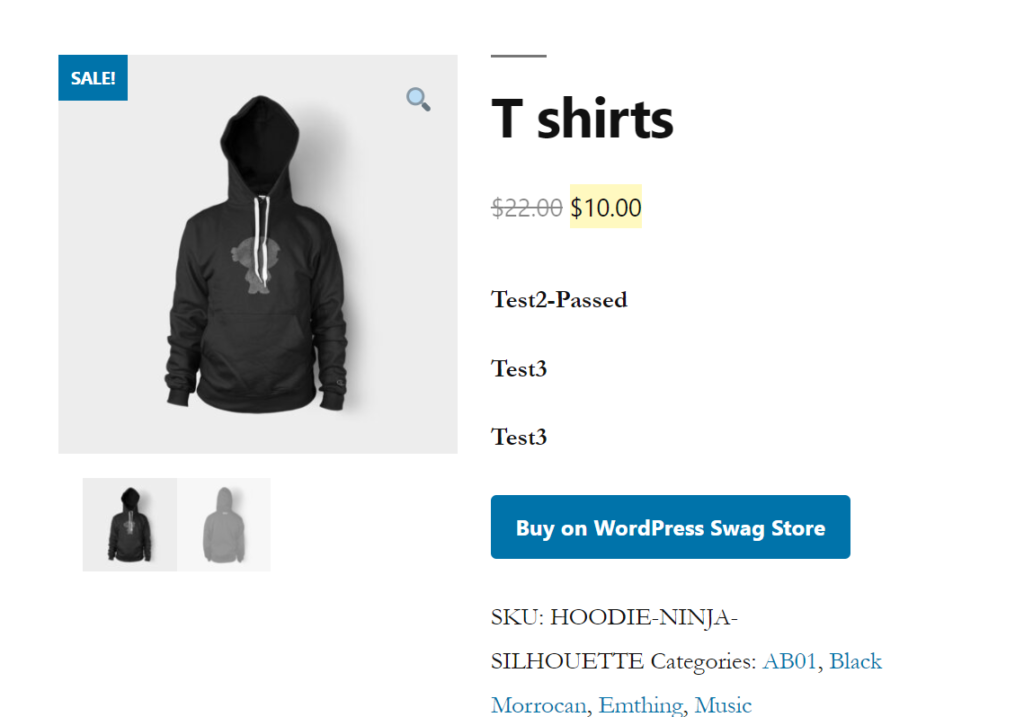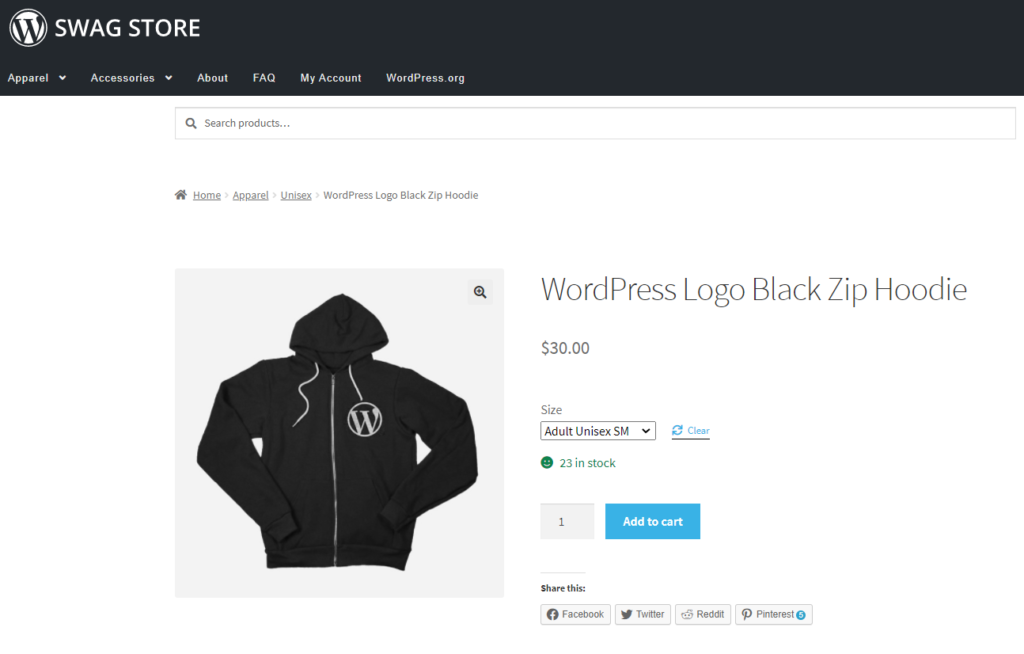What can we help you with?
How to Selectively Filter Products on the basis of Product type for Bulk editing on WooCommerce?
This article will help you understand how to filter products based on Product type while using the ELEX WooCommerce Advanced Bulk Edit Products, Prices & Attributes.
The main advantage of this product type filter is that you can bulk update multiple products based on their product types and it saves you a lot of time when you have many products with different product types in your store.
How to Filter Product types?
There are four ways in which one can filter Product Types using our Bulk Edit Products plugin. The four ways are shown in the image below:
- Simple Product
- Variable (Parent)
- Variable (Variation)
- External
Let us define each Product type briefly so that you can understand when these filters can be used in our plugin.
-
Simple Product
This is the easiest and understandable product type. So if you want to filter simple products then you can use this Product type in Product type filter.
-
Variable (Parent)
Variable products are those products that let you add a set of variations on a product based on colour, size etc. When you consider a product variation there are a lot of common properties which need updates.
If you check your product page for a product which is of variable type, you will not see an option to update Regular or Sale price on the General tab.
Note: If you want to update the price of products which have variations then it is recommended not to use this filter as it skips Variable (Parent) products logically because Variable (Parent) products do not have an option to set the price.
In the below screenshot, you can select the Variable (Parent) filter type if you want to modify the shipping settings like “weight” of the product.
Let us consider an example of a variable product for which you want to update the price. Our Bulk Edit Products plugin gives a warning in the end if you filter a Variable (Parent) product type. Here we take you through some steps to bulk edit the Variable (Parent) product type.
Step 1: Filtering Variable (Parent) product type
The below image shows how to choose a Variable (Parent) product type to make the bulk edit work for the parent product.
Step 2: Previewing Variable (Parent) product
Once the product type is selected the next step is to get all the Variable (Parent) products listed to verify which products need to be updated. The image below shows the list of Variable (Parent) products in the store.
Step 3: Editing price of Variable (Parent) product
The next step is to bulk edit the Regular Price. Here we want to change the Regular price of Variable (Parent) product as “Flat price for all” and change the price to $200. The settings are as shown in the below screenshot.
Step 4: Finish Page
Once the update is approved, the Finish page shows a warning error on Variable (Parent) product type
If you check the below screenshot, it gives a warning message like “[Warning] Shipping option of Regular Price for the Product 30 as it is a Variable Parent Product”.
You can either Undo the update or proceed with the same.
Bulk update Variable (Variation)
Now, if you want to bulk update variations of any product including Price then you can use this filter for that purpose.
In the below screenshot, you can select the Variable (Variation) filter type if you want to modify the shipping settings like “weight” or dimensions for any particular product variation.
Let us take an example of a Variable Product type which has variation as shown in the screenshot below.
Step 1: Filtering Variable (Variation) product type
Here we need to choose the Variable (Variation) product type to be edited.
Step 2: Previewing Variable (Variation) product
Once the product type is chosen, next we need to get the preview of the Variable (Variation) product as shown in the image below:
Step 3: Editing price of Variable (Variation) product
Here we need to edit the price of the Variable (Variation) product as shown in the image below:
Step 4: Finish Page
Once the update has proceeded, the Finish page displays a message as shown below:
Once done you can view the updated sales price in the Sales price on the product page as below:
External Products are items you would like to promote on your site but are available for sale on a different website. Purchases will be processed through the second site and the “Add to Cart” button will be replaced with a link you provide in the product’s backend.
So basically external products appear as shown below on the product page, if you want to edit this External product, you can filter this product type through our Product type filter.
In the front-end it appears like shown below:
If you click on the above Buy on WordPress Swag Store, it will appear as shown below:
This is how you can easily filter products based on product type through our Bulk Edit Products plugin.
To know how to bulk edit WooCommerce product fields using the ELEX WooCommerce Advanced Bulk Edit Products, Prices & Attributes, check out the article: How to set up ELEX Bulk Edit Products, Prices & Attributes for WooCommerce plugin?