What can we help you with?
How to Bulk Edit Product Sale Price using ELEX WooCommerce Bulk Edit Plugin? (with Video)
You might want to offer a sale on your WooCommerce store this holiday season. How would you go about it? There are several approaches to setting up discounts on your store. You might want to configure complicated rules on your store with the help of a popular plugin like the Dynamic Pricing and Discounts Plugin. Or, you may want to introduce personalized pricing based on user roles, if you are looking for a solution to help with your wholesale strategy. However, for some a more direct option would be to simply add a price adjustment or percentage and display them as sale price. In this article we will discuss how to bulk edit product sale price using ELEX WooCommerce Bulk Edit Plugin.
Before getting into the detailed process, here is a look at some of the advantages of using this plugin
- You can edit more than 10000 products at one time by selectively choosing products including variations. For different scenarios, you will be able to filter variable parent products or variations. For example, to add a new attribute value to your variable products, you can filter out only the parent variable products, and then update them.
- Moreover, select the products for bulk edit by choosing specific variations by filtering out product attribute values. If you want to add a sale price only to some of your variations, you can filter them specifically based on their attribute values. For example, if you are selling t-shirts in multiple colors, and you don’t want to offer a discount to the ‘Red’ variation, you can select all the other colors except red for bulk edit.
- And to add to the convenience factor, you can select all your products and exclude specific products by product ID or categories from getting updated with the changes you apply.
- It is pretty fast, and if you happen to have made a wrong update, you can ‘Undo’ the changes to revert your products.
How to Bulk Edit Product Sale Price on WooCommerce
Now, let’s look at the process of bulk editing sale price on your WooCommerce store.
Here is a video that describes the process with an example scenario:
Step 1 – Filter the products that you want to offer the sale price.
A sale strategy is highly dependent on your store’s specific outlook towards the market. Sometimes you want to include all your products in your sale window. You may want to try a layered approach, where you give 5% 10% and 15% based on your past performance insights. You may have 1000s of products and 100s of categories on your store. How will you filter them out to selectively apply the discounts? This can be a menacing problem as WooCommerce doesn’t offer any specific solution to filter products based on product properties.
With the help of ELEX Bulk Edit Products, Prices & Attributes for WooCommerce plugin, you can filter products based on a range of parameters. Make good use of these elaborate filters if you want to selectively update the sale price field of your products.
You can access the plugin settings on your WordPress admin panel through WooCommerce > Bulk Edit Products.
Now, you will be able to filter the products based on your specific requirements. Filter your products based on Product Title, Type, Categories, Attributes, Attribute terms and Regular Price. After specifying the filters, click the Preview Filtered Products button.
If you want to select all the products on your store, leave all the fields blank.
Step 2 – Preview the filtered products
The next screen will give you an idea of how you have applied the filters to selectively choose products. In the preview, the plugin displays the products which you are going to update. If you notice any issues in the product selection at this step, you can click the Back button to go to the previous screen, or you can click the Continue button.
Step 3 – Edit Products
You can make the necessary changes on the next screen. Scroll down to the Price section and update the Sale Price field.
From the drop-down, choose the option you want to apply. You will see five options here, they are:
- Increase by Percentage
- Decrease by Percentage
- Increase by Price
- Decrease by Price
- Flat Price for all
Once you choose the option you want to apply, you will be able to specify the value in the next field. Enable the “Use Regular Price” field, if you want to apply sale price to your products based on ‘Regular Price’. If this option is not enabled, the plugin will change the sale price based on the existing sale price option.
Example Scenario
Now, let’s look at an example scenario here. We will apply layered discounts the products currently on this demo site in three ways as follows:
- Reduce sale price by 15% for all products with regular price equal to or less than $10.
- Reduce sale price by 10% for all products with regular price between $11 and $30.
- Reduce sale price by 5% for all products with regular price equal to or greater than $30.
For this, we will filter products accordingly, and the apply the changes.
First, filter all products with regular price less than or equal to $10.
Now, update these products with a new sale price. For this, choose ‘Decrease by Percentage’ option from Sale price and specify 15 in the field that is displayed. Also, you will be able to round the sale price value if you don’t want to display decimals. By default, this will round up or down to the nearest value. According to your store’s specific requirements, you can even choose a higher value for rounding. You can leave it as it is to display the sale price with decimals.
Now, filter the products between $11 and $30.
Once, the products in this price range are filtered, you can edit the sale price to be reduced by 10%.
Similarly, you can filter products priced above $30.
And, then update the products by decreasing the price by 5 percent.
Now you can see your product sale prices have been updated according to the specific requirement of your discount strategy. This way, you can use this plugin for different use cases even if you have more than 10000 products on your store. The great filtering options and fast processing of the plugin will help you update products in a matter of minutes.
If you are looking to set up dynamic pricing rules for your products based on several parameters, you can also checkout our Dynamic Pricing and Discounts Plugin.
And, if you are running a wholesale store, and would like to offer user role based prices for your customers, our Catalog Mode Plugin might help.
For any queries regarding the working of these plugins, or to discuss a specific use case that you want to tackle, contact our support team.






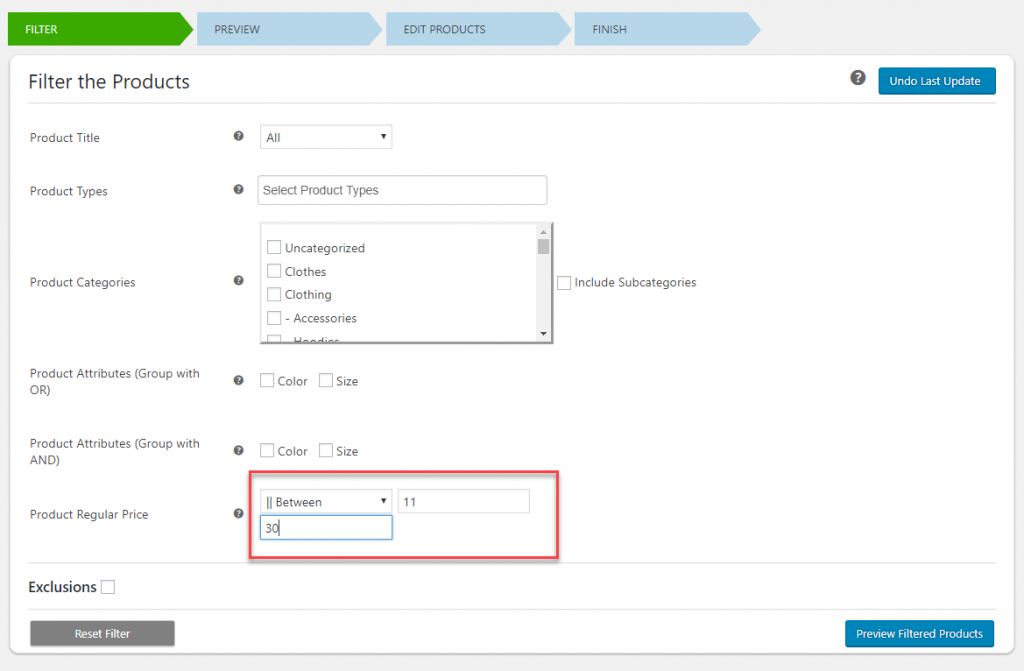

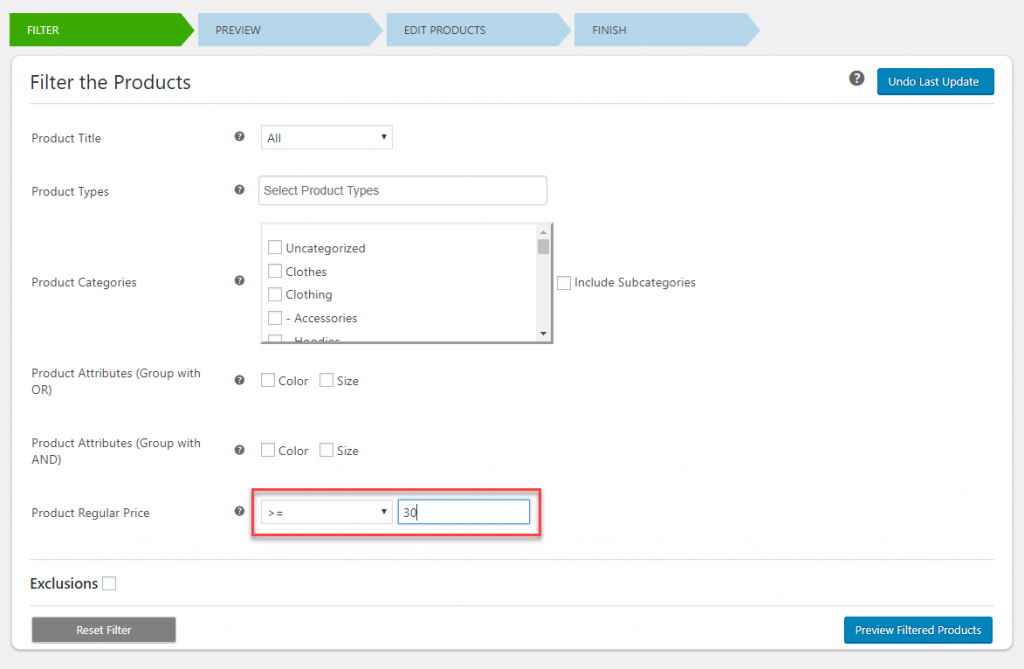

2 Comments. Leave new
Trying to round to nearest dollar. How do I do this?
Hello,
Yes, Our plugin has the functionality for rounding off the regular as well as the sale price. So if you want then you round up or down the product price so please follow the below instructions –
Filter the products in the filter page -> Select the filter products in the preview page -> select regular or sale price in the edit product page -> increase or decrease the product price by a percentage or fixed amount -> then select round off option which has three options i.e no round-off, rounding up or down. Hope that helps.