What can we help you with?
How to bulk print Stamps.com USPS shipping labels with ELEX WooCommerce Stamps.com Bulk Label Printing Add-On? (with Video)
This article explains the step-by-step tutorial to bulk print Stamps.com shipping labels with ELEX WooCommerce Stamps.com USPS Bulk Label Printing Add-On. For more information on the plugin, refer to the product page.
Stamps.com is a leading provider of Internet-based postage services. It provides service to small businesses, enterprises and online retailers to print official United States Postal Service (USPS) stamps and shipping labels. Stamps.com sends customers a digital scale to weigh letters and packages to ensure the correct amount of postage is applied to the piece of mail. The amount of postage applied is then deducted from the customers’ Stamps.com account. Customers can print postage on envelopes, regular paper or adhesive labels.
This Add-On works only with ELEX WooCommerce Stamps.com Shipping Plugin with USPS Postage which allows you to access real-time rates from USPS, print shipping labels, track shipments, and helps in packing items into boxes. This plugin is approved from Stamps.com.
You can watch the video tutorial below.
Or continue reading the article.
Overview
Some of the major highlights of the plugin include:
- Bulk printing shipping labels using Order ID and Date range: You can select one or more WooCommerce order IDs or select date range to generate printing labels.
- Merging shipping labels: Once the labels are generated, the Add-On merges all the labels into a single PDF file. This merging is processed using the iLovePDF tool.
- Simple and intuitive interface: Single-click download & delete options, a custom view based on the number of labels, quick access to individual orders, tabular view for generated labels, and view label creation date and time.
Prerequisites
For bulk printing Stamps.com shipping labels, you need the following:
- ELEX WooCommerce Stamps.com Shipping Plugin with USPS Postage
- ELEX WooCommerce Stamps.com Bulk Label Printing Add-On
- Project key and Secret key from an iLovePDF developer account.
Getting started with ELEX WooCommerce Stamps.com Bulk Label Printing Add-On
Read an article to know how to complete the checkout process on ELEX. You can also read how to download, install, activate ELEX plugins.
The core label printing process is determined with the ELEX WooCommerce Stamps.com Shipping Plugin settings and not the add-on settings. Hence you need to set up the ELEX WooCommerce Stamps.com Shipping Plugin first and then proceed with bulk printing of shipping labels. Once the add-on is installed and activated, you can navigate to Dashboard > WooCommerce > Stamps Bulk Print Labels.
Now that we have explored the features of the plugin, and have installed it, let’s get down to configure the plugin.
Register for an iLovePDF developer account
Although iLovePDF offers different tools to process PDF files, this add-on uses iLovePDF API only to merge the shipping labels into a single PDF file. Every single PDF file (includes multiple labels from various orders) generated corresponds to a single API call made to iLovePDF API. You can make 250 API calls per month with a free developer account, which means you can generate 250 PDF files per month. This is more than enough for a small or medium size business owner. If your requirement is more than 250 PDF files, you can opt for desired subscription plans.
Our bulk printing add-on uses the iLovePDF API to merge the shipping labels into a single PDF, hence you need to register for an iLovePDF developer account and use the credentials in our ELEX WooCommerce Stamps.com USPS Shipping Plugin settings to make use of the add-on. Without these credentials, the bulk printing add-on will not work.
Once you have registered for an account, log in to your account and click My projects from the left sidebar menu. A project key will be shown. Click on Show Secret Key link to reveal secret key. These are the two credentials that you will need for using in our plugin.
The credentials, with its status, will be as shown in the screenshot below.
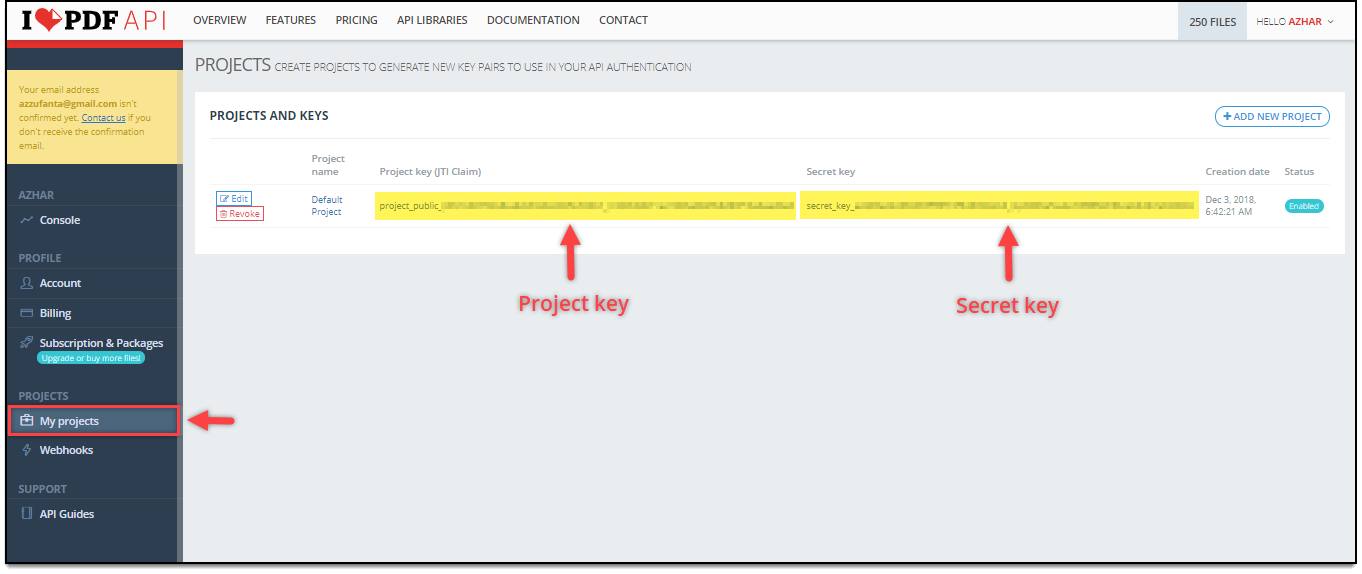
Enter iLovePDF credentials in ELEX WooCommerce Stamps.com USPS Shipping Plugin
To enter the iLovePDF credentials received from previous step in our ELEX WooCommerce Stamps.com USPS Shipping Plugin with USPS Postage settings, go to WooCommerce > Settings > Shipping > Stamps.com – USPS > General settings. Read the product documentation to know how to configure the plugin.
When the add-on is installed on your WordPress site, a new section appears in the General section of the plugin settings. You can enter your iLovePDF project key and secret key in the respective text fields, as shown in the screenshot.
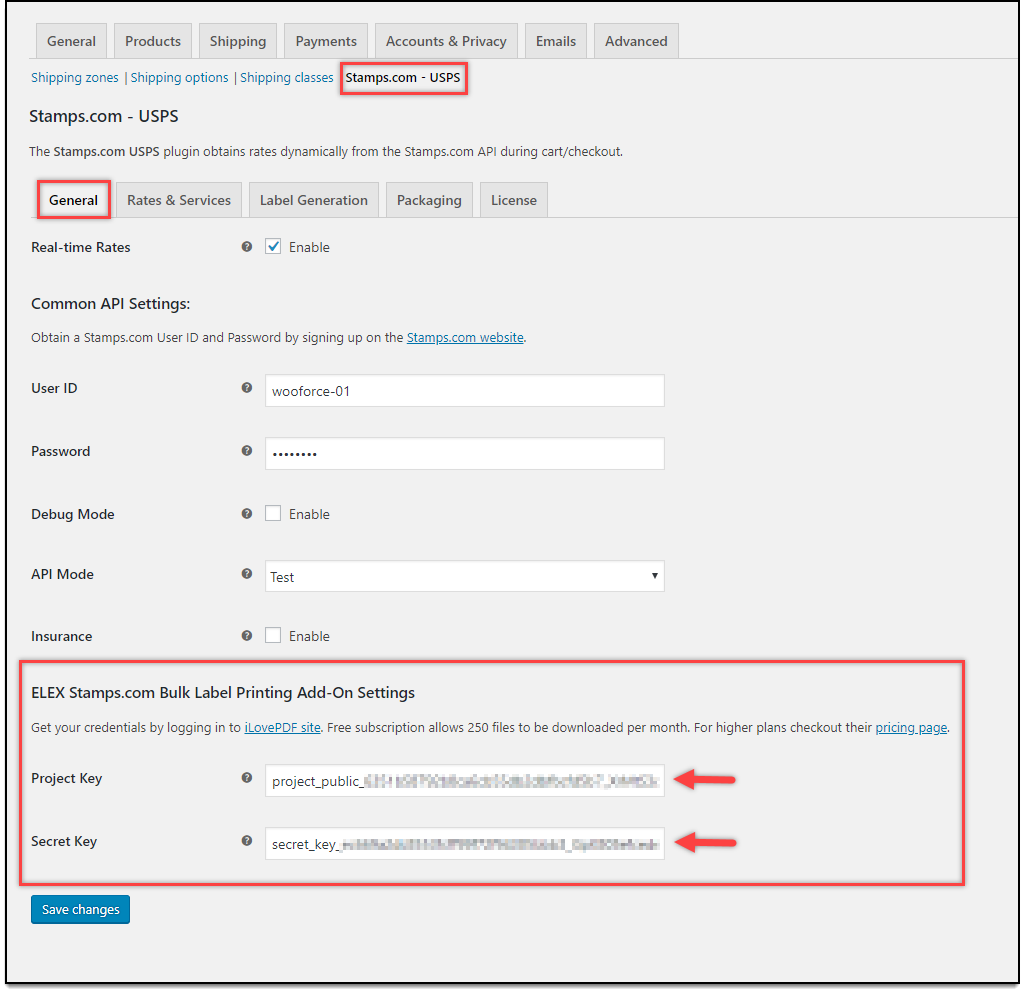
Remember, it is mandatory to select a default shipping service in the label settings of the plugin. To know how to configure this, you can read the Label Generation section of the plugin documentation. Once the plugin and add-on settings are configured, you are now ready to start bulk printing Stamps.com USPS shipping labels.
Bulk printing Stamps.com USPS shipping labels
The add-on, first automatically creates shipments for the orders with the help of ELEX Stamps.com USPS Shipping Plugin. If any shipment is already created, the plugin skips the shipment creation for the respective order and proceeds to print labels.
Remember, even though if there are multiple packages in a single order, the plugin will create shipments (and labels) for each individual packages. For example, if there are three packages in Order1, two packages in Order2, and one package in Order3, then a total of six labels will be generated and merged into a single PDF file.
To access the add-on settings, go to WooCommerce > Stamps Bulk Print Labels as shown in the screenshot below.
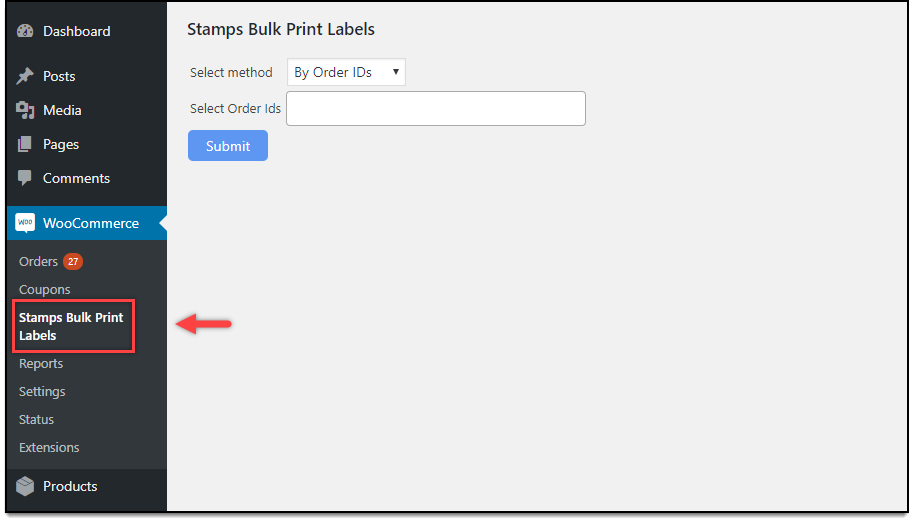
There are two ways to bulk print Stamps.com shipping labels:
- Using Order IDs – Select multiple WooCommerce order IDs to generate bulk shipping labels.
- Using Date range – Select a start and end date for bulk printing. The labels will be generated for orders that were placed within the given date range.
Let me demonstrate each method for you to understand better.
1. Bulk printing Stamps.com USPS shipping labels using WooCommerce Order IDs
Each order in your WooCommerce store will have a unique order ID. The add-on will auto-fill order IDs from your WooCommerce orders as and when new orders come in. You can select multiple order IDs for which you want to generate labels. First, the add-on requests the ELEX WooCommerce Stamps.com USPS Shipping Plugin to create shipments for the selected orders and then generate the shipping labels. If the shipments are created for some of the orders, the shipment creation will be skipped and will proceed to generate shipping labels.
To do this, select the bulk editing method as “By Order IDs”, select desired orders from the given drop-down list, and click Submit. Sample settings are shown in the screenshot below.

The add-on will then generate shipping labels and merges into a single PDF file. You can manage the labels in the given table. You can click on respective download icon of the instance to download the PDF file, You can click on delete icon to delete the PDF file. You can also view the shipment creation date & time.
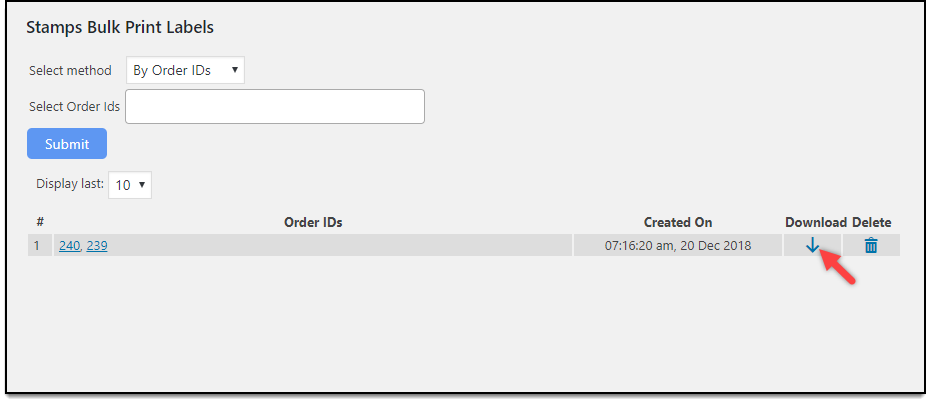
2. Bulk printing Stamps.com USPS shipping labels for the given Date range
The second method is to use date range values. You can select a start date and end date from the date pickers to generate labels of orders that fall under the selected date range.
Sample settings are shown in the screenshot below.

Once you hit the Submit button, the add-on will generate labels and merge in a PDF file.
Sample Stamps.com USPS shipping labels
Once you download the PDF file, open the file to view. A single PDF file will contain multiple shipping labels as shown in the GIF below.
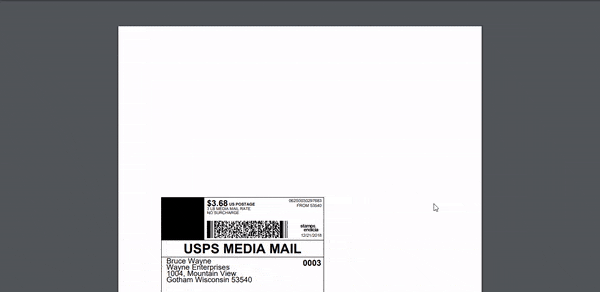
Below screenshot shows a sample Stamps.com USPS shipping label.
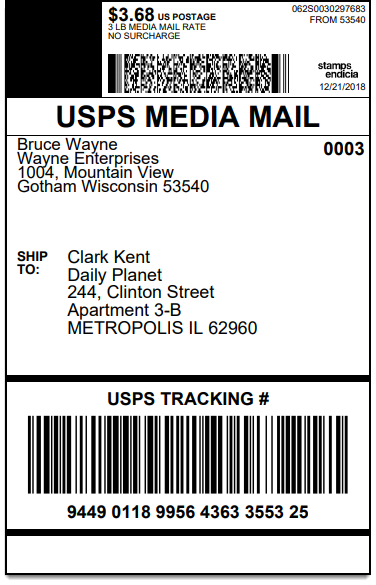
To explore more details about the plugin, go check out ELEX WooCommerce Stamps.com Bulk Label Printing Add-On.
Or check out the main product – ELEX Stamps.com Shipping Plugin with USPS Postage for WooCommerce and its product documentation for a better understanding of the plugin.
You can also check out other WooCommerce and WordPress plugins in ELEX.
