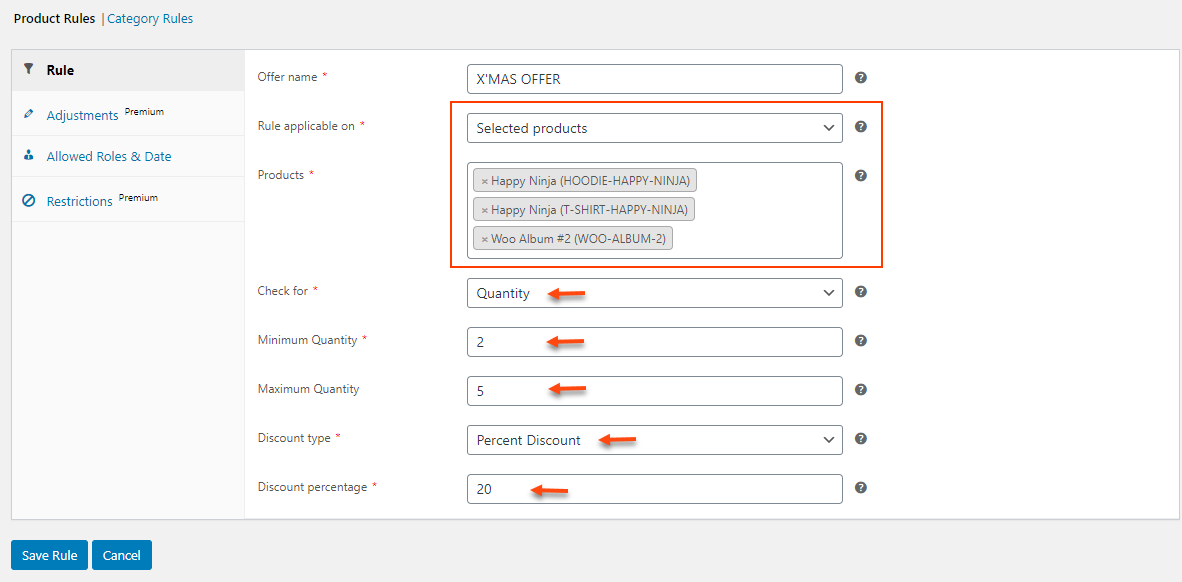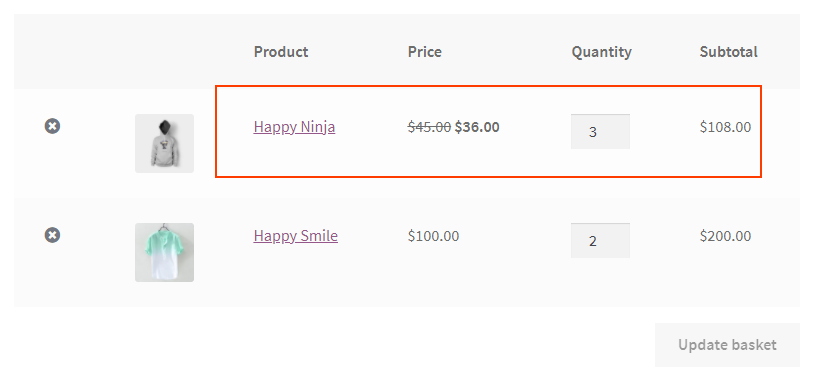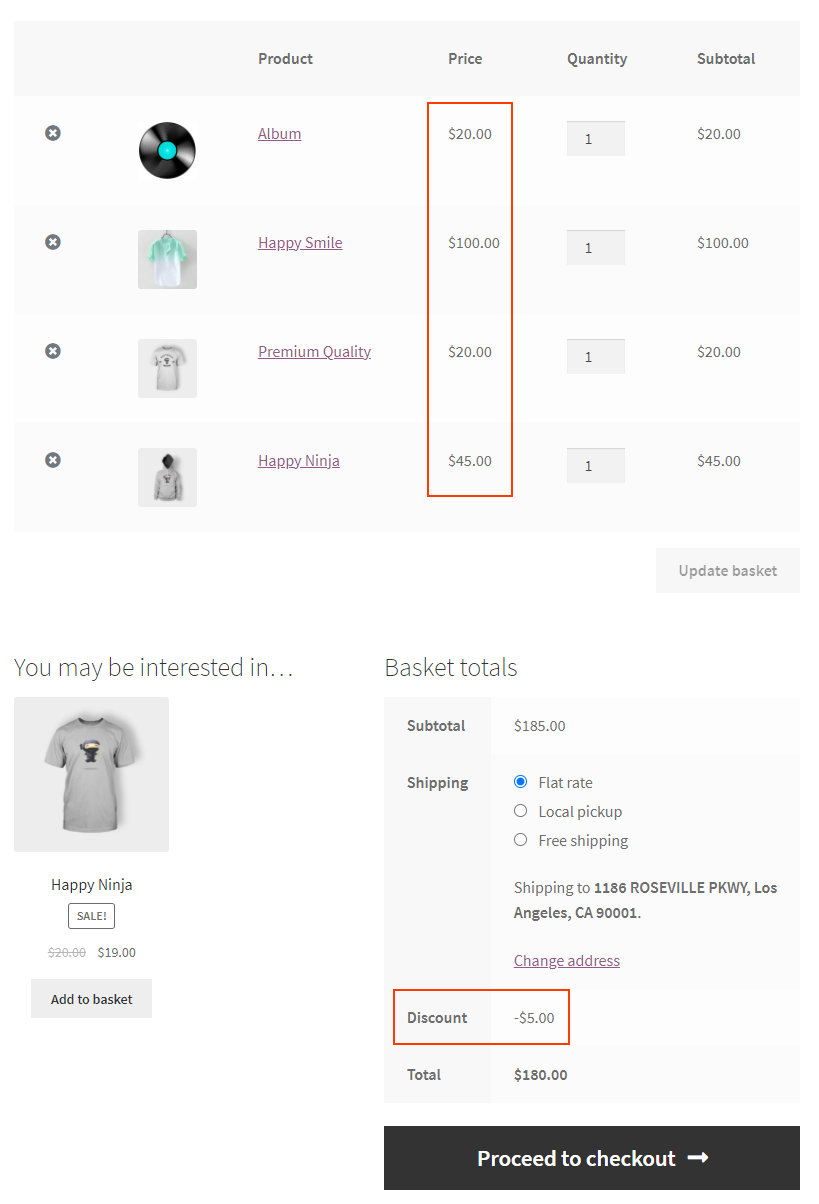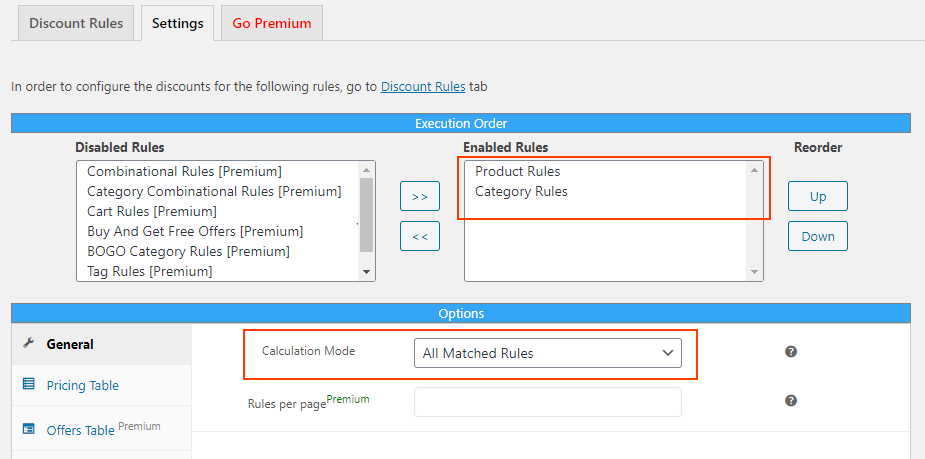WooCommerce is an exceptional WordPress plugin that helps to set up everything required for an eCommerce store. WooCommerce itself contains a lot of features to improve the eCommerce stores. But still, you may require to add more extensions to integrate more advanced features in your store for adding shipping options, setting different pricing, discounts, adding live chat, helpdesk platforms, and so on.
Many extensions are freely available that you can download from the WordPress plugin repository. But some plugins and extensions are premium and subscription-based, so you need to pay for downloading them into your WooCommerce store. In this article, let us discuss how to add discount in WooCommerce using free plugin.
When and Why You Need to Opt for a Free Plugin for Adding Discounts?
If you search for a dynamic pricing and discounts plugin, you will get a long list of free and premium plugins. But each plugin from different service providers offers a different set of features and functionalities. So before choosing a plugin, you need to thoroughly go through the features of the plugin and make sure it will satisfy all your requirements.
When sales are dull, you may need to captivate more customers and make sure to satisfy your existing customers. In such a scenario, it will be a great step to provide discounts and offers in your store. If you are a beginner in the WooCommerce market, or it is the first time you are going to provide an offer on your products, you can begin with a free version of the plugin. You can upgrade it later accordingly for expanding your store.
Best Free Dynamic Pricing Plugin for Adding Discounts
If you are looking for a free dynamic pricing and discounts plugin, which helps you apply discounts to selected products and categories, ELEX WooCommerce Dynamic Pricing and Discounts Free Plugin will be the right choice.
This plugin comes up with 2 discount rules that you can apply discounts based on individual products and the product categories in your store. Let us go through each discount rule and check a few examples of applying discounts using the rules.
The 2 rules are:
- Product Rules
- Category Rules
First, you need to download the plugin from its product page or WordPress plugin repository.
After downloading the plugin, go to your WordPress dashboard, install and activate it.
Go to WooCommerce > Dynamic Pricing.
You can find 2 discount rules under Discount Rules, from where you can choose the required discount rule to apply the offer and discounts in your store.
First, let us check how you can add a discount in WooCommerce with Product Rules.
Product Rules
Product Rules are used to apply discounts to individual products by selecting their names, or all products in the shopping cart, or all products under a specific product category.
Note: Using Product Rules, you can only apply the discount to one product category if you choose to apply the discount on Selected Category. If you want to apply the discount to multiple product categories together, you can use Category Rules.
In this rule, you can apply the discount based on the quantity, weight, and price of the products. After choosing the option, you need to specify its range to be checked for applying the pricing.
All rules in this plugin are capable to apply a percentage, fixed, or flat price discount.
Let us check an example of the product rule.
Here I have chosen to apply a discount for Selected Products. I have chosen a Hoodie, T-shirt, and an Album to be eligible for a 20% discount if the customer chooses 2 – 5 items of these products.
One point to remember is, the customer should choose 2- 5 products of the same item to be eligible for the discount. If a customer chooses 2 products, say, 1 Hoodie and 1 T-shirt, the discount will not be applied.
You can set a flat rate or fixed price discount similarly.
After saving the rule, when a customer adds 3 Happy Ninja hoodies into their cart, the Cart page will reflect as in the below screenshot.
A 20% discount is applied to the individual product price of the Happy Ninja hoodie.
If you have set the same discount for all Products in cart, it will reflect on the Cart page as in the below screenshot.
When the customer adds any 2 – 3 products into the cart, a 20% discount will be applied according to this rule.
You can also choose the user roles for which the specific product rule should be applied. You can also select the date range of the discount to be live in your store.
To unlock other advanced options – Adjustments and Restrictions, upgrade to its premium version. To know more about the premium version features, refer to an article – Everything You Need to Know About WooCommerce Dynamic Pricing.
Now let us go through the Category Rules.
Category Rules
The category Rule is similar to Product Rules. But the only difference in that you can only apply discounts to product categories rather than individual products. You can apply a percentage, flat, or fixed price discount to multiple product categories together. You can set the range of the product’s price, Number of Items, Total Units, or Weight to be checked for applying the discounts.
Let us check an example.
According to this rule, $5 will be applied as the flat price discount if a customer purchases products worth a minimum of $10. This discount will be eligible only for the selected product categories.
This will reflect on the Cart page as in the below screenshot.
When the customer has added products worth a minimum of $10, a flat price discount of $5 has been applied.
You can set the priority in which the rules need to be applied to the products if they are eligible for more than one discount rule. You can reorder using the Up and Down option.
You can also choose a calculation mode from the list.
The available calculation modes are as follows.
- Best Discount: This one checks for the best discount among all the discount rules, and applies to the product.
- First Match Rule: This rule applies the first discount rule encountered for a product.
- All Matched Rule: This one applies all the discounts for every product that comes with the discount rules.
If you want to display a pricing table on the individual product page, you can set the details accordingly under the Pricing Table section.
The pricing table displays all product rules applicable to a product on its individual product page.
You can choose ‘Yes’ to enable the pricing table on the product page, choose a position in which it should be displayed on the product page, and the custom name for denoting the quantity.
The pricing table will be displayed on a product page as in the below screenshot.
To know more about the pricing table, refer to the article – Easily Display WooCommerce Pricing Matrix / Price List for Product Discounts.
To sum up,
Using this free plugin, you can easily apply basic discounts in your WooCommerce store. When you need to apply advanced discounts like BOGO (Buy One and Get Offer) discounts or combinational rules, you can upgrade to the premium version.