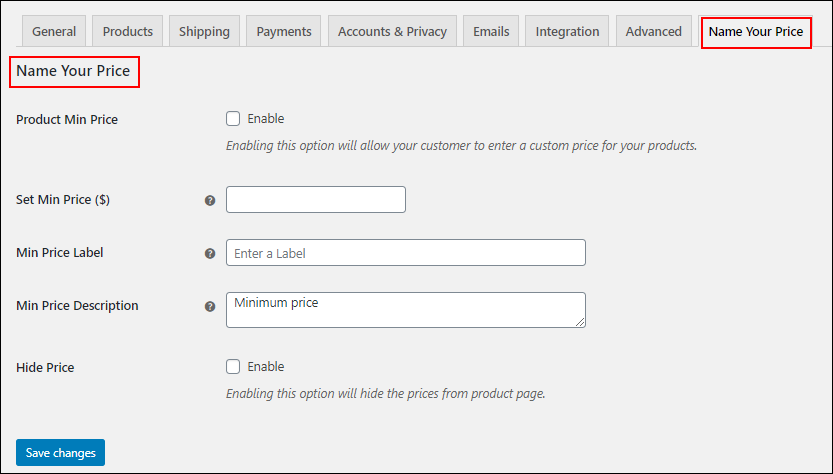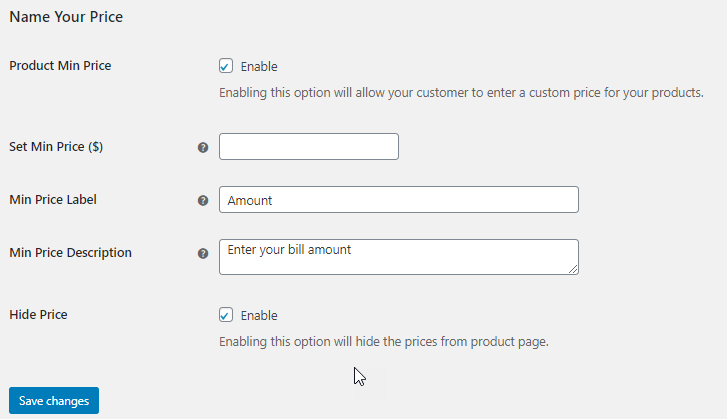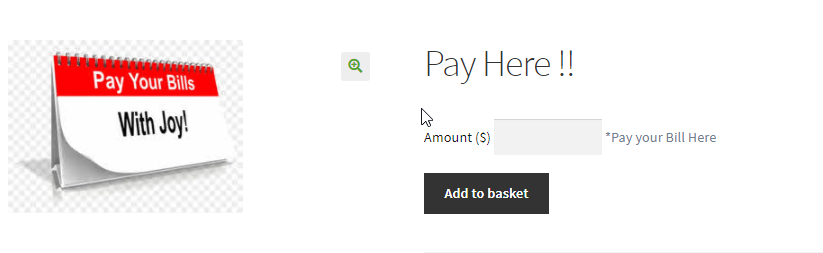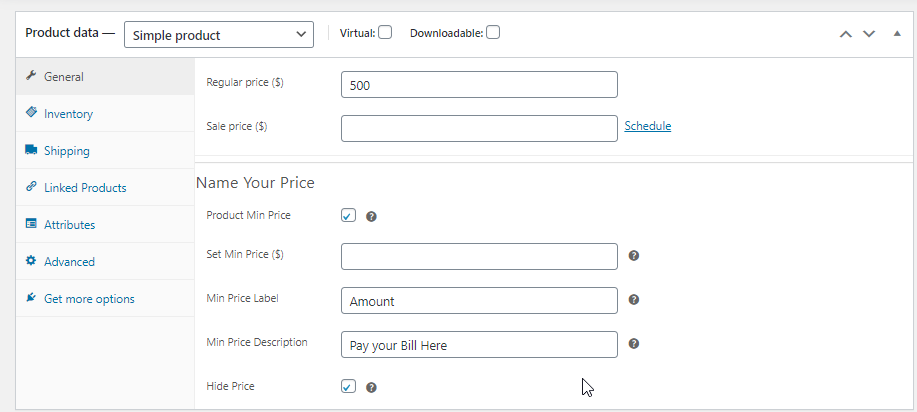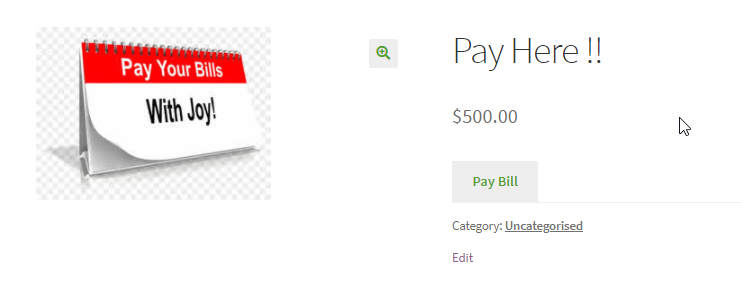Getting your bills paid online is an easy option when it comes to saving your time in the long queues found outside the billing counters. Let’s see how you can easily create a simple bill pay system using WooCommerce Name Your Price.
Let’s see what is WooCommerce Name Your Price
If you want to offer your customers the option to pay what they want on your products, then this is the right plugin for you. The ELEX WooCommerce Name Your Price Plugin lets you accept custom prices from customers on your store. There are several places where this plugin comes handy like in accepting a donation, bill payments and much more.
Here are some major strengths of the plugin.
- You can hide the price of the product letting the customer choose the price and enter a value of their choice.
- The plugin also lets you set a different minimum price when it comes to product variation.
- You can also set a restriction on the price, and set a threshold limit to avoid free purchase or any loss.
You can learn more about the product from the product page and also don’t forget to check out how easy it is to download and install the plugin on your WooCommerce store.
Configuration of the plugin
Let’s see how you can put the plugin to use to create a simple bill pay system. Let’s get down to the settings of the plugin. The plugin settings look like this as shown in the image below:
Here as you see, the following are the fields associated with the setting up of the plugin :
Product Min Price: You need to enable the option to allow customers to enter the price of their choice for the product.
Set Min Price: Here you can provide the minimum price limit at which you want to allow the customers to purchase the product. Learn more about minimum threshold price and how to set the same in your store to stop customers from free purchases.
Min Price Label: The label is a custom text to display beside the field to enter the minimum price for the product.
Min Price Description: The description text to display for the customers to understand the pricing pattern.
Hide Price: Upon enabling this option, you can hide the price for the products.
How to Create a Simple bill Pay System using WooCommerce Name Your Price?
Here to set up a simple bill pay system, you need to configure the settings differently like shown in the image below:
Here we have set the Min Price Label as “Amount” and the Min Price Description as “Enter your bill amount”, and also enabled the check box to Hide Price for the particular product. Upon setting this way, the product page will look as shown in the image below :
If you do not want to configure the settings for all the products on your store, then you can restrict your settings for a particular product. To do this, you can set the individual product settings as shown in the image below:
The customers can enter an amount to pay the bill and go ahead and make the payment for the same. If you want to remove the “Add to Cart” button, then you can do that by configuring the Catalog Mode plugin, which helps to customize the button text. Also, you can even redirect the customer to the payment page, wherein they can do a secure payment.
When you change the button text to “Pay Bill”, the product page will look like as shown in the image below.
As said above,
The above method lets you create a simple bill pay system using WooCommerce Name Your Price. Using the plugin, you can expand the pricing capabilities of your store and also facilitate options like bill pay and accepting donations, etc., without any hassles. The plugin is also compatible with other ELEX Pricing plugins, which makes it much more feasible to work with to explore various pricing patterns on your WooCommerce store.
If you want to customize the plugin as per your need, you can always contact the ELEX Support team.
Further Reading:
- How to set a minimum price for WooCommerce Name Your Own Price?
- Free Extension for Name Your Own Price for WooCommerce Products
- How to avoid free purchases while using WooCommerce Name your Price plugin
- Accept Donations using WooCommerce Name Your Price Free Plugin
- How to Add Custom Price Field in WooCommerce Single Product Page?
- How to Add a Custom Price Field in a WooCommerce Product?