For eCommerce businesses, Google continues to be one of the most popular traffic sources. Google Shopping has recently emerged as one of the most prominent sources of sales by assisting eCommerce businesses in reaching a large number of potential customers who are already interested in what they have to offer. In this guide, we’ll show you how to create a WooCommerce Product Feed in minimum clicks so you can get your products in front of more people faster.
What are the advantages of using Google Shopping Ads?
Some of the advantages that eCommerce businesses can get from using Google Shopping Ads are as follows:
Improved discovery – The greater the number of people you can reach with your product listings, the higher your chances of making a sale. You can use Google Shopping to get your products in front of customers earlier in the discovery process by uploading them to a platform where they are already looking for the products that you are offering.
Simple ad campaigns – Google Shopping campaigns are much easier to manage than Google Search campaigns. A search campaign generally requires the creation of multiple ad groups and copy for each type of product sold. You must also conduct keyword research. But none of that is required when it comes to Google shopping ads.
Potential for more conversions – Those who click on Shopping ads are more likely to make a purchase than those who click on standard search ads. The primary reason behind this is that google shopping ads provide customers with additional product details before they visit your website.
Product feed specifications for Google Shopping
A spreadsheet file that organizes the various items in your product catalog is your product data feed. You must upload this feed to Google Merchant Center to make your items eligible for free Google Shopping listings and shopping campaigns. A list of product attributes can be found in the shopping feed’s columns. These are the elements that make up the item’s description. When deciding which products to surface for user searches, Google scans the attributes for the various items across Merchant Center.
The following attributes can be included in your product feed:
- Product ID
- Product Title
- Product Description
- Product Type
- Google Product Category
- Product URL
- Product Image URL(s)
- Stock Availability
- Regular Price
- Product Condition
- Brand Name
- GTIN
- MPN
- Identifier
- Adult Content
- Multipack
- Bundle
- Material
- Age Group
- Color
- Gender
- Size
- Pattern
- Item Group ID
How to create a Google Shopping feed automatically using a Plugin
You can use a plugin to reduce the time it takes to structure your product feed by automatically mapping your product attributes to Google attributes. The ability to automatically sync your feed with Merchant Center rather than manually editing and re-uploading a file is the most significant advantage of using a plugin. You can have any recent changes automatically synced to Google shopping immediately or schedule the plugin to sync the feed at a specific time, depending on the plugin you’re using.
For WooCommerce stores, there are several Google Shopping plugins. We’ll look at how to use the ELEX WooCommerce Google Shopping Plugin to quickly create a product feed and connect your store to the Merchant Center in the sections that follow. With just a few clicks, you can generate multiple product feeds for the various products in your store. You can filter products and map product categories and attributes to Google’s default categories and attributes using the filtering options. The plugin can also generate feeds for variable products. The product feeds can be created as XML, CSV, or TSV files. You can also select a country of sale to target potential customers in that area.

- For feeding updated product data to Google Merchant Center, you can set up a scheduled refresh based on daily, weekly, or monthly intervals.
- Google product categories are available in English, Russian, Spanish, German, and French. You have the option of selecting a language based on the country you want to target.
- Allows you to create custom product attributes and map them to the default product attributes provided by Google.
- The choice to only create product feeds for featured products.
- It is possible to create product feeds based on specific vendors.
- Aids in the creation of product feeds based on the stock and sold quantities of products.
Let’s get started with the configuration process.
General Settings
To begin, you must subscribe to the plugin, install it, and activate it on your WooCommerce store. You can read the product documentation to learn more about the subscription and configuration process. After you’ve installed and activated the plugin, you’ll need to fill out the basic information for the feed you’re going to create. Take a look at the image below:

There are three options for setting the schedule refresh: daily, weekly, and monthly. If you’ve selected daily, you can specify a time for the scheduled refresh to occur. If it is on a weekly basis, you must specify the days and times when the refresh must occur.
After you’ve finished configuring the options listed above, click Save & Continue.
Mapping Product Category

After you’ve mapped the categories you want, click the Save & Continue button.
Mapping Individual Products

After you’ve made your selections, click the Save & Continue button.
Mapping Product Attributes

You have a lot of flexibility with the plugin when it comes to how you want to set up your data for the feed. With the conditions, it is also simple to configure your data to meet the needs of your store and generate a feed to meet the needs of your business. You can also add your custom fields using the plugin. You can add a field and map a Google attribute to a WooCommerce attribute by clicking Add Field. You may include as many attribute fields as you like.
To proceed, click Save & Continue.
In the Product Settings, enter the GTIN, MPN, and Brand Name.
Filtering Options
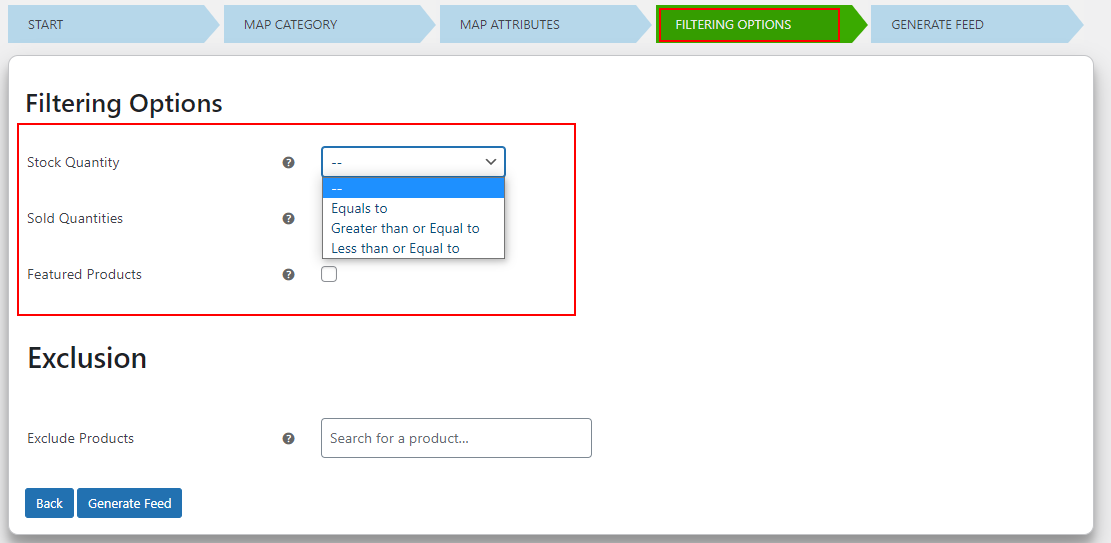
Finally, to create your product feed, click the Generate Feed button.

To Wrap Up
Google Shopping is an excellent way to get your eCommerce store in front of a large number of people. If you want to take advantage of this plentiful source of traffic, you’ll need to create an optimized product feed. By following the steps outlined in this guide, you’ll be able to create a WooCommerce Product Feed in minimum clicks and reach out to the customers who are most interested in your business. If you have any questions regarding the ELEX WooCommerce Google Shopping Plugin please let us know in the comments section below.


