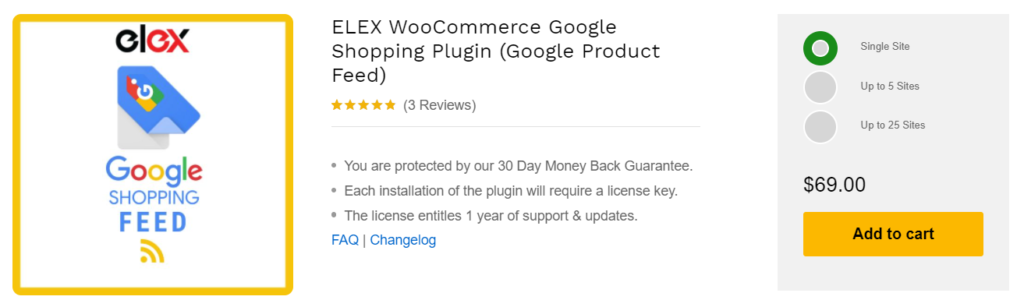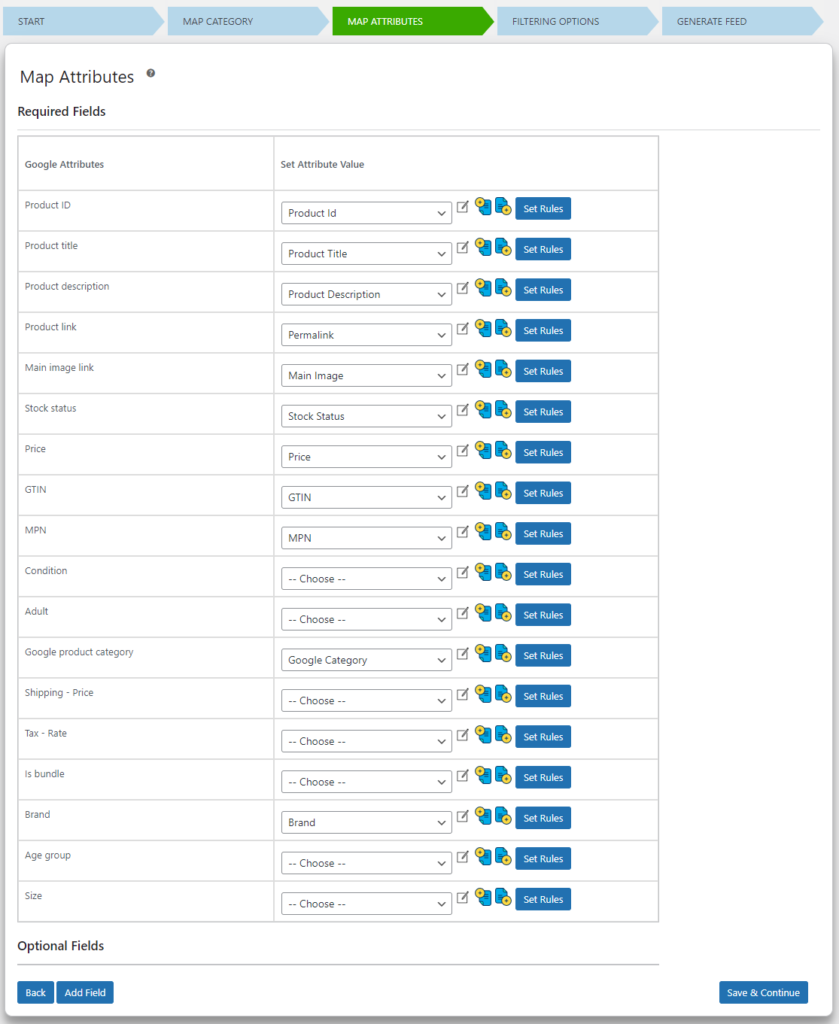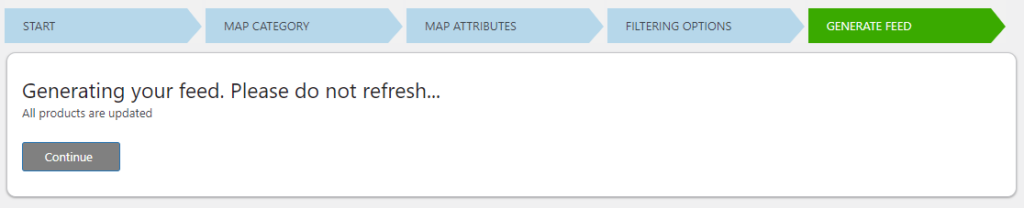Google Shopping is a great marketplace for small as well as large sellers to feature their products. Merchants can list their products as ads in this marketplace to enhance the visibility of their products to catch the attention of potential customers.
Customers prefer Google Shopping to find a perfect store to purchase a product, by comparing multiple sellers and the price in which they offer the product they are looking for. Hence, it is a great way to boost your sales by listing your products on Google Shopping.
How does it work?
You need to create a feed that contains all required details of your products demanded by Google Merchant Center in a sheet and upload it to the Merchant Center. After uploading it to the Merchant Center, you can create ad campaigns using Google Ads and display it on Google Shopping in the country or location you are targeting potential customers.
You can check the performance of your ads and customer engagement using your registered Google Analytics account. Based on the data generated by Google Analytics, you can make changes to your ads accordingly.
How to generate a product feed?
It is easy to enter up to 5 – 10 products and their details in a sheet. But it is inconvenient to enter hundreds and thousands of products in a sheet manually. To generate a feed automatically from your WooCommerce store, you can integrate a product feed generator plugin that fetches details from your WooCommerce store and generate the feed by satisfying all requirements demanded by Google Merchant Center.
There are many plugins available in the WooCommerce market from which you can choose the best one.
Since this article focuses on creating a feed for the featured products exclusively, we need to use an advanced plugin that allows filtering products accurately to generate a feed without including the other products in your store.
I would recommend ELEX WooCommerce Google Shopping Plugin as it comes with many advanced features including awesome filtering specifications and mapping options. You can even create custom attributes and map them with corresponding Google attributes. And, it allows you to choose a language for your product category such as English, Russian, Spanish, German, and French to generate feed according to the countries you are targeting. There are many more features you can find in this plugin. To know more about its features and specifications, refer to the article – How to set up ELEX WooCommerce Google Product Feed Plugin?
 Generate Google Shopping Feed for Featured Products with ELEX WooCommerce Google Shopping Plugin
Generate Google Shopping Feed for Featured Products with ELEX WooCommerce Google Shopping Plugin
The first step is to install and activate the plugin. You can refer to the article I have mentioned above for the same.
On the first tab, you can enter the basic details to create the feed. There you can add a feed name, description, targeting country, a file format to generate the feed such as XML, CSV, or TSV, and the interval to refresh the product data. You can also choose to include variable products in the feed. And, add a default category to map all product categories by default.
In the advanced options, you can see there is an option to include only the products which are marked as featured for generating the product feed. Check the screenshot below:
For demonstrating an example, I have added the basic details such as name, targeting country and file format. And, I have enabled the Featured Products option under Advanced Options to generate the feed only for featured products in my WooCommerce store.
Check the featured products on the store in the screenshot below:
So, after entering the basic details, you can click Save & Continue.
The next step is to map your product categories into Google’s default categories. Similarly, you can map individual products in your store with Google’s product categories.
You can enter the categories with which you need to map your product categories. From the suggestions generated on the field, you can choose the right one as per your requirement.
After mapping the categories, click Save & Continue.
The next step is to map the product attributes with Google’s product attributes.
Check the screenshot below:
Here, some attributes would have been already mapped by default. For some specific attributes, you can manually choose from the drop-down list. You can even add more fields by clicking the Add Field option.
There are more ways to map product attributes. You can even use conditions and rules and append or prepend an attribute with other attributes to map your attributes with Google’s attributes.
To know more about conditional mapping, refer to the article – How to Map your Product Attributes with Google Product Attributes Based on Specific Conditions Using ELEX WooCommerce Google Shopping Plugin?
To know more about mapping product attributes by appending or pretending with other attributes, refer to the article – How to Map a Product Attribute by Appending or Prepending with Other Attributes in Your Product Feed Using ELEX WooCommerce Google Shopping Plugin?
After mapping the attributes, click Save & Continue.
The next step is to add certain filters for filtering the products based on the stock quantity and sold quantity of the products. Also, you can exclude certain products by entering the first few letters of the name on the required field. From the suggestion generated by the plugin, you can choose the products that need to be excluded.
Check the below screenshot:
Click Generate Feed to generate the product feed after finishing all these procedures.
You would see a message that all products are updated and your feed is getting generated.
Click Continue.
You will be redirected to the Manage Feed tab, where all your generated feed will be listed with a number of options. The options are as follows:
Edit: For editing the generated feed.
Copy: For creating a copy of the feed.
Pause: To pause the refreshing of feed when required.
Regenerate: To manually regenerate or refresh the feed with fresh data from your store.
Download: To download the feed into your local system.
View: To view the product feed on both XML and CSV files.
Delete: If you no longer need the feed, you can delete the same with this button.
To upload it to Google Merchant Center, you need to download the feed. So click the Download button.
You can open the downloaded file to view and upload it to the Merchant Center. Check the screenshot below:
This is how you can generate the product feed for featured products exclusively.
To conclude,
With this advanced plugin, you can generate Google shopping feed for featured products according to your requirements by filtering the required products, creating and mapping custom attributes, etc. If you have any unique requirements, you can share them with the support team and get them done exclusively for you.