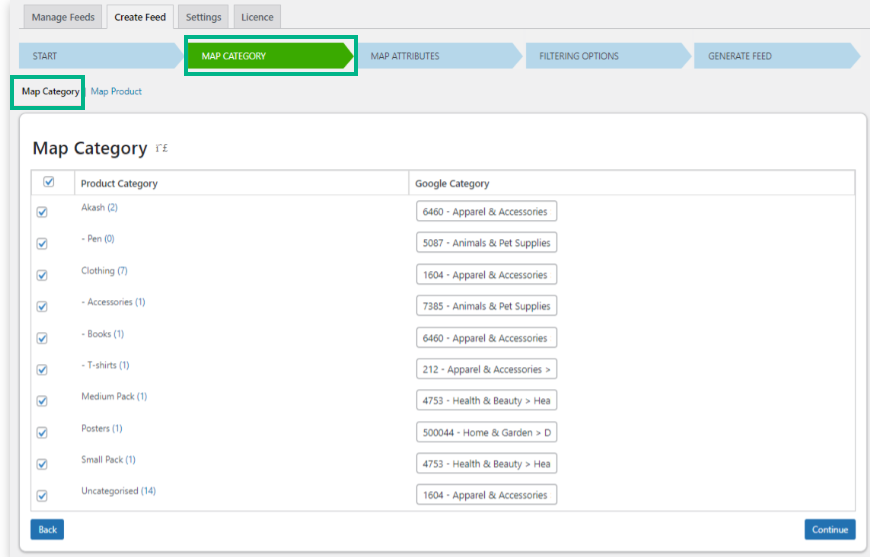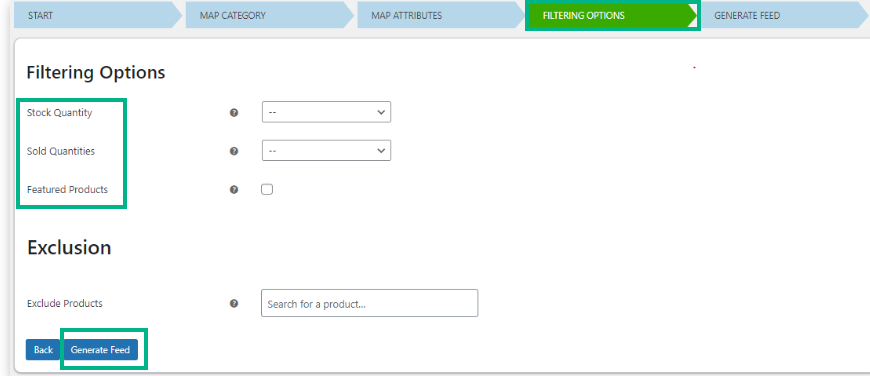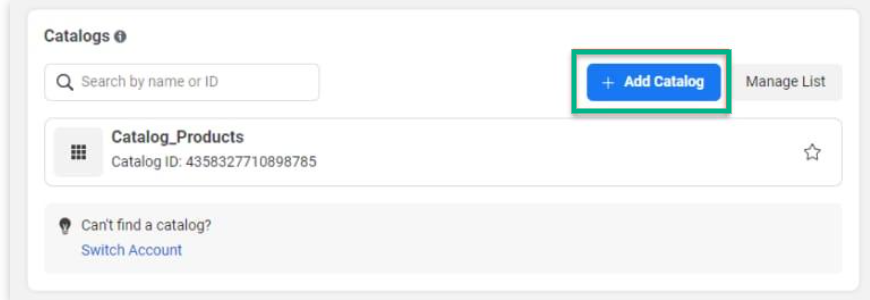Every business owner is seeking fresh approaches to expanding their business as well as a trustworthy market to accomplish so. For an eCommerce business to be successful, social media marketing is essential. Facebook Ads is a potent advertising platform that makes it simple for you to interact with customers. Facebook advertisements can assist you in generating fresh leads, showcasing a good or service, and interacting with clients directly. Cross-promotion of your eCommerce products with Facebook advertisements is a great way to draw more customers with high buy intent to your website and gradually expand your business. So, in this article, you’ll learn the most straightforward method for using your WooCommerce product catalog to buy or sell goods on Facebook Marketplace.
What does a WooCommerce Product catalog entail?
The best way to create a 1-page view showing all of your items is to use a WooCommerce catalog or product feed. Customers may categorize items and easily locate what they’re looking for thanks to this. Compared to the Woo store’s default style, a catalog layout presents items in a neater and more condensed manner.
More goods may be displayed per page with a catalog style, allowing your clients to see them all at once. It’s ideal if you want a larger product catalog table, for instance, if you have a large number of WooCommerce products—perhaps hundreds or thousands.
What does Facebook Marketplace entail?
Facebook Marketplace is the social network’s classified ads section that focuses on assisting people and companies sell goods locally. In order to compete with platforms like eBay and Craigslist, Facebook is expanding into new markets via Marketplace.
Facebook makes advantage of its social network to influence the market. Since many Facebook users already have accounts, there is no need to download an additional app. Users can easily set up their accounts to buy or sell using their current balances. People may easily check what is offered on the Marketplace and make simple purchases thanks to this capability. Additionally, it might tempt other marketplaces to take advantage of a sizable new market, potentially luring in new users who had previously shunned Facebook.
Why You Should List Your Products on Facebook’s Marketplace
Facebook is currently among the social media platforms with the largest user bases worldwide. By including your products on Facebook, you may boost sales and improve the promotion of your online business.
By linking your WooCommerce store to Facebook, you may reach your fans in new ways and:
- simply drive up product sales.
- To your Facebook followers, promote your online store.
- Increase the frequency of your consumer interactions.
- Boost your earnings.
- Use your blog as content and Facebook to sell products.
- You may control two stores from a single dashboard.
Now, I’ll show you how to rapidly connect your WooCommerce shop to Facebook. The ELEX WooCommerce Catalog Feed for Facebook & Instagram will be used to sync your product catalog with Facebook Marketplace.
Create Feed
You can begin building your feed as soon as the plugin is activated and installed. You may build a Facebook shopping feed by choosing ELEX Facebook Shopping Feed > Create Feed from the WordPress Dashboard.
Under the Start tab area, enter your project’s name, project description, country of sale, include variations, categories, refresh schedule, currency conversion, and any other pertinent data.
To automatically sync your WooCommerce items with the Facebook Catalog, turn on Sync to Facebook before moving on to the next stage. As soon as the sync is enabled, you may select the library you want to sync and schedule it to suit your requirements.
After clicking Continue, move on to the Map Category options.
Map Category
You can use Google’s product categories as a model for categorizing your for sale items into categories and subcategories. When a consumer searches for them, this will let you list specific things on the Facebook marketplace. Only the mapped categories will be taken into consideration while building the feed.
To map certain products, you may also use Google categories. You can utilize this function if you don’t need to map every item in a category to a Google category using the ‘Map Category’ option. Some products may be mapped using Google categories. The proper Google categories should be chosen and assigned to product names.
Clicking Continue will take you to the Mapping Product Attributes settings.
Mapping Product Attributes
The attributes of your product must be connected to Google attributes. All required Facebook marketplace attributes will by default be shown in the tab under Recommended Attributes. This collection of default attributes directly depends on the sales nation you select in the first stage.
If there isn’t a predefined attribute on your items that matches a Google attribute, you can use the edit option to generate a unique value.
After finishing, click Save Changes.
Filtering Options
You can filter the items based on their Stock Quantity and Sold Quantity in the next section, Filtering Option Settings, to generate feeds with the products you want to see. Additionally, you can create special feeds that feature featured products. By entering specific product names in the appropriate text space designated for omitting products, you can exclude specific products from the stream.
Finally, to build your catalog feed, click the Generate Feed button. If the feed generation is successful, you will be redirected to the Generate Feed tab, where all items will be updated.
Syncing the data with Facebook Marketplace
To upload the resultant product feed, go to the Facebook Commerce Manager.
To begin, click Get Started.
To begin creating your catalog, choose Add Catalog.
When finished, select Get Started.
Select the type of catalog. E-commerce is a possibility in this situation.
To continue, select Next.
You can add product information by selecting Upload Product Info, entering a catalog name, and clicking the Create button.
As soon as you click the Create button, a notification about the catalog’s creation will show up in a new tab.
Click View Catalog to access the catalog.
In a new tab, the Catalog section on the left side of the window will open with the data source on it.
Select Data Feed after selecting Add Items.
The File upload, Scheduled feed, and Google sheets options for submitting your product information to the Facebook marketplace will show up in a new tab. After choosing the File Upload option, click Next.
After choosing the feed that your system has generated, click Upload.
Click Next after the file has been uploaded.
After the setup is finished, click Next. Any mapping mistakes Facebook has identified can be fixed on the tab that follows this one. After that, the feed can be added to Facebook Catalog. Your online business’ Facebook catalog feed has now been produced.
Conclusion
Facebook has given us the best opportunity to sell goods because it lets us advertise from there. Your use of this opportunity will have a big impact on your business.
Although it appears that the process will take some time, we have provided a thorough yet straightforward step-by-step explanation. Combining Facebook with WooCommerce allows one to employ their full potential.
There are several great options, including adding your product inventory to a well-known platform like Facebook, creating shoppable content and stories, and extending your reach through this connection.