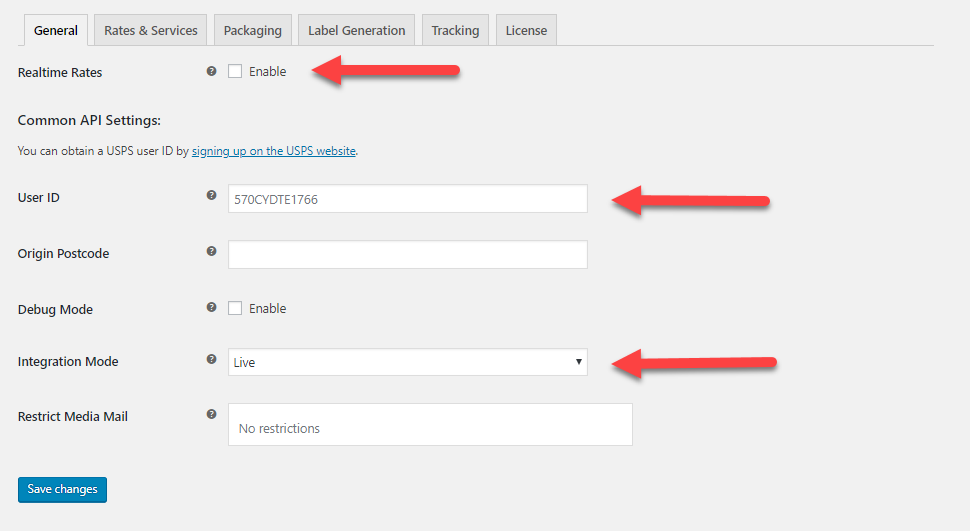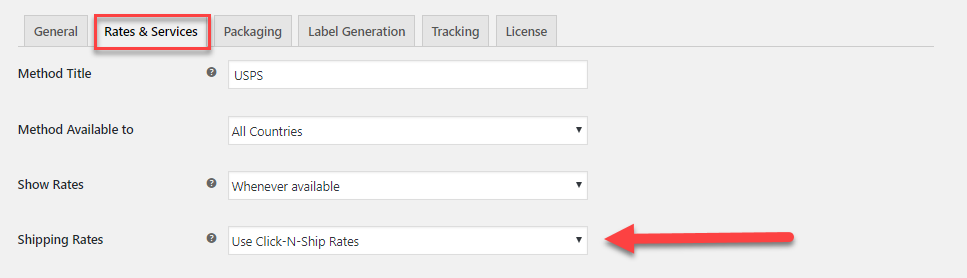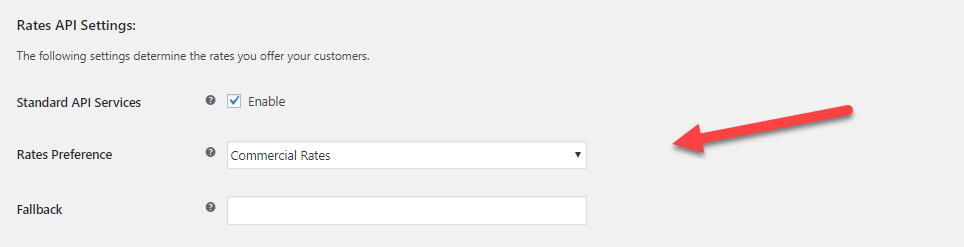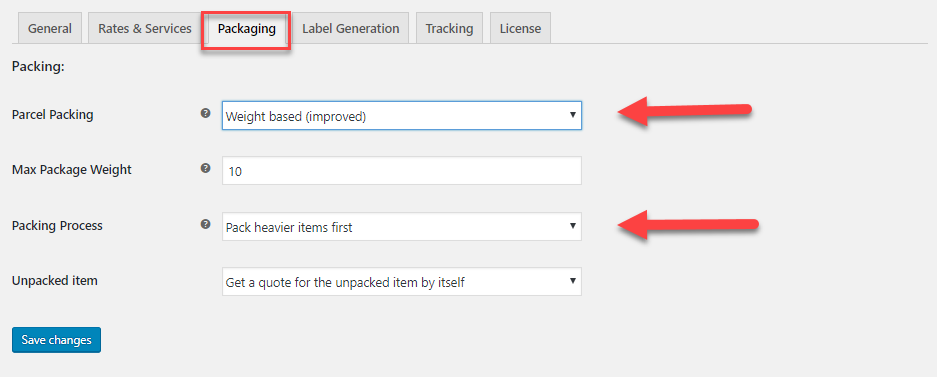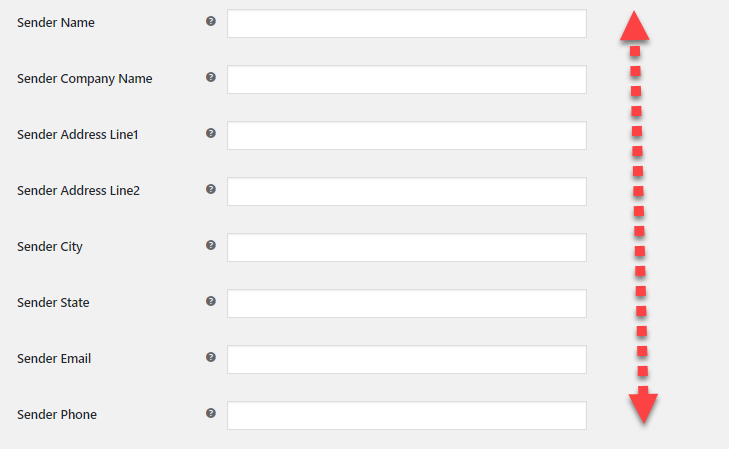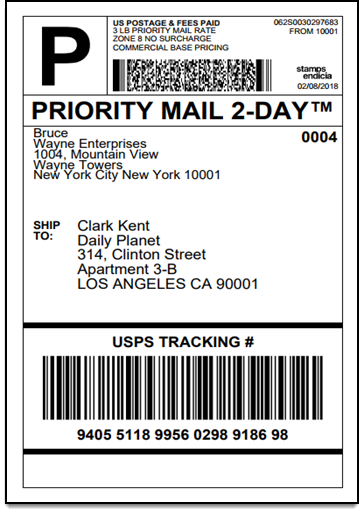This article explains the step by step process to print WooCommerce USPS Shipping labels. We will be using the ELEX WooCommerce USPS Shipping Plugin with Print Label to integrate and configure USPS Shipping on WooCommerce.
Introduction:
Shipping is a core facet of all e-commerce businesses but has a steep learning curve when it comes to beginners. This holds especially true for WooCommerce websites. Setting up good WooCommerce shipping policies is critical to the success of any WooCommerce site. Moreover, these shipping policies, prices, and services may very well be the deciding factor in customer conversions or cart abandonment. Efficiently generating shipping labels is an integral part of this process. The ELEX WooCommerce USPS Shipping Plugin with Print Label is one solution to this problem.
ELEX WooCommerce USPS Shipping Plugin:
The ELEX WooCommerce USPS Shipping Plugin with Print Label is a seamless solution for integrating USPS into WooCommerce. Apart from printing USPS Shipping Labels, the plugin can also help in
- Access domestic & international real-time rates from USPS
- Generate International Shipping documents.
- Generate Order Summary/Manifest.
- Track shipments.
- Pack items into custom boxes.
- Configure specific shipping services, for example, USPS Flat Rate Boxes
- Offer discounts or add a markup on shipping rates, with Price adjustments.
- Ensure packages with Insurance option.
- Specify Commercial or Residential address type.
- Generate bulk shipment.
- Show the estimated delivery time, and much more!
Integrating WooCommerce USPS Shipping:
Follow these steps to integrate USPS shipping products and services into WooCommerce,
Step 1: Access the Plugin Settings
First, install and activate the plugin. Once it is done the plugin settings can be accessed from WooCommerce>Settings>Shipping>USPS
From the General Settings tab, we can enable or disable Real-time rates. Once enabled, based on the origin zip code and the destination zip code, the plugin fetches live shipping rates from the USPS servers and you can display them to your customers.
In the common API settings, paste the USPS account user ID, origin zip code for the calculation of rates.
Choose the integration mode. If you want to test the service set it Test and when you’re ready you can switch to the Live mode anytime you wish. Moreover, the plugin also comes with a debug mode as well, though it’s not recommended to run it on a Live website.
Step 2: Rates & Services
In the Rates & Services tab, first, choose a method title. By default, it is set to USPS. Using this field you can set a custom method title that you can show to your customers.
You can also select the countries that you wish to offer these shipping options to. Moreover, you can also enable or disable Live Rates and even how they are calculated. You can choose between Click-N-Ship rates or Offline Rates.
Using the Rates API Settings, you can configure the rates type (Commercial or Domestic) and a fall back rate as well.
Step 3: Configure Packing
The USPS Shipping plugin offers a ton of customization when it comes to packaging your products for shipment. Moreover, under the Packaging Tab, you can configure how the products in an order can be packaged.
By default, it is set to package each item in the order in its own box. But, you can configure it to package items based on the weight and dimensions. Or pack based on weight, with packages whose size is less than 12 inches are grouped together.
Or you can use the improved weight-based system that lets you set the max weight of the box and whether heavier items are packed first or lighter ones. You can even configure the plugin to handle unpackageable items.
Step 4: Configure Tracking
In the Tracking settings tab, the plugin lets you configure USPS tracking on your WooCommerce site. You can enable or disable shipment tracking for customers. Additionally, by setting the Mode to enter Tracking ID to automatic, shipping labels generated from the plugin have the tracking ID automatically filled in.
You can even use set a custom shipment message to be sent to your customers. Additionally, using the text place holders, you can craft the perfect shipment message to increase user engagement and brand awareness. Moreover, the message will contain the date it was shipped on, the service that was used as well as the tracking ID of the package
Step 5: Configure Printing USPS Shipping Labels
You can find the settings related to printing USPS Shipping labels under the Label Generation tab. Here you can choose to enable USPS shipping label generation from WooCommerce itself and select a default shipping method
You can also choose the format the generated shipping plugin will be generated in, and the size as well.
Moreover, the plugin offers separate address fields to give a Sender Address that goes on the generated shipping label.
What’s more, the plugin offers a Customs Declaration field that you can use to declare the product for international shipping. You can even choose to include extra services from the Label Generation tab. These services include USPS Shipping Insurance, Signature Confirmation, Certified Mail service and more.
After configuration, you can print USPS shipping labels and pay for postage as well (if configured to Live mode)
Conclusion:
This is how you can enable and generate USPS shipping labels from WooCommerce. The ELEX WooCommerce USPS Shipping Plugin with Print Label is the perfect tool to integrate shipping methods and options into WooCommerce. You can find more information about the plugin and a breakdown of its features here. To download and test the plugin out for free, you can visit this page.