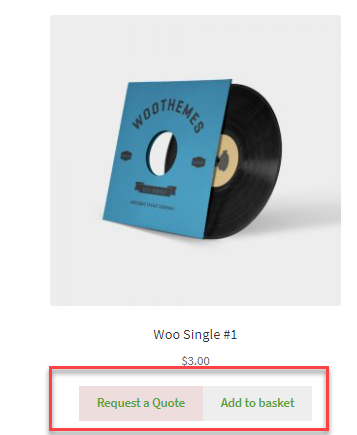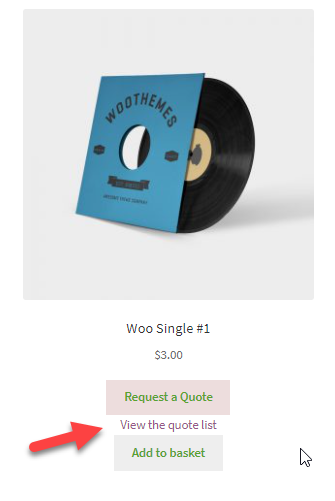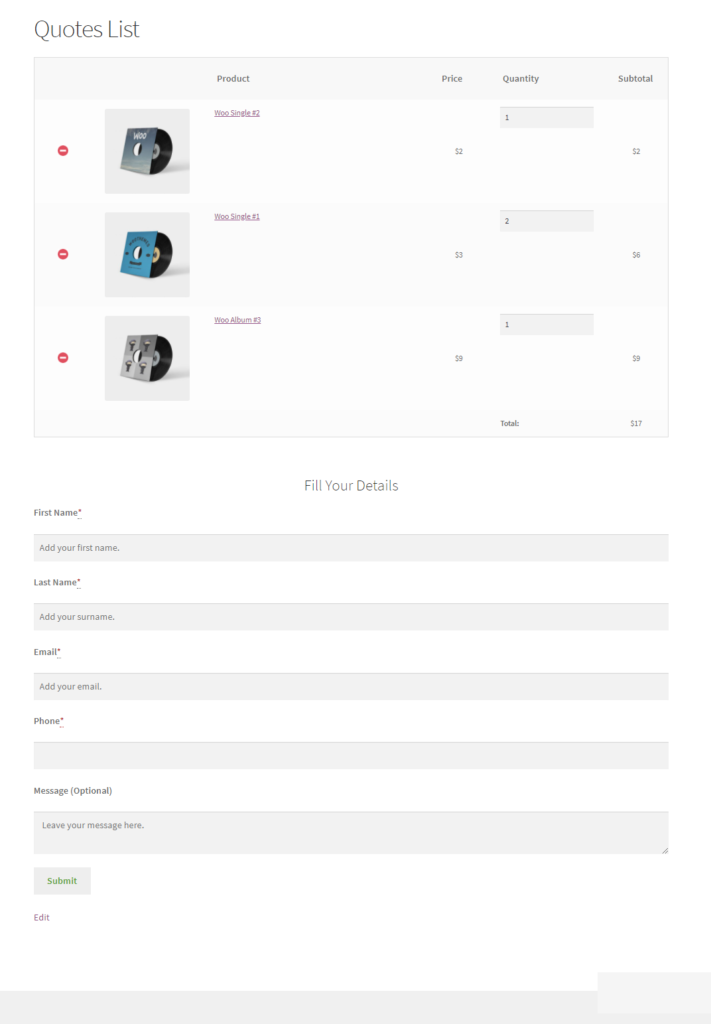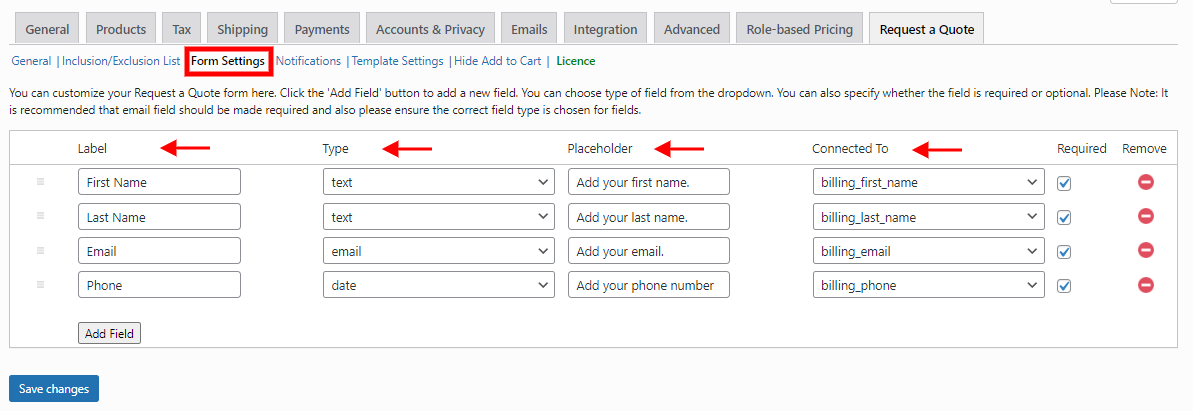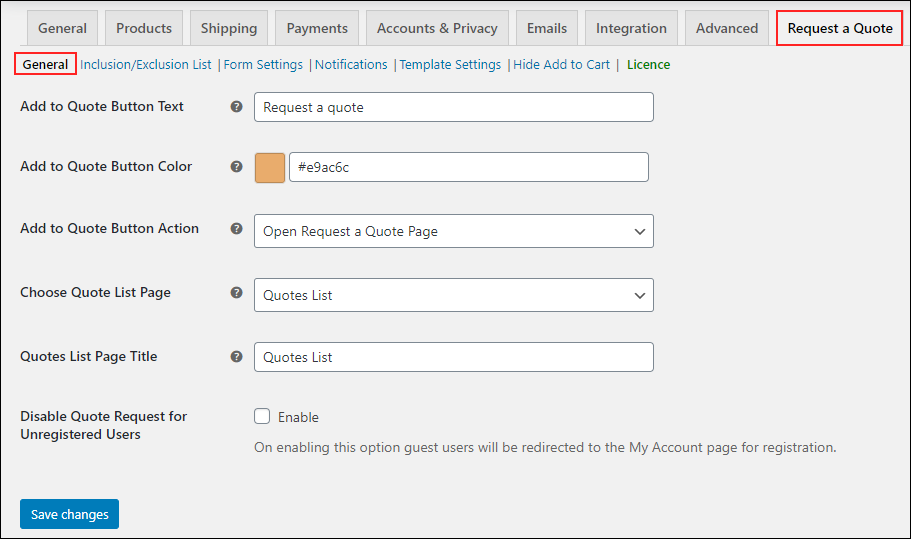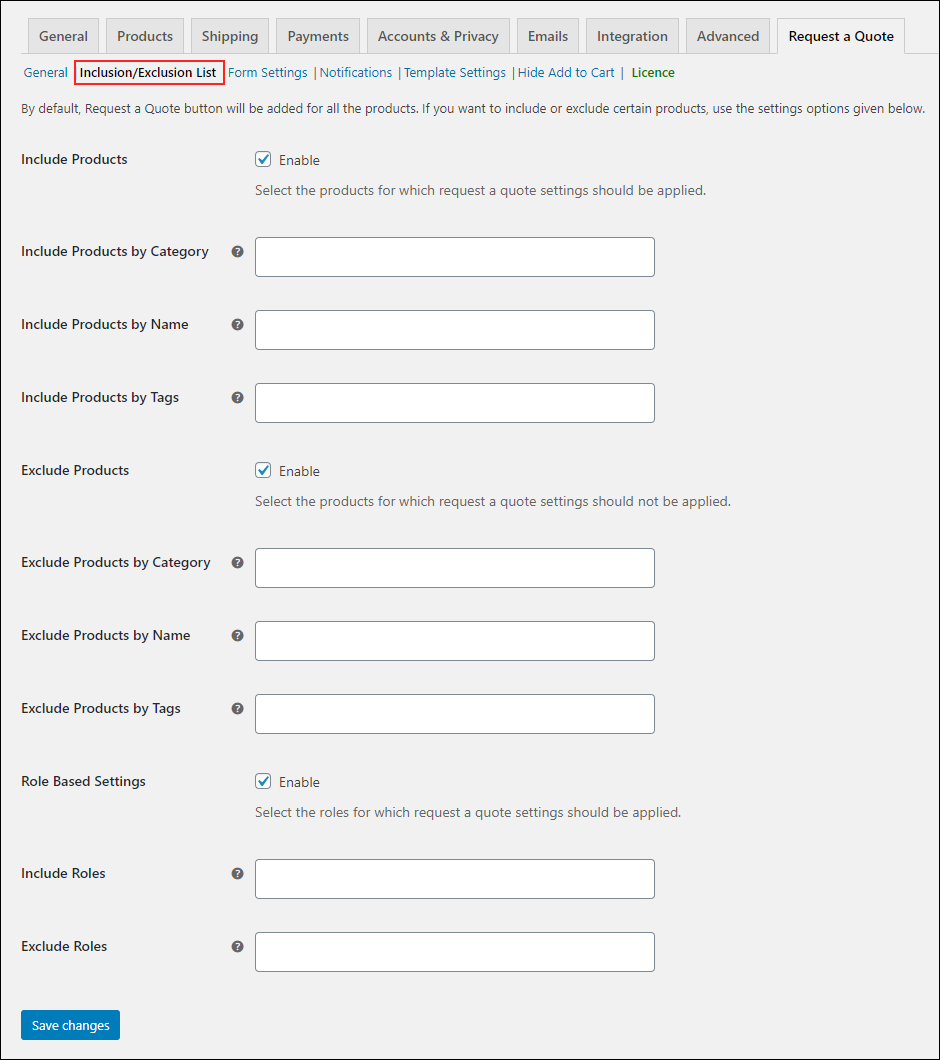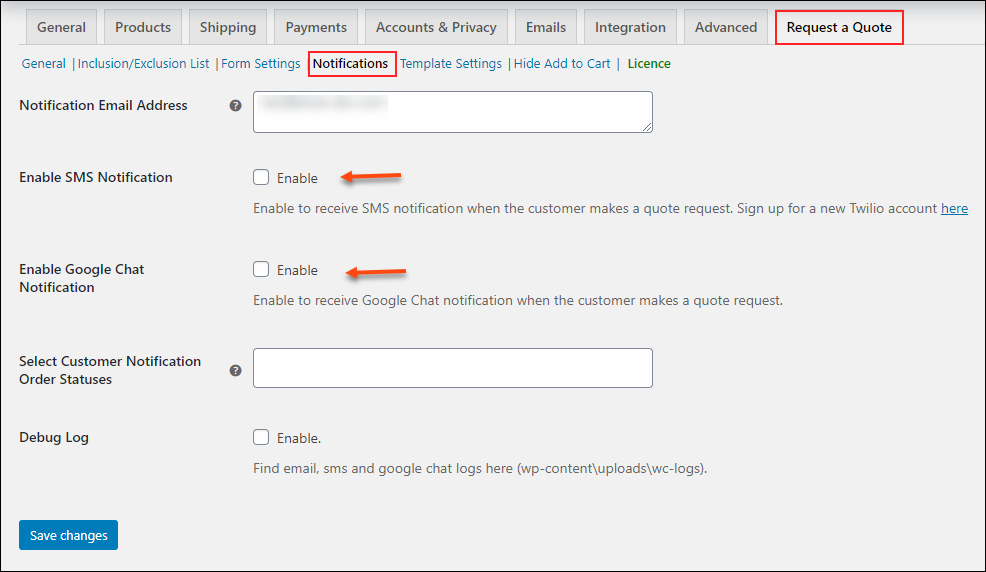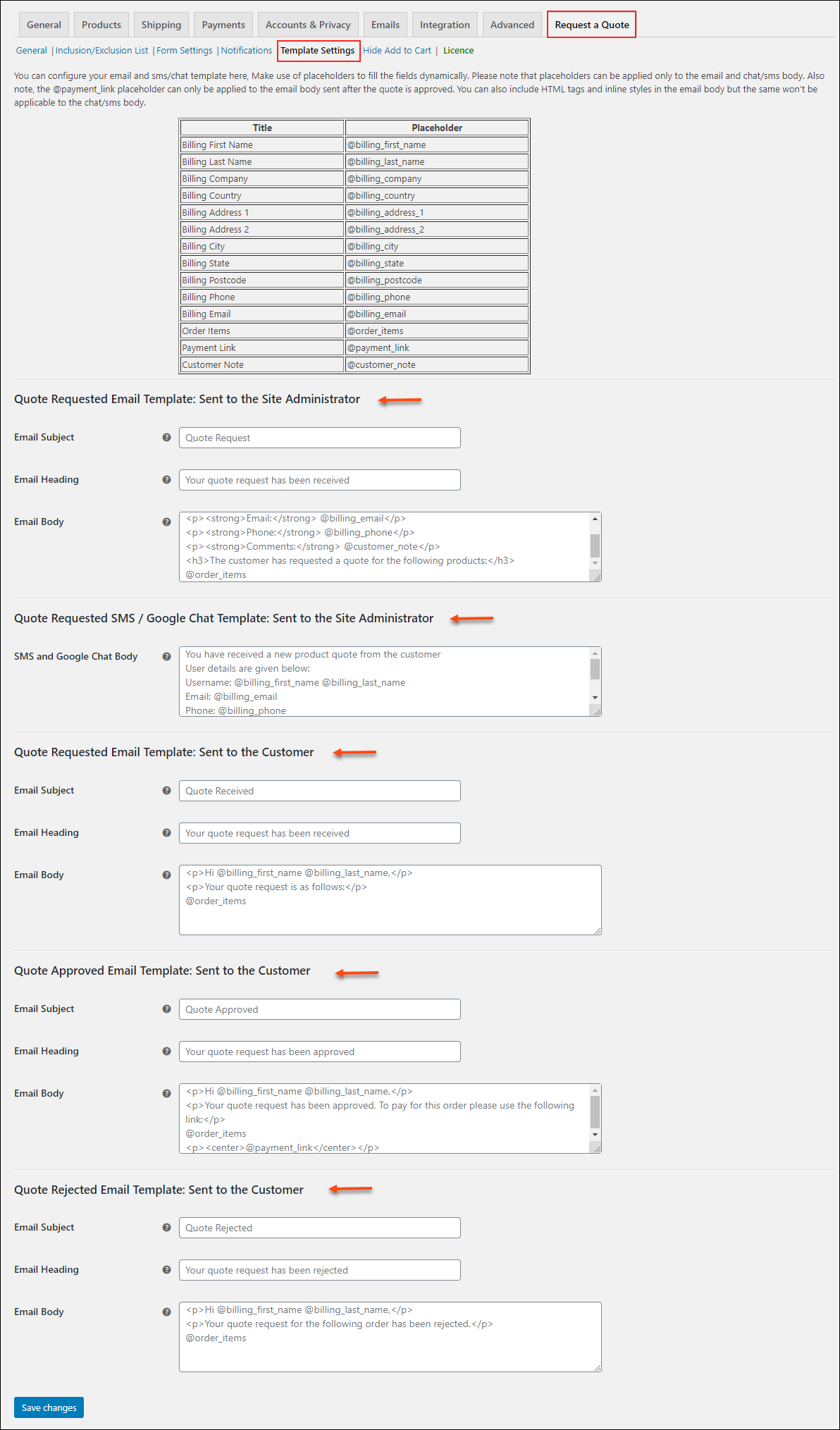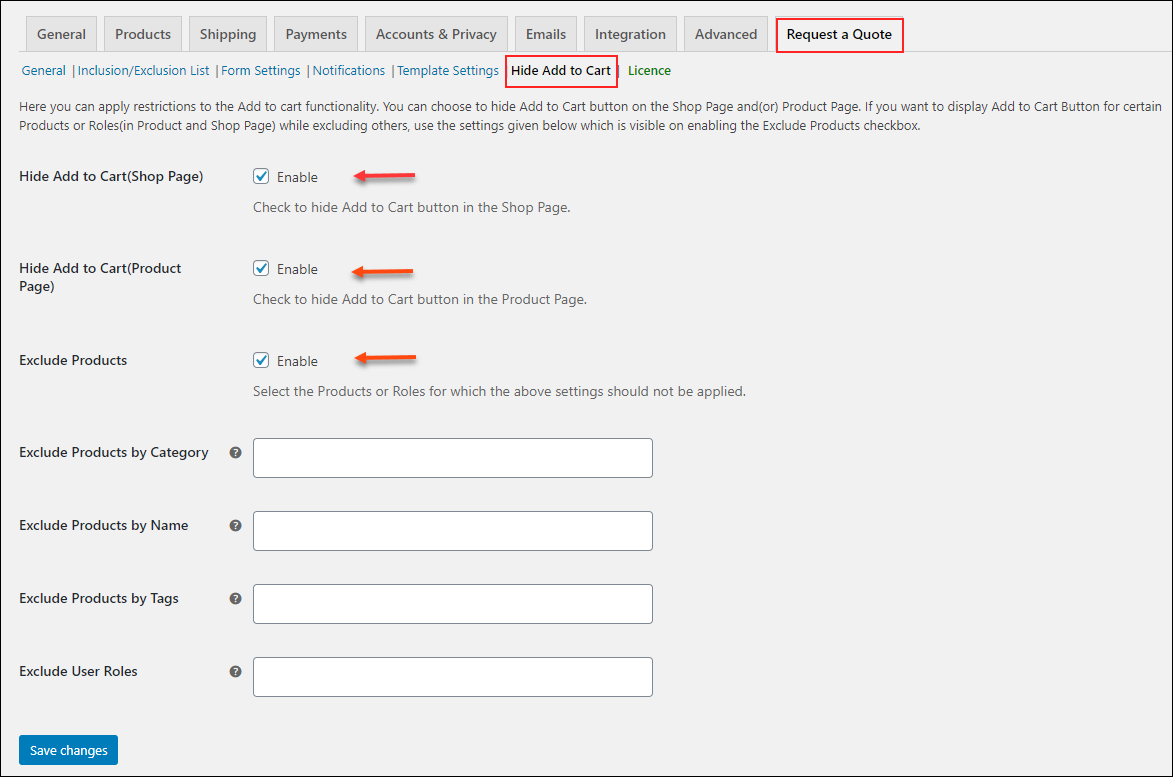Switching your store into catalog mode or request a quote mode is easy if you integrate an extension in your WooCommerce store. There are so many plugins available to switch a store into ‘request a quote’ mode. Since the ‘Request a Quote’ option is different from the ‘Add to Cart’ option, it is not ideal to provide the default checkout option for customers to proceed with the quote requests. So, it is better to create a custom form to let customers request a quote. So, this article focuses on how to customize Request a Quote form on your WordPress WooCommerce store.
What is the ‘Request a Quote’ mode and how does it differ from the ‘Add to Cart’ option?
Usually, sellers who need to sell products as wholesale used to keep their store in catalog mode since it is inconvenient for their customers to pick products in bulk. So, the better option is to let them request a quote with the number of products they require to purchase in bulk.
Also, if some products are out of stock and you do not want to lose a sale, you can switch that product into the request a quote mode with a custom description regarding the temporary unavailability of the product. So, customers can place the order instantly, and you can proceed with the shipment when the product is back in stock.
It can be applied to the entire products in your store if you are revamping your site or any maintenance work is going on in your warehouse.
This option can also be used to sell products that are very cheap or inconvenient to sell them individually. For example, it will be inconvenient for you to sell 1 pencil to a customer in your online store. In such cases, customers can request to order a bulk amount of products together.
Since WooCommerce does not have any default option to switch a store into catalog mode or request a quote mode, store owners need to opt for a plugin that will help them to do this process seamlessly.
Here, you can consider the ELEX WooCommerce Request a Quote Plugin as it is one of the robust and efficient plugins to implement the ‘Request a Quote’ option in your WooCommerce store.
ELEX WooCommerce Request a Quote Plugin
This freemium plugin comes with a handful of advanced features to add the ‘Request a Quote’ option in your store with or without the ‘Add to Cart’ option.
If you are targeting both retailers and casual customers, you can keep both buttons on the shop page as well as the product pages. You can also hide the ‘Add to Cart’ option from the shop page and product pages with the plugin itself.
After clicking the ‘Request a Quote’ button, one more option will be available for customers to view the quote list from where they can add the total quantity required of each product and can submit the request using the form featured on that page.
After clicking the ‘View the quote list’ anchor text, they will be redirected to the quote list page.
As you can see, customers can add the quantity and fill up the form to submit the request to you. You can check the quote and approve or reject it from the back end. If you have approved the quote request, a link to proceed with the payment will be sent to customers.
This form is different from the checkout form you would see on the default WooCommerce checkout page. The fields in this request a quote form can be customized from the plugin dashboard. You can add custom fields and map them with the WooCommerce fields to fetch the customers’ details efficiently.
Let us check how to customize the Request a Quote form using the ELEX WooCommerce Request a Quote Plugin.
Customize Request a Quote Form
After subscribing, installing, and activating the plugin at your WooCommerce store, go to the plugin dashboard. To know more details about the configuration process of the plugin, refer to its product documentation.
Go to the Form Settings tab of the plugin dashboard.
In this tab, there will be 4 default fields as first name, last name, email, and phone. Also, the field type will be assigned and a placeholder text will be available. And, it will be mapped with the corresponding WooCommerce fields by default. These fields are customizable as per your requirements.
You can check the ‘Required’ option if a specific field should be featured as mandatory on the form. Also, you can remove a field as and when required.
If you need to add a new field into the form, click the Add Field button.
As you can see, I have added a new field City, and chosen its type as text, added a custom placeholder text and mapped it with the WooCommerce checkout variable ‘billing_city’, and made it a mandatory field.
You can add more fields by clicking the ‘Add Field’ button and enter the details as per your requirements.
This is how you can customize the ‘request a quote’ form on your WooCommerce store.
Now, let us check other advanced options available in the plugin.
General Settings
From this tab, you can add a custom button text to request a quote for the products. And, choose a custom color, choose to open the quote list and form in a page or a lightbox, choose the page on which the quote list and form should appear, and the title of the page.
You can enable the option to restrict guest users from being able to use the option to request a quote. If you enable this, customers will redirect to the registration page to proceed with the order.
Inclusion and Exclusion of Products
You can include or exclude products from being available to request a quote for them. You can include or exclude the products based on their name, category, and tags. If you have included certain products, the Request a Quote option will be available only for those products in your store. If you have excluded certain products, all products will be available to request a quote except the selected products.
Also, you can include or exclude selected user roles from being eligible to request a quote from your store.
Notifications and Template Settings
You will be able to set the notification to be triggered to the store admin via email, SMS, and Google chat when a customer requests a quote. After checking the requested products and their quantity, you can decide to approve or reject the request.
Similarly, you can send email notifications to customers when you receive, approve or reject the quote request.
You can set the templates of the emails, Google chat, and SMS notifications using HTML tags and corresponding placeholders with essential details.
The placeholders for the required values will be available in a table on the dashboard from where you can choose and add the required ones.
If you are not good at HTML tags, you can use the suggestions available on the textarea which clearly shows the code used for the default templates.
Hide Add to Cart
As we have already discussed, the Request a Quote option can be set with or without the ‘Add to Cart’ option. By default, both buttons will be available on the shop and product pages.
If you need to exclude some products from hiding their ‘request for a quote’ option from the shop and product pages, you can do that based on their category, name, and tags. Also, you can exclude user roles from hiding the Add to Cart option for them.
These are the advanced options available in this plugin. To know more details of each feature of this plugin, refer to the article – WooCommerce Request a Quote – The Ultimate Guide.
Wrap Up
The form to request a quote should be different from the default WooCommerce checkout form as customers need to get approval from the store owner to proceed with the purchase. With the ELEX WooCommerce Request a Quote Plugin, you can seamlessly add the Request a Quote option in your store as well as customize the form to request a quote for purchasing the products.
Further Reading: