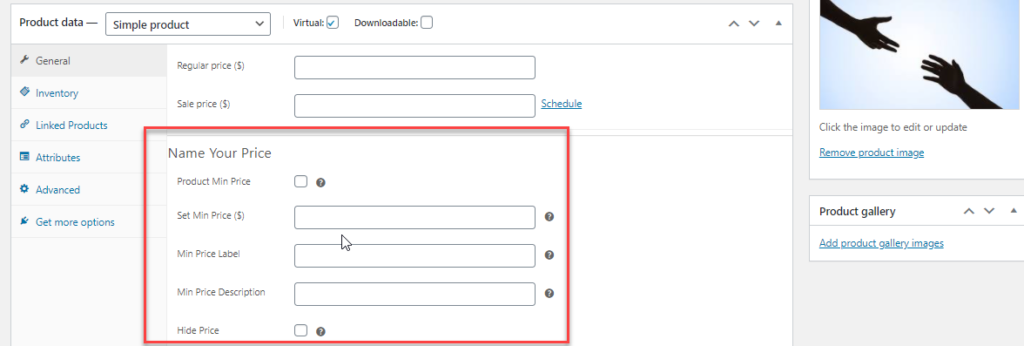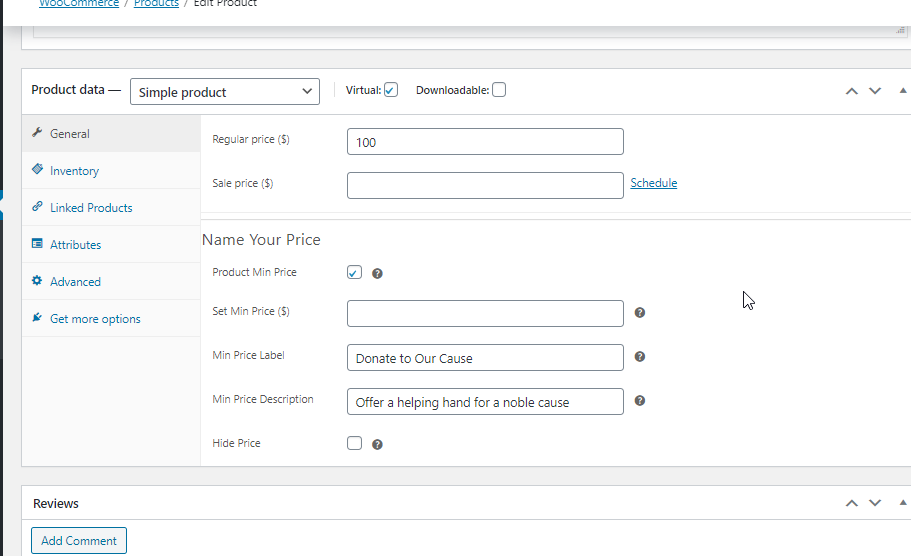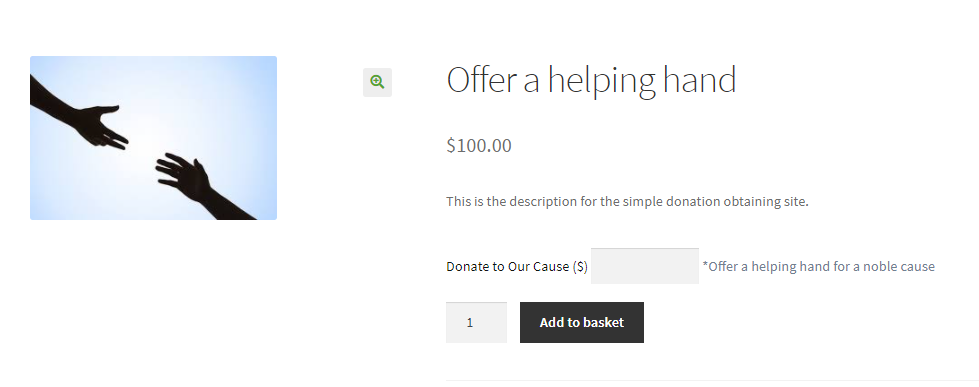Accepting donations is a great way for a non-profit organization to raise funds. Most of such organizations are looking to offer the easiest way to accept donations online. The donation management systems should be easy to use and manage. Here in this article, we take a look at how we can accept donations using WooCommerce Name Your Price free plugin.
WooCommerce Name Your Price Plugin
Here we are taking into consideration the free plugin ELEX WooCommerce Name Your plugin. The plugin lets you easily accept customer provided prices on your WooCommerce store. The plugin is widely used to let your customers determine the price of your products. With this method, you can easily analyze the market trend and the estimated value of your product on your online store.
Are you worried that you might incur a loss by doing so?
No Worries !!
The plugin also has a feature to provide a minimum threshold price on products where you are accepting a customer-specified price. In this way, you need not worry about losing the profit you expected on those products.
Let’s take a look at the prominent features of the plugin:
- Lets you offer products at a price that is chosen by the customer.
- Lets you keep a minimum threshold amount to avoid selling the products for free
- Lets you hide the product price.
- You can easily apply the settings for the products globally as well as for individual products.
- The plugin supports both Simple and Variable Products.
How to accept donations using WooCommerce Name Your Price free plugin?
If you want your users to provide donations on your store, then you need to ensure you are setting it right. Firstly, you need to set the product on the store or the options for donations open and visible for your customers.
Let’s Take an Example
Consider a product added in the store, as given in the image below.
Now, if you want to accept donations via your online platform, then you need to set the same accordingly to be able to accept donations. So let’s see how we can set the same easily. The plugin lets us set the same swiftly. Once the plugin is downloaded and installed, you can configure the settings in a more effective manner. The plugin lets you apply the settings for individual products. The settings for the same will look like this as given in the image below:
In these above settings, you can set the data corresponding to your need and then you can publish the product. The sample settings will look like this in the image below :
Once the settings are saved, then your product will look like this. Since it is for donations, you can leave the product minimum price settings (set Min Price $), letting your user place any amount as per their choice. And you can enable the Product Min Price option to let the customers enter a minimum amount as donations. Here we added only two text descriptions. The product will look like this as given in the image below :
Now when someone logs in, they can offer a donation, as per their wish here. Here using the plugin, we can also impose restrictions like a lower limit for offering donations. You can customize the “Add to Cart” button text, and display it as “Donate” using the WooCommerce Catalog mode plugin.
When you use a catalog mode plugin like the freemium plugin, ELEX WooCommerce Catalog Mode, Wholesale & Role Based Pricing, you can also make use of its prominent features like customize or remove the “Add to Cart” button as per your need. So here if you want to change the “Add to Cart” button to ” Donate”, then you can simply customize the individual product in the product settings for your business specifications.
Bottom Line
So, this is how you can simply accept donations online in your WooCommerce store using WooCommerce Name Your Price plugin. If you are looking for other better pricing strategies that will make your product pricing impressive, you can look at other pricing plugins in ELEX.
Further Reading
- WooCommerce Name Your Own Price – How to Easily Accept a Custom Price for your Product.
- Step By Step Guide to Set up Request a Quote plugin for WooCommerce Products
- Easily Display WooCommerce Pricing Matrix / Price List for Product Discounts
- How to Add Custom Price Field in WooCommerce Single Product Page?